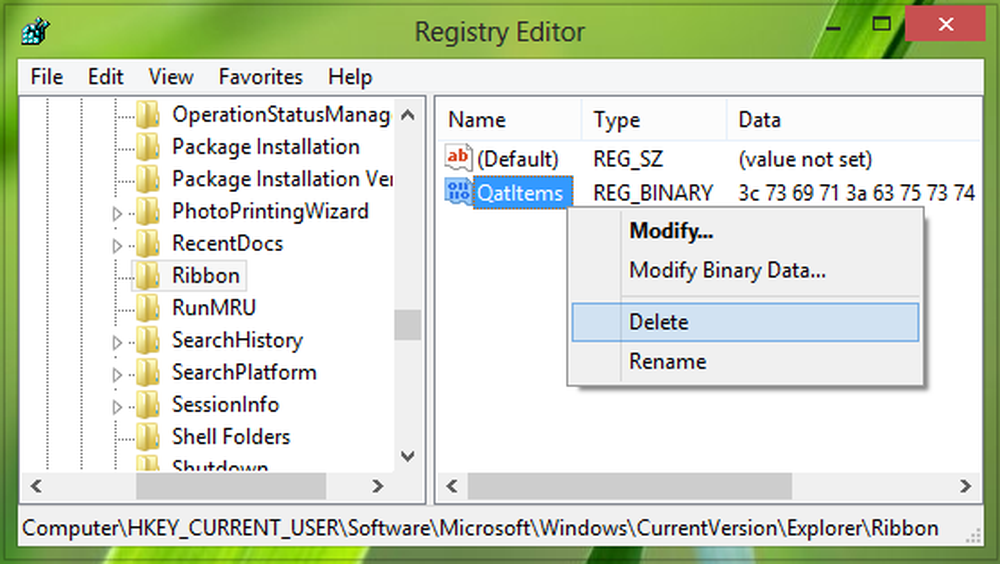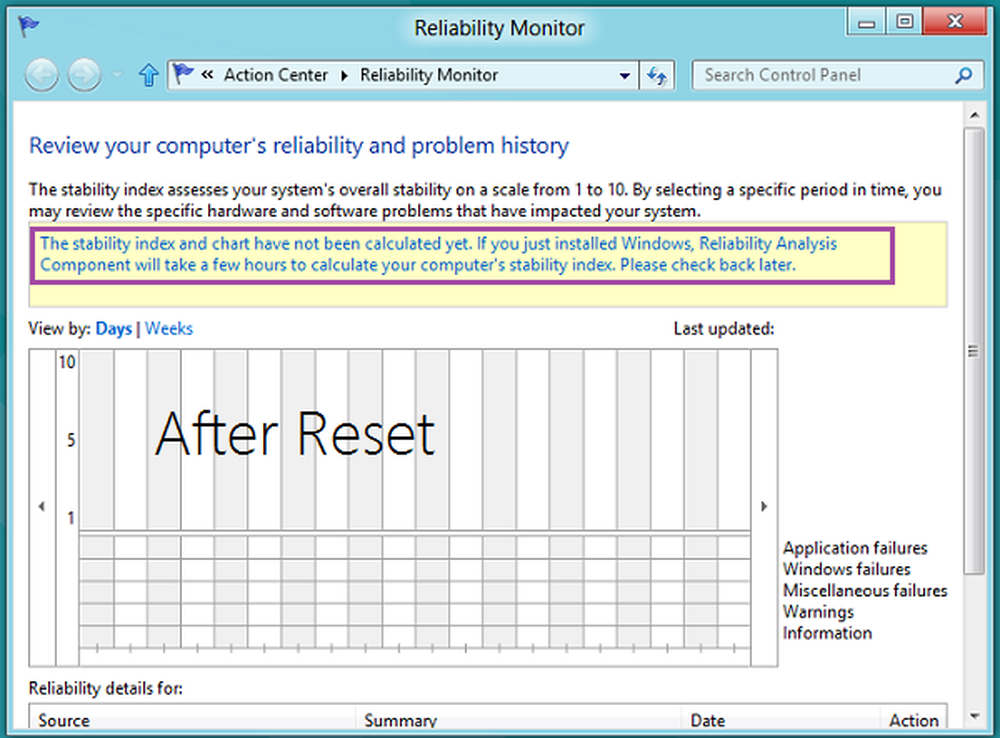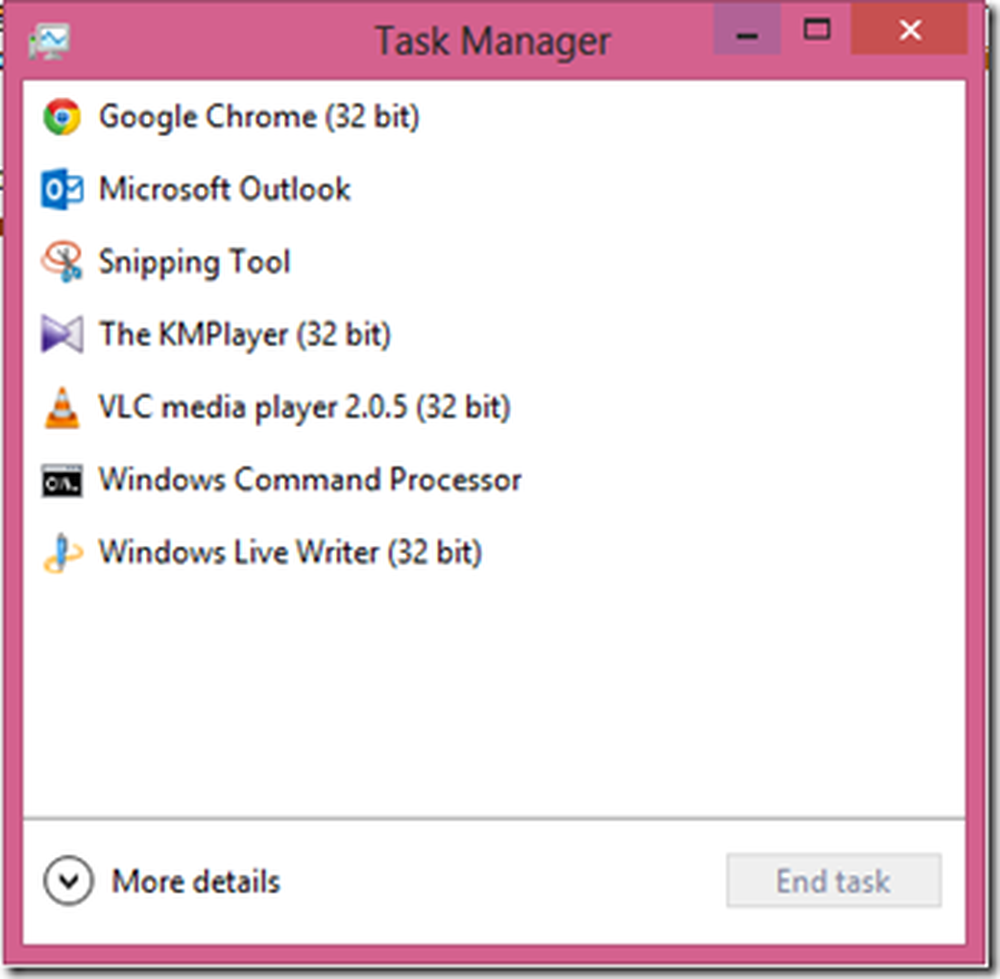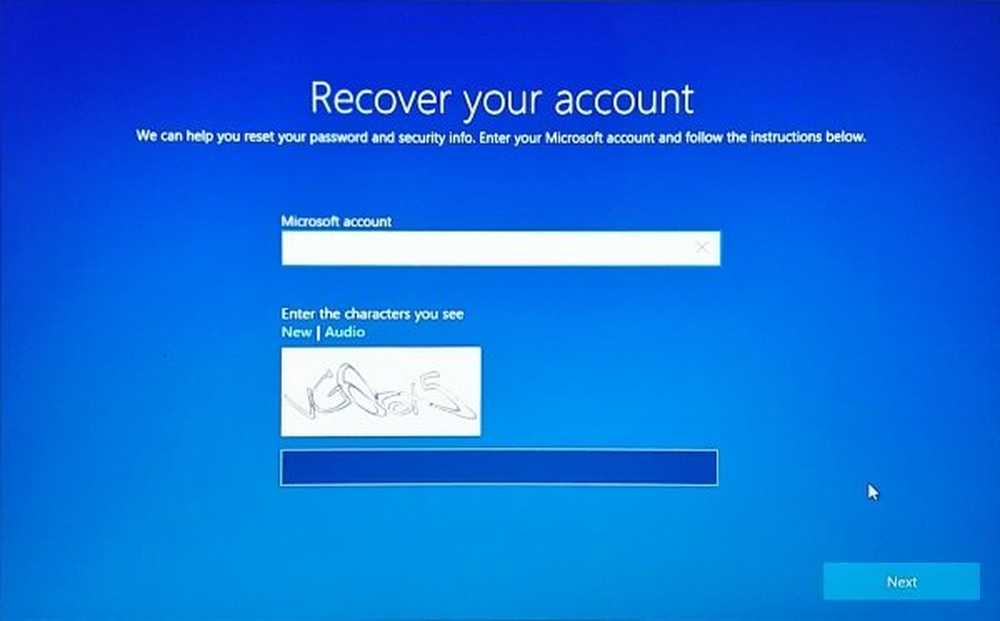Reinicie OneDrive para solucionar los problemas de OneDrive en Windows 10
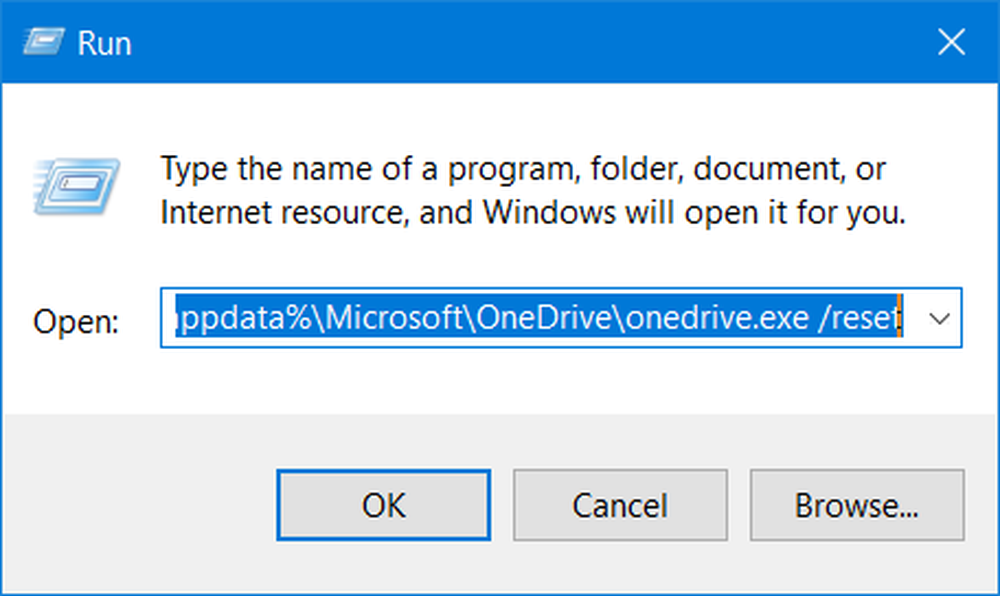
Si estás enfrentando problemas de OneDrive en tu Windows 10 PC, llevar a cabo un reinicio completo del cliente OneDrive puede ayudarlo a solucionar la mayoría de los problemas. Veamos como restablecer OneDrive ajustes a los valores por defecto.
Restablecer OneDrive en Windows 10
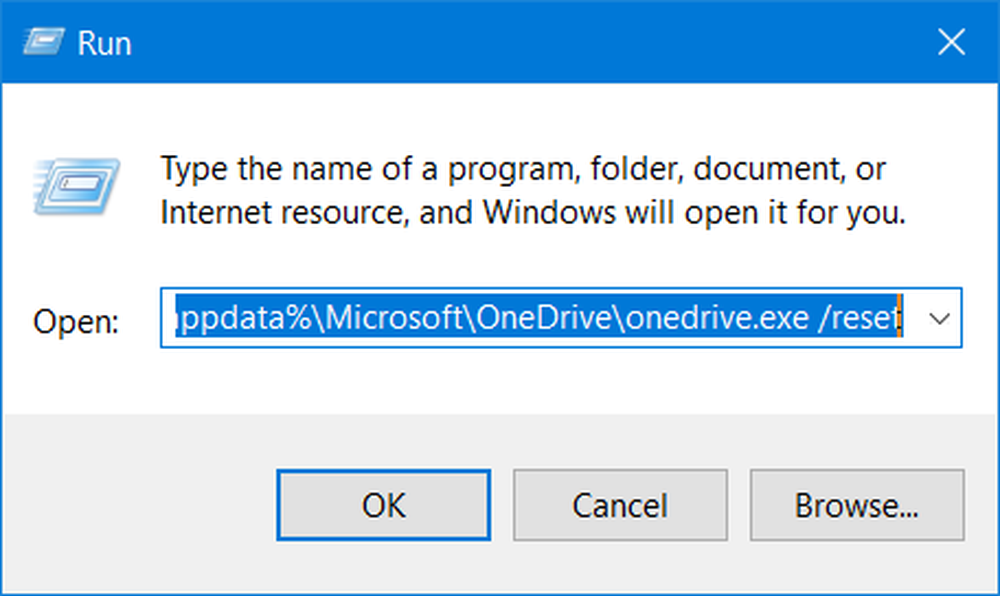
Tipo correr en Iniciar búsqueda y pulsa Intro para abrir el cuadro Ejecutar.
A continuación, copie y pegue lo siguiente y presione Enter para restablecer OneDrive:
% localappdata% \ Microsoft \ OneDrive \ onedrive.exe / reset
Verá que el icono de OneDrive en la notificación desaparece y luego vuelve a aparecer.
Esto puede demorar un poco en ejecutarse, pero una vez que se complete el proceso, su aplicación y configuración de OneDrive ahora se habrán restablecido a los valores predeterminados.
Si el ícono de la nube de OneDrive no vuelve a aparecer después de uno o dos minutos, abra el cuadro Ejecutar nuevamente, ingrese lo siguiente y presione Enter:
% localappdata% \ Microsoft \ OneDrive \ onedrive.exe
Espero que resuelva sus problemas de OneDrive. Si no lo hace, entonces desinstale OneDrive de Windows 10 completamente y luego descárguelo de onedrive.live.com e instalarlo /
Los usuarios de Windows 8/7 pueden querer ejecutar el Solucionador de problemas de OneDrive.
ACTUALIZAR: Dice Sts stz En los comentarios a continuación:
Si esto no funciona, use el editor de registro y vaya a:
HKEY_LOCAL_MACHINE \ SOFTWARE \ Policies \ Microsoft \ Windows \ OneDrive
Si las teclas "DisableFileSyncNGSC" y "DisableFileSync" están configuradas en "1", cambie estos valores a "0" y OneDrive se mostrará de nuevo.
¿Necesitas ayuda específica? Compruebe estos:- Solucionar problemas de sincronización OneDrive y problemas
- Este dispositivo ha sido eliminado del mensaje de OneDrive
- No se pueden guardar archivos en la carpeta OneDrive después de actualizar a Windows 10.