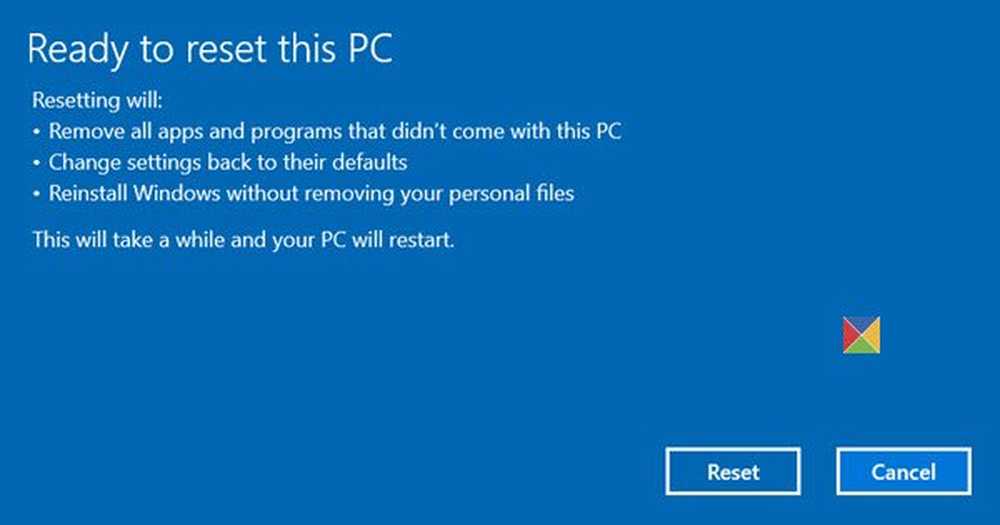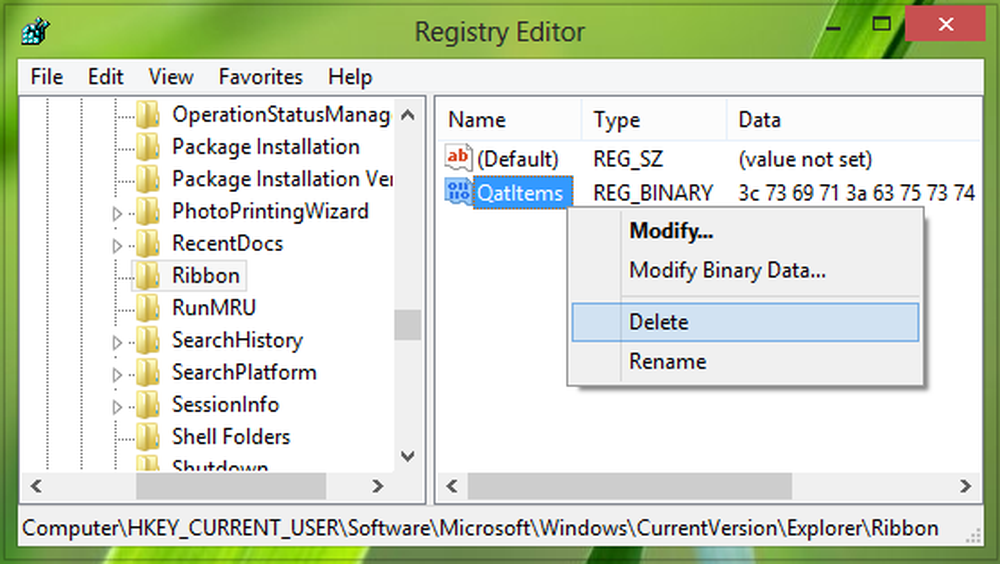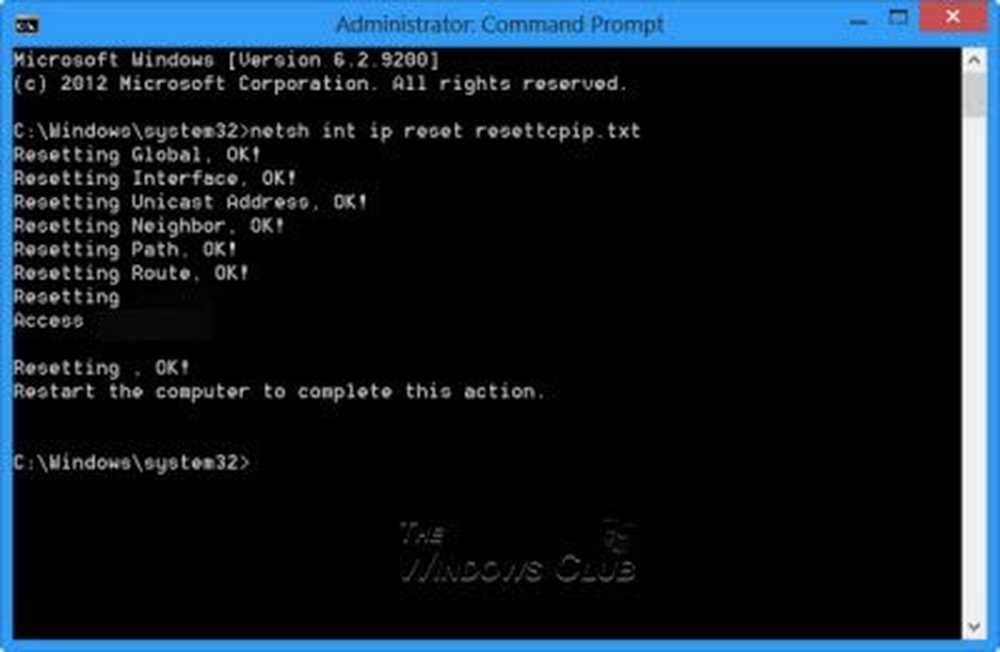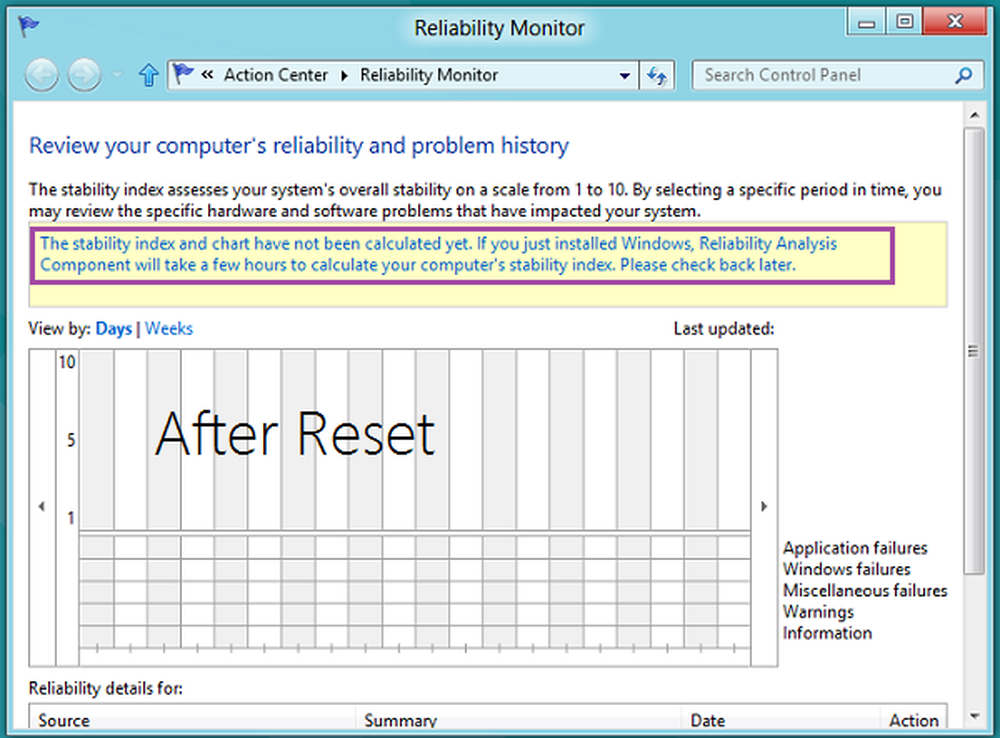Restablecer la pantalla de inicio a la predeterminada en Windows 8
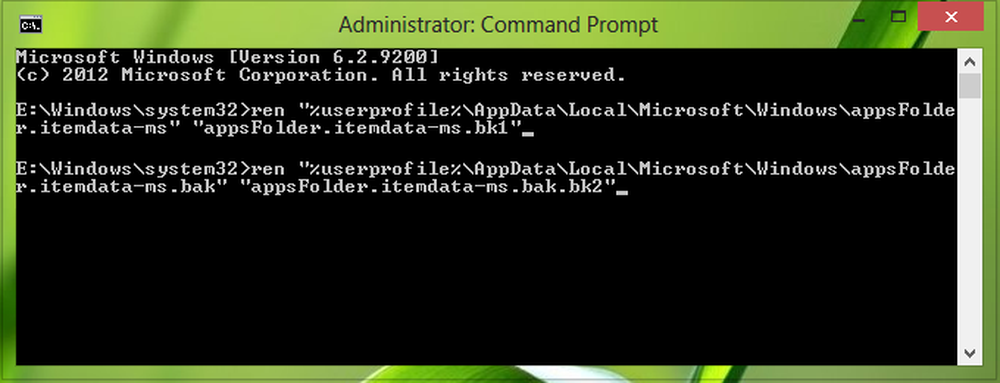
Cuando instala Windows 8, observarás que hay algunos por defecto Interfaz de usuario moderna aplicaciones puestas por defecto a Pantalla de inicio. Ahora, si instala algún software o aplicación nuevos, se fijarán automáticamente en la barra de tareas. También puedes fijar cualquier archivo o carpeta haciendo clic derecho y luego seleccionando 'Alfiler para comenzar'. Si tu Pantalla de inicio se vuelve demasiado desordenado después de instalar un número considerable de aplicaciones, es posible que desee restablecerlo.
Restablecer la pantalla de inicio en Windows 8
En este artículo, vamos a mostrarte la manera de restablecer Pantalla de inicio por defecto. Su actual Pantalla de inicio con muchos elementos fijados, puede verse así:

Y después de reiniciar Pantalla de inicio, Obtendrá la siguiente pantalla:

Así es como puedes reiniciar tu pantalla de Star usando el símbolo del sistema.
Ahora hemos visto aquí que TechNet mencionó que los archivos de la base de datos del mosaico de la pantalla de inicio de Windows 8 que contienen las ubicaciones, el diseño y los estados de los mosaicos se almacenan en los siguientes archivos:
- % LocalAppData% \ Microsoft \ Windows \ appsFolder.itemdata-ms
- % LocalAppData% \ Microsoft \ Windows \ appsFolder.itemdata-ms.bak
Así que si nosotros borrar estos artículos o moverlos a otra ubicación o simplemente rebautizar tema, Windows no podrá asociar los datos almacenados en estos elementos. En ese caso, Windows aplicará su política por defecto para Pantalla de inicio azulejos y así restablecer la Pantalla de inicio dejando solo los mosaicos de las aplicaciones integradas o predefinidas.
No podrás renombrarlos fácilmente. A rebautizar Los lugares antes mencionados, abiertos. administrativo Símbolo del sistema y escriba los siguientes comandos y pulsa el Entrar tecla después de cada uno se escribe:
ren "% userprofile% \ AppData \ Local \ Microsoft \ Windows \ appsFolder.itemdata-ms" "appsFolder.itemdata-ms.bk1"
ren "% userprofile% \ AppData \ Local \ Microsoft \ Windows \ appsFolder.itemdata-ms.bak" "appsFolder.itemdata-ms.bak.bk2"
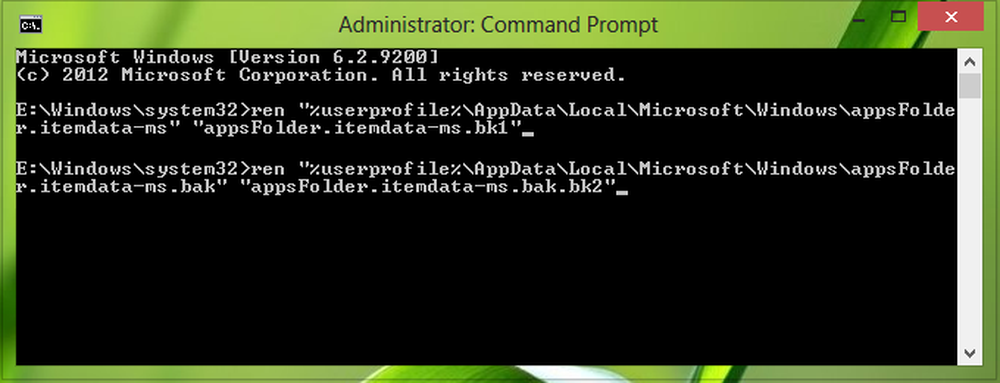
Cierra el Símbolo del sistema y reiniciar para obtener resultados.
De esta manera el Pantalla de inicio se puede reiniciar.
Si de nuevo desea recuperar esos antiguos mosaicos suyos, por alguna razón, que se eliminaron después del reinicio, puede usar los siguientes comandos uno por uno y presionar Enter después de escribir cada comando:
del / F / S / Q / A "% userprofile% \ AppData \ Local \ Microsoft \ Windows \ appsFolder.itemdata-ms"
del / F / S / Q / A "% userprofile% \ AppData \ Local \ Microsoft \ Windows \ appsFolder.itemdata-ms.bak"
ren "% userprofile% \ AppData \ Local \ Microsoft \ Windows \ appsFolder.itemdata-ms.bk1" "appsFolder.itemdata-ms"
ren "% userprofile% \ AppData \ Local \ Microsoft \ Windows \ appsFolder.itemdata-ms.bak.bk2" "appsFolder.itemdata-ms.bak"
Ejecutar estos comandos le dará los elementos fijados de nuevo. Además, estos comandos solo funcionarán si ha realizado un reinicio utilizando los comandos mencionados para reiniciar.
Espero que encuentres el artículo útil.