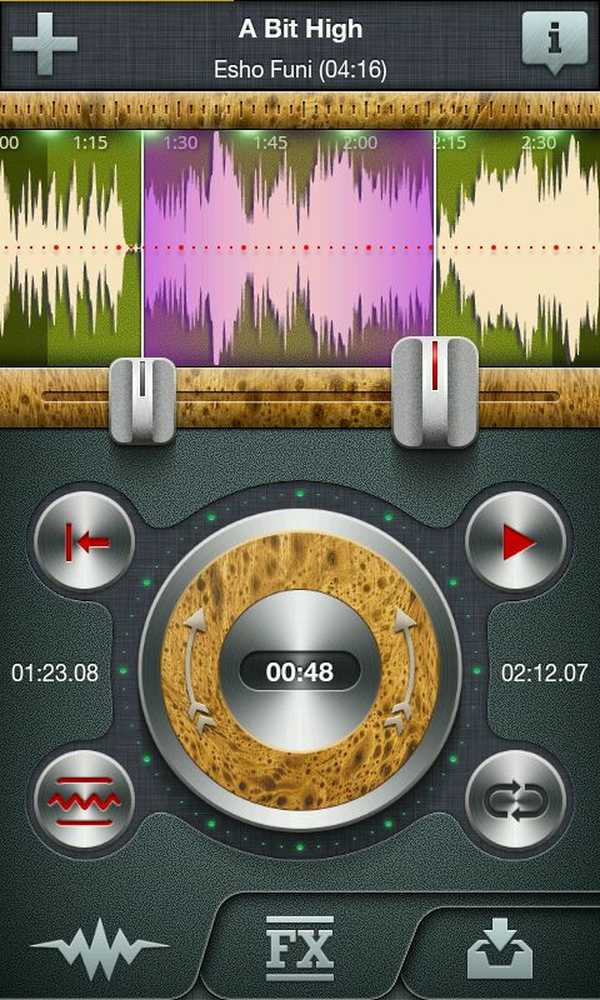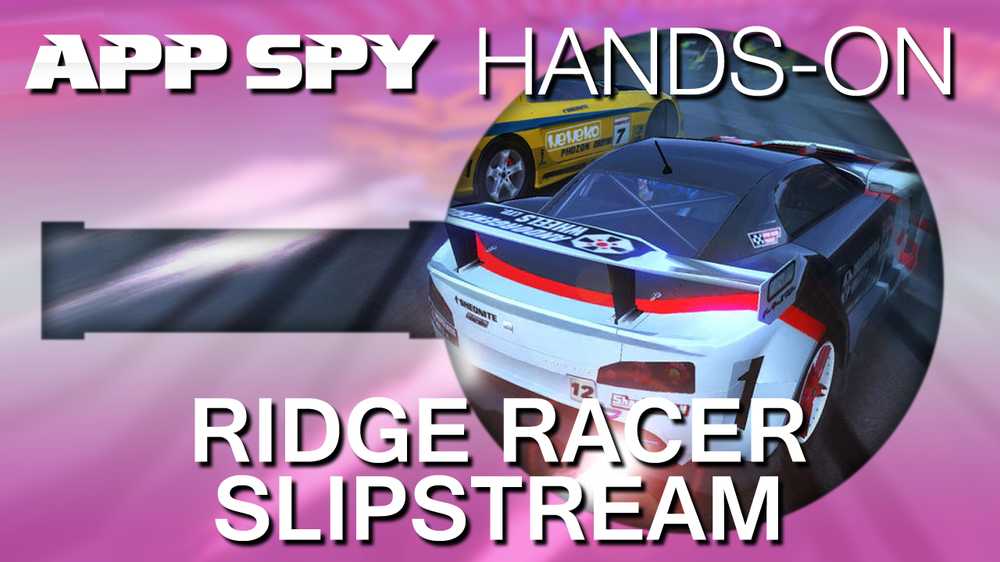El clic derecho no funciona o se demora para abrir en Windows 10
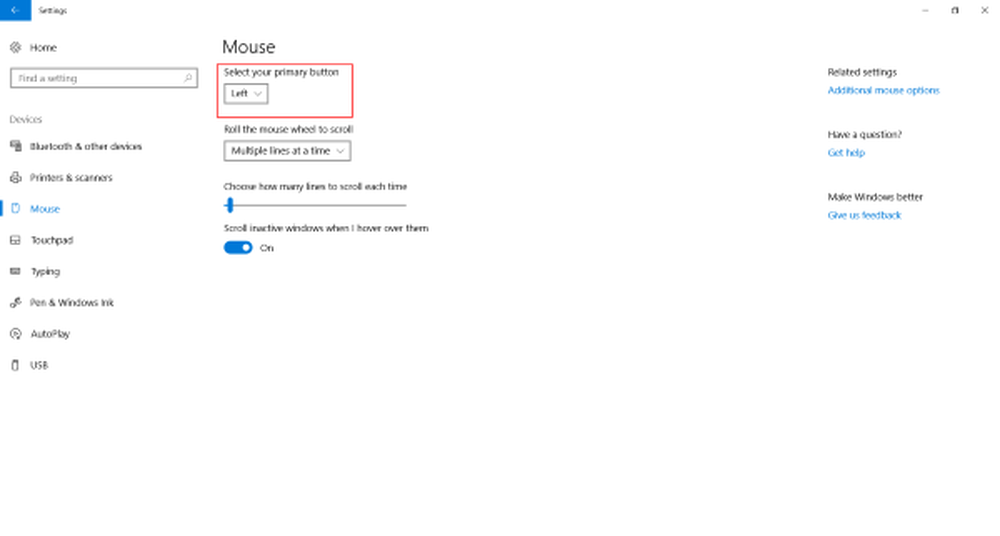
Mouse o Trackpad es el dispositivo de entrada principal que usamos con las computadoras con Windows. A veces puedes encontrar que el ratón clic derecho no funciona es que tienes un presiona el botón derecho. Si te enfrentas a estos problemas, esta publicación seguramente te ayudará..
Clic derecho no funciona o lento para abrir
Si el botón con el botón derecho del mouse no funciona o no responde y se abre lentamente en una computadora con Windows 10/8/7, aquí hay algunas sugerencias que seguramente solucionarán el problema. Podría ser un hardware o un problema relacionado con el software.
1] Problemas de hardware
Existe una pequeña posibilidad de que esto pueda haber sido causado debido a algunos problemas reales de hardware. Revise su mouse o trackpad para daños físicos. Si está utilizando un mouse, intente conectarlo a otros dispositivos y verifique su funcionamiento. Y si está utilizando un trackpad, conecte un mouse externo para ver si el clic derecho funciona. Si se identifica un defecto de hardware, puede llevar su dispositivo al centro de servicio y repararlo o reemplazarlo.
Si no tiene acceso a ningún otro dispositivo externo, puede cambiar los botones del mouse para ver si el clic derecho está funcionando o no..
 Para cambiar los botones, abra Ajustes luego ve a Dispositivos y luego en Ratón. Ahora cambia la configuración que dice Seleccione su botón principal. Ahora prueba si los clics funcionan bien o no.
Para cambiar los botones, abra Ajustes luego ve a Dispositivos y luego en Ratón. Ahora cambia la configuración que dice Seleccione su botón principal. Ahora prueba si los clics funcionan bien o no.
2] Problemas de software
Si no ha logrado que el clic derecho funcione ahora, debe haber un problema de software. ¿Comenzó a enfrentar este problema después de haber instalado algún software recientemente? Intente desinstalarlo y verifique si el clic derecho comenzó a funcionar. Realizar un arranque limpio y comprobar.
Lo que suele ocurrir es que alguna extensión de shell de terceros está creando este problema en el menú del botón derecho. Windows viene con un conjunto predeterminado de opciones en el menú del botón derecho. Pero puede agregar más funciones y software al menú del botón derecho con la ayuda de un software de terceros. Identificar esta extensión de shell de terceros es una tarea importante aquí. Y para eso, podemos tomar la ayuda de numerosas herramientas disponibles por ahí. La opción más confiable es ShellExView.
Esta es una herramienta bastante completa que le permitiría ver todo tipo de extensiones de shell instaladas en su computadora. Todas las extensiones de terceros se resaltan en un color melocotón. Puede saltar directamente a estas extensiones y comenzar a deshabilitarlas una por una. Después de deshabilitar cada extensión, no olvide verificar si el clic derecho ha comenzado a funcionar. Esto le ayudaría a ubicar la extensión del shell culpable y puede eliminar completamente el software de terceros de origen si es necesario..
Aparte de eso, puede usar ShellExView para obtener mucha información sobre las extensiones de shell instaladas. Puedes verificar a qué menú de contexto afectan y qué tipo de extensión es esa. Haga clic aquí para descargar ShellExView.
Limpiador es otra herramienta popular utilizada por los usuarios de Windows para limpiar archivos basura y carpetas de sus computadoras. La herramienta ofrece características que te permiten borrar 3.rd Extensiones de shell del partido y restaurar la funcionalidad de clic derecho.
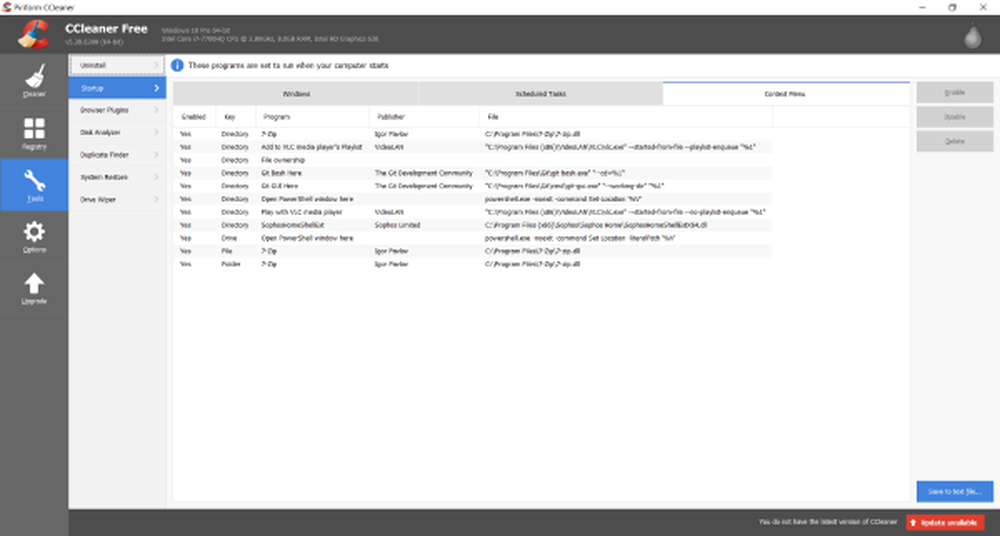
Para ello, abre CCleaner, ve a Herramientas sección y luego en Puesta en marcha. Ahora abre el Menú de contexto pestaña para ver la lista de todas las extensiones de shell de terceros instaladas en su computadora. Puede seguir el mismo procedimiento para desactivar todas estas extensiones y marcar el responsable de crear problemas con el menú del botón derecho.
Espero que este post te ayude.!
Ver esto si el botón izquierdo del mouse no funciona.