Deshacer de Windows 10 a su versión anterior de Windows
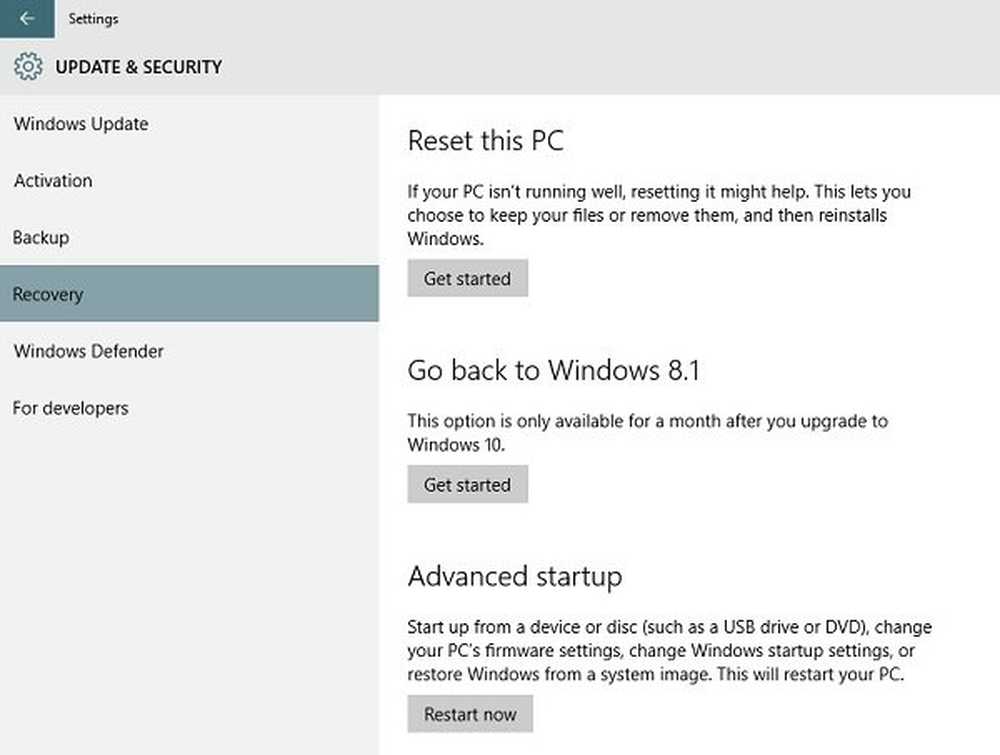
¿No te gusta la versión recién instalada de Windows 10? ¿Ha estropeado la configuración de su PC? ¿Te sientes preocupado con su nueva configuración de interfaz y programa? No se preocupe, Microsoft le permite regresar a su Windows anterior de inmediato. Es decir, si realizó una actualización in situ de su sistema operativo Windows 8.1 o Windows 7. Este tutorial le mostrará cómo hacer retroceder Windows 10 a su versión anterior de Windows, siempre que haya realizado una actualización en el lugar desde Windows 8.1 o Windows 7 a Windows 10, y siempre que lleve la operación de reversión,, En 30 días de actualizar a Windows 10.
ACTUALIZAR: El período de reversión se ha reducido a 10 días en la actualización de aniversario de Windows 10.
Deshacer desde Windows 10
Windows 10 tiene algunas funciones nuevas como el navegador Edge, Windows Hello, Virtual Desktop, Device Guard, Antimalware Scan Interface, etc. pero algunas personas no pueden dejar de usar el hábito y la comodidad de usar sus versiones anteriores de Windows. Y nuevamente, es posible que algunos hayan arruinado su actualización y quieran volver a la estabilidad de su versión anterior de Windows, después de usar Windows 10 por unos días..
Afortunadamente, Microsoft ha mantenido una opción de retroceso, donde los usuarios insatisfechos pueden desinstalar la actualización y revertir a la versión anterior de Windows: Windows 8.1 o Windows 7.
Para revertir su Windows 10, vaya a la Configuración de su PC, escribiendo Ajustes en la barra de búsqueda de la barra de tareas, junto al icono de Windows, y haciendo clic en Configuración. Se abrirá la Configuración de PC. Seleccione 'Actualizar y Seguridad'.

los Actualización y seguridad Se abre la opción. Aquí verá opciones como Windows Update, Activación, Copia de seguridad, Recuperación y Windows Defender. Haga clic en 'Recuperación'.
Esto abrirá la ventana de configuración de recuperación para su PC. Verás 3 opciones:
- Restablecer esta PC: Eliminar todo y reinstalar Windows. Esto llevará a su PC a su configuración original de fábrica.
- Vuelve a tu versión anterior de Windows.: Esto solo devolverá su Windows anterior a su PC sin afectar sus documentos y archivos. Tenga en cuenta que debe realizar la operación de retrotracción., En 30 días de actualizar a Windows 10
- Inicio avanzado: Aquí puede cambiar la configuración de su PC usando una imagen de Windows o un USB / DVD.

Haga clic en 'Volver a la versión anterior de Windows'. En este caso ves Volver a Windows 8.1..
Microsoft le pedirá sus comentarios y la razón para desinstalar Windows 10.
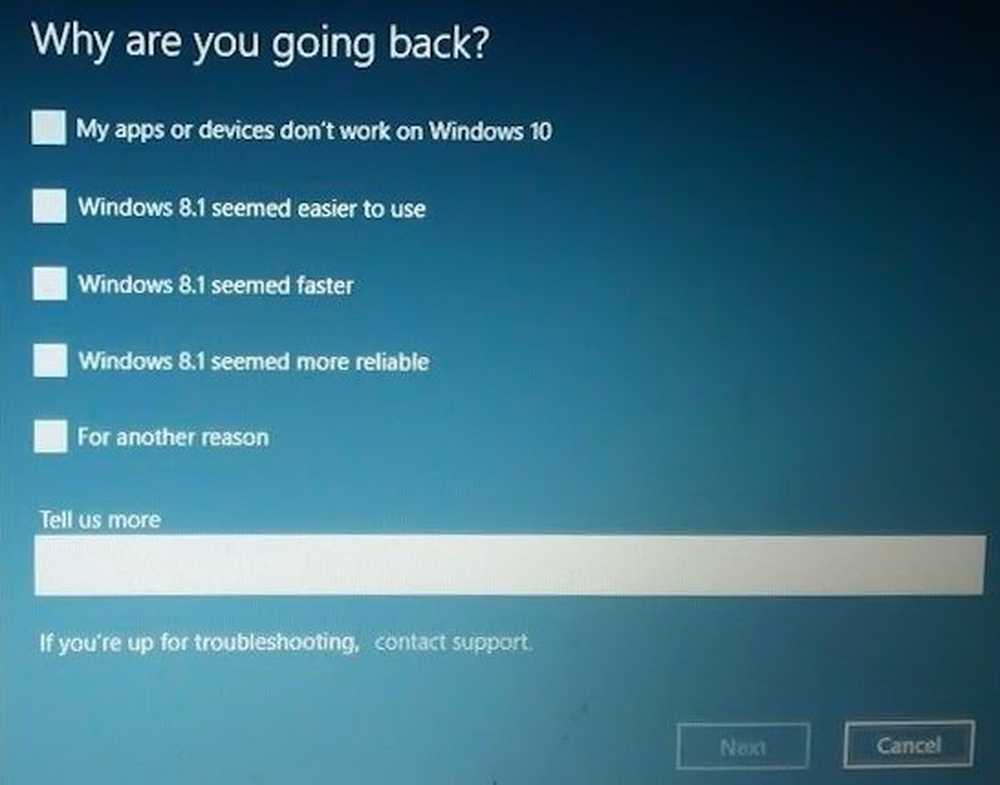
Da tu opinión y sigue adelante. Haga clic en Siguiente. Verá la siguiente pantalla.

Asegúrese de que su PC esté enchufada, ya que la reversión podría interrumpirse debido al apagado. Haga clic en el Vuelve a Windows 8.1 botón.
 Su sistema puede tardar un tiempo en procesar la reversión y leer la configuración de su versión anterior de Windows. Siéntate y disfruta de una taza de café.. Tenga en cuenta la advertencia importante - necesita saber o recordar la contraseña que utilizó para iniciar sesión en su versión anterior de Windows.
Su sistema puede tardar un tiempo en procesar la reversión y leer la configuración de su versión anterior de Windows. Siéntate y disfruta de una taza de café.. Tenga en cuenta la advertencia importante - necesita saber o recordar la contraseña que utilizó para iniciar sesión en su versión anterior de Windows.
Una vez que se complete el proceso de reversión, su PC se iniciará automáticamente en su versión anterior de Windows.
También puede volver a una versión anterior de Windows 10 usando este método.
La reversión depende de la disponibilidad de la carpeta Windows.old y otras carpetas, si la elimina, no se le ofrecerá la opción de restaurar.
Mira esto si recibes Lo sentimos, pero no puedes volver. Se eliminaron los archivos que necesitamos para devolverle el mensaje. Pero si sigue este truco, puede revertir Windows 10 después del límite de 30 días.
En una de mis otras computadoras portátiles, actualicé mi versión existente de Windows 8.1 y terminé con un poco de desorden. Así que decidí buscar una instalación limpia de Windows 10 en una partición separada usando un USB de arranque.
También puede cambiar a una versión anterior de Windows 10 con EaseUS System GoBack o Windows 10 Rollback Utility.
Consejo de bonificación: Aprenda cómo extender el período de tiempo para desinstalar una actualización de Windows 10.
Ver también:- Cómo eliminar o desinstalar Windows 10
- Cómo degradar Windows 10 a Windows 8.1 / 7 después de una instalación limpia.



