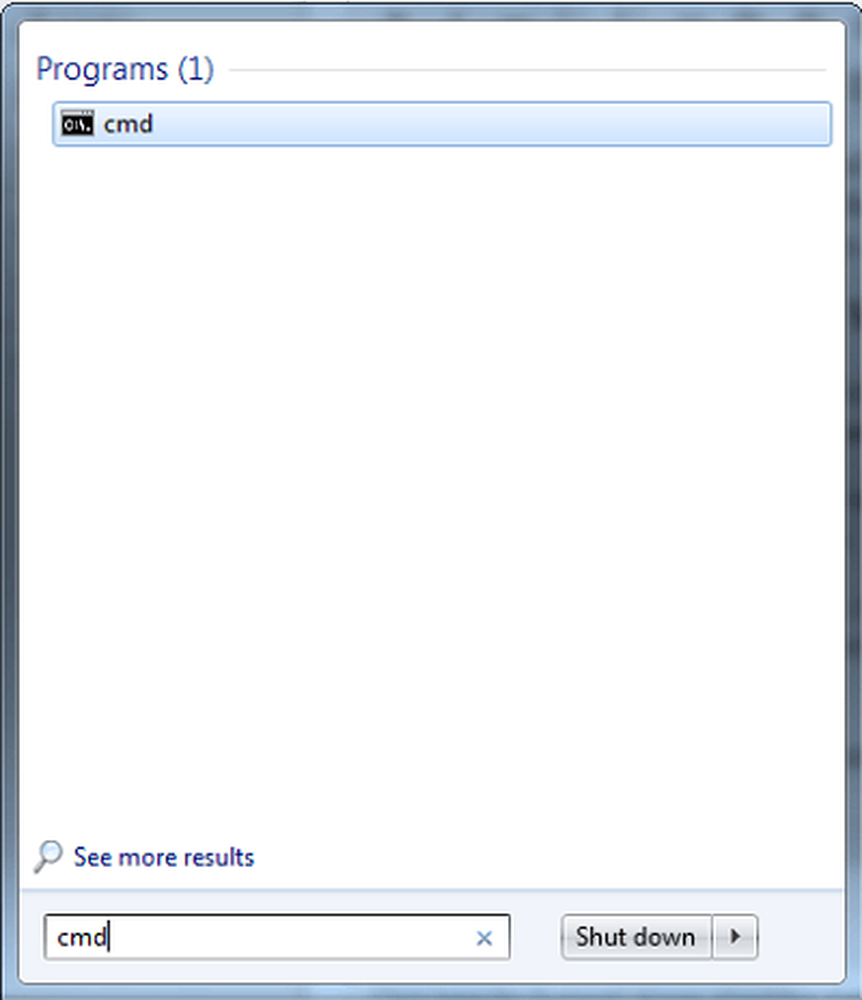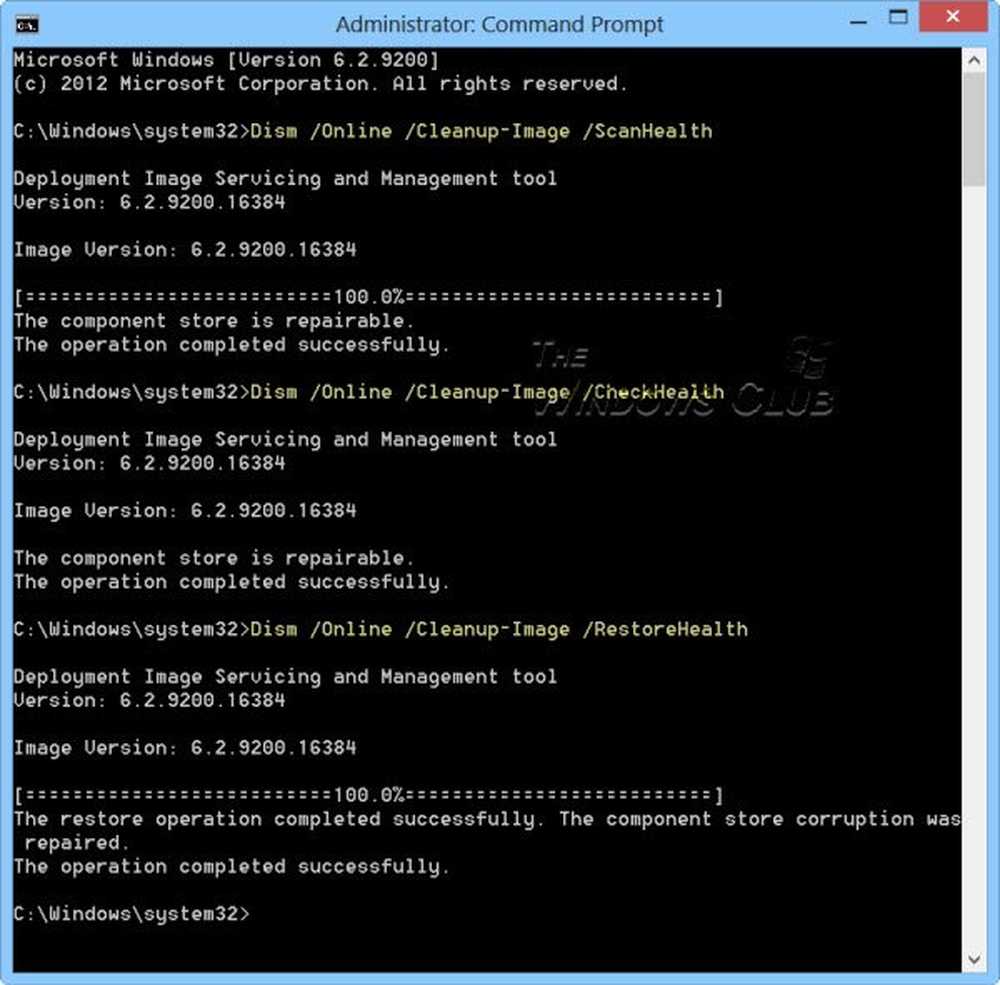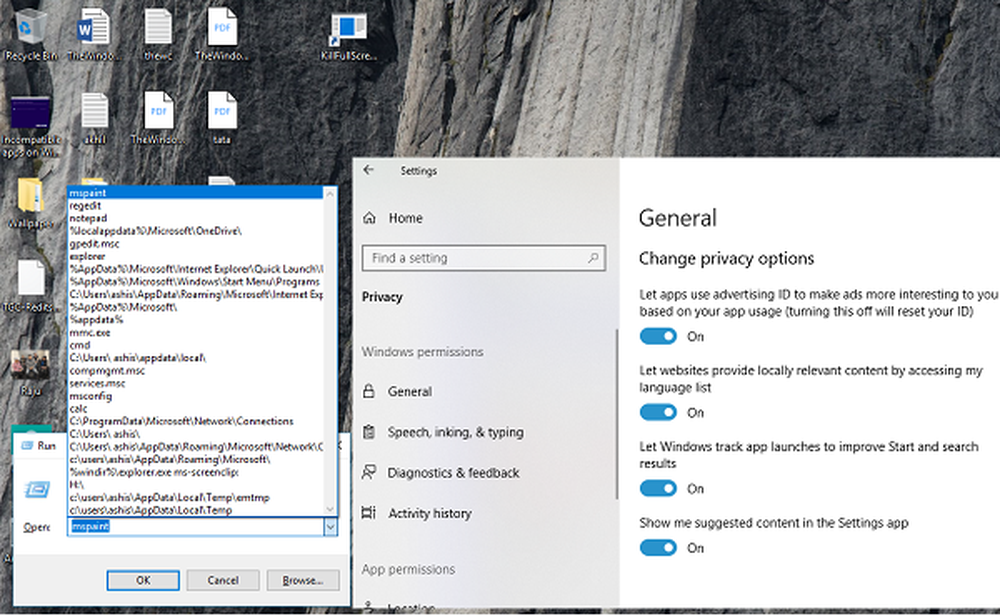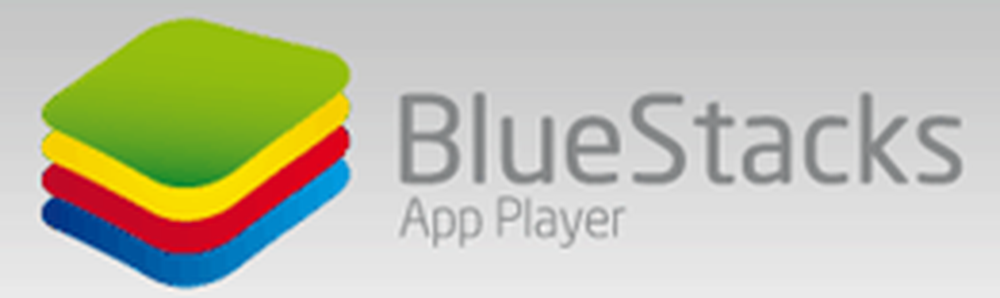Ejecutar como administrador no funciona en Windows 10
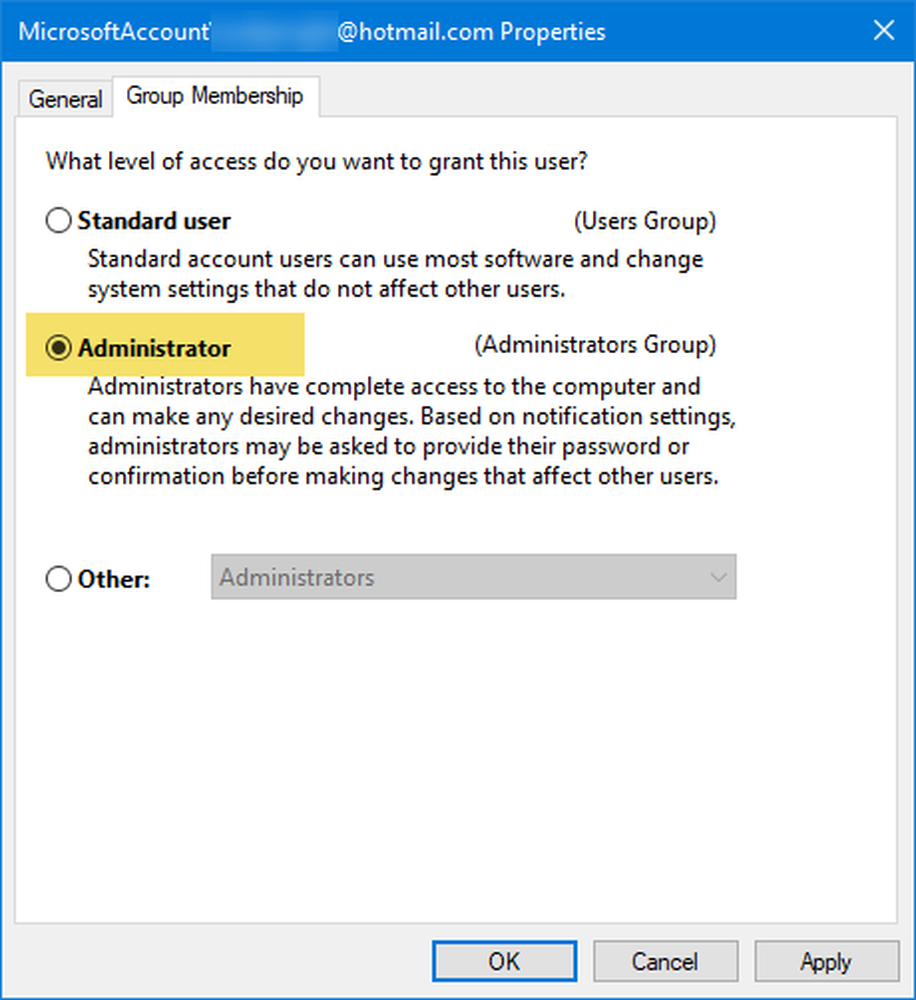
Si estás tratando de usar el Ejecutar como administrador Opción de menú contextual en Windows 10, pero puede encontrar que no funciona o abrir el programa con privilegios de administrador, entonces es posible que deba realizar algunas acciones.
Ejecutar como administrador no funciona
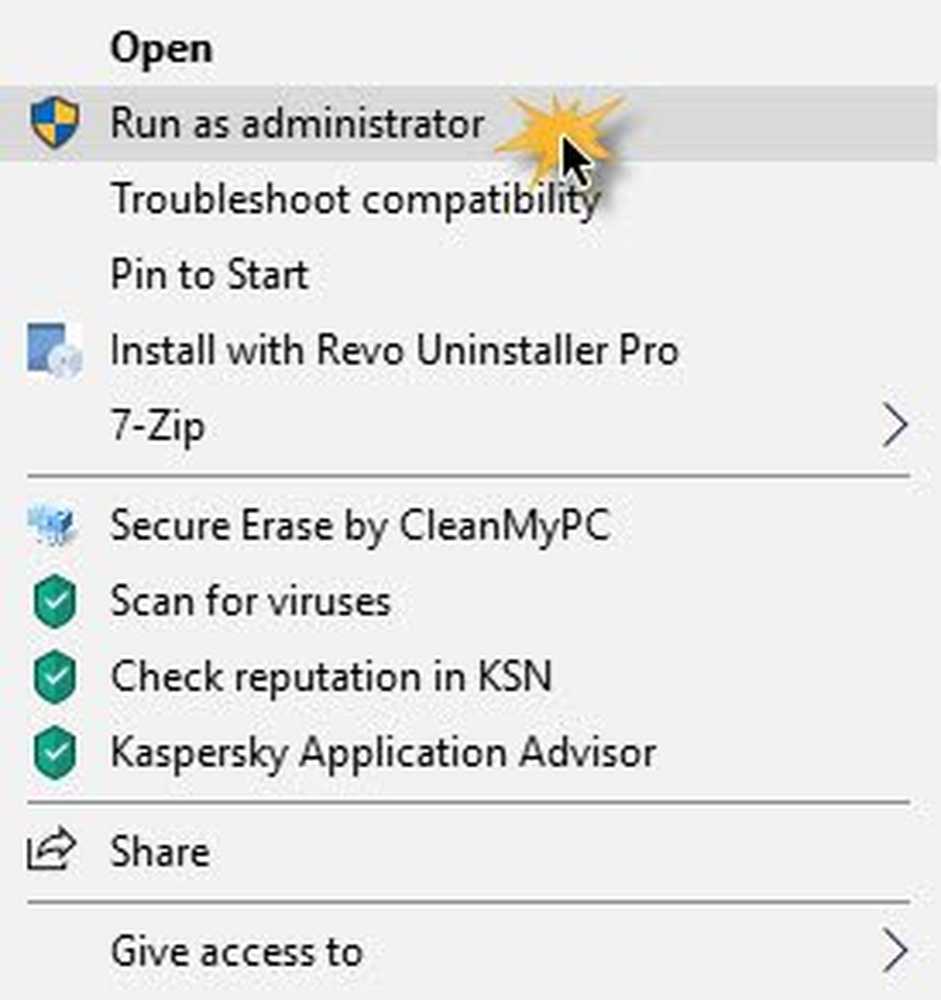
Para arreglar esto Ejecutar como administrador No funciona el tema, siga estas sugerencias:
- Activar control de cuenta de usuario
- Limpiar los elementos del menú Contect
- Realizar escaneos SFC y DISM
- Cambiar la membresía de grupo
- Sistema de escaneo con anti-malware
- Solucionar problemas en estado de inicio limpio
- Crear una nueva cuenta de administrador.
1] Activar control de cuentas de usuario
Si intenta abrir software con privilegios de administrador, aparecerá el indicador de UAC o Control de cuentas de usuario, donde deberá confirmar el permiso. Sin embargo, si ha deshabilitado UAC por error o algún malware lo ha hecho sin su consentimiento, es posible que tenga este problema. Por lo tanto, verifique si el UAC está encendido o no. Si no, habilite el Control de cuentas de usuario y vea si esto ayuda.
2] Limpiar elementos del menú contextual
Utilice uno de estos programas de Editor de menú contextual para eliminar elementos de menú de contexto no deseados, especialmente aquellos que pueden haberse agregado en el pasado reciente.
3] Realizar escaneos SFC y DISM
Si algún archivo del sistema se ha corrompido, este problema puede ocurrir. Ejecute el Comprobador de archivos del sistema y DISM para reparar los archivos de su sistema operativo.
4] Cambiar membresía de grupo
Inicie sesión con su cuenta de administrador o pídale a su administrador que haga esto. Si tiene una cuenta de usuario estándar, agregue su cuenta al grupo de administradores.
Para ello, busca Netplwiz en el cuadro de búsqueda de la barra de tareas y abra el resultado. Después de eso, seleccione su cuenta de usuario y haga clic en Propiedades botón.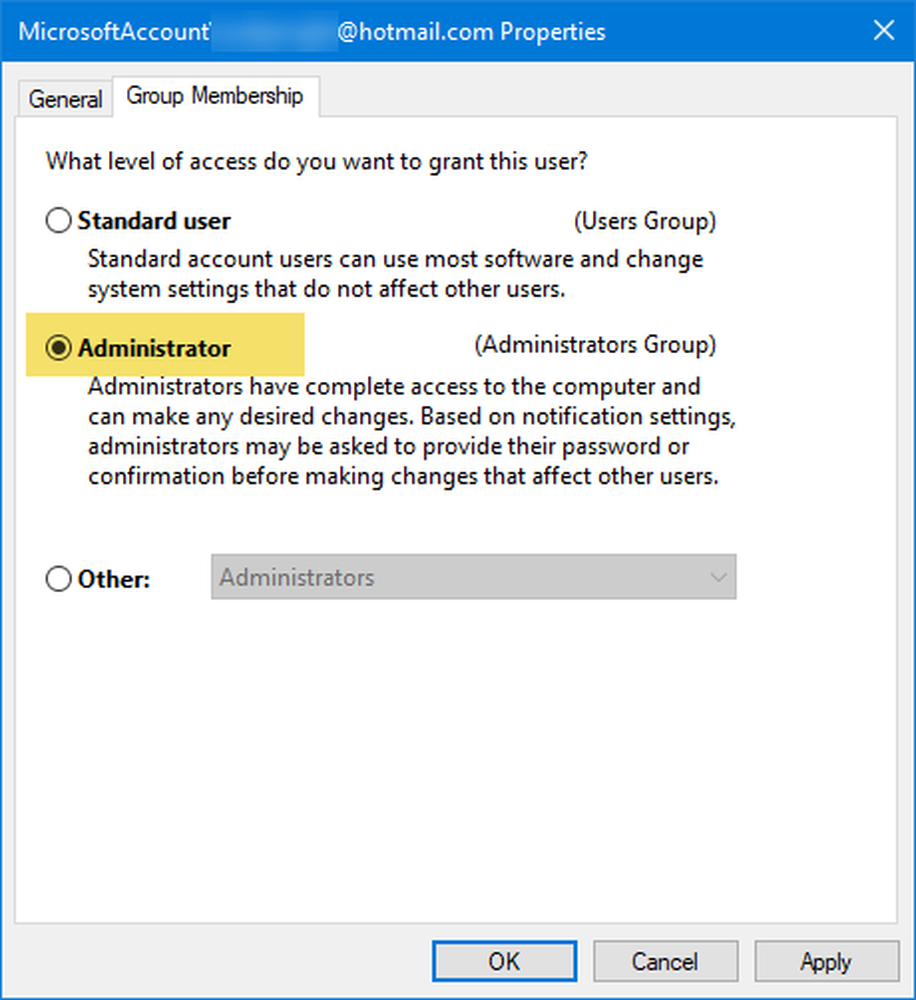
A continuación, vaya a Membresía de grupo pestaña> seleccionar Administrador > haga clic en los botones Aplicar y OK para guardar el cambio.
Luego, vuelva a iniciar sesión en su computadora y verifique si la opción Ejecutar como administrador está funcionando o no.
5] sistema de escaneo con antimalware
A veces este problema se produce debido a un malware. Si ninguna de las soluciones funciona para usted, debe instalar un software antimalware y escanear todo el sistema. Hay muchos programas antivirus gratuitos, como Bitdefender, Kaspersky, etc., disponibles que pueden hacer un buen trabajo..
6] Solucionar problemas en estado de inicio limpio
Puede solucionar problemas en el estado de inicio limpio para ver qué servicio de terceros puede estar causando el problema. Un arranque limpio inicia un sistema con un número mínimo de controladores y programas de inicio. Cuando inicia la computadora con un inicio limpio, la computadora comienza con un conjunto mínimo de controladores y programas de inicio preseleccionados, y debido a que la computadora comienza con un conjunto mínimo de controladores, es posible que algunos programas no funcionen como esperaba.
7] Crear una nueva cuenta de usuario administrador
Si su cuenta de usuario estándar no puede utilizar la funcionalidad 'Ejecutar como administrador', intente crear una nueva cuenta de usuario administrador y verifique si puede usar la misma o no. Debe iniciar sesión con su cuenta de administrador principal y luego crear otra cuenta de administrador y usarla.
Espero que estas soluciones te ayuden..