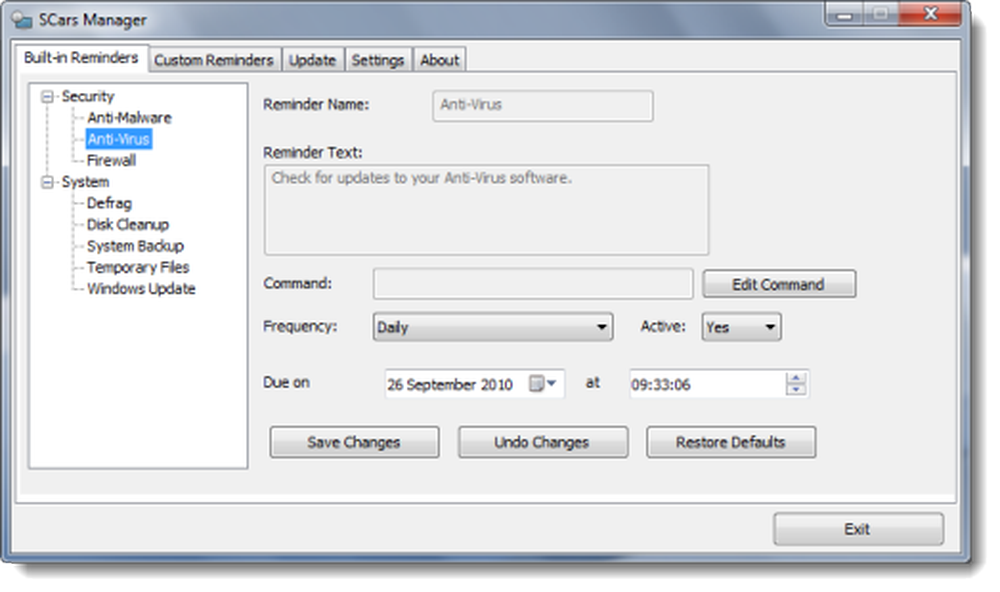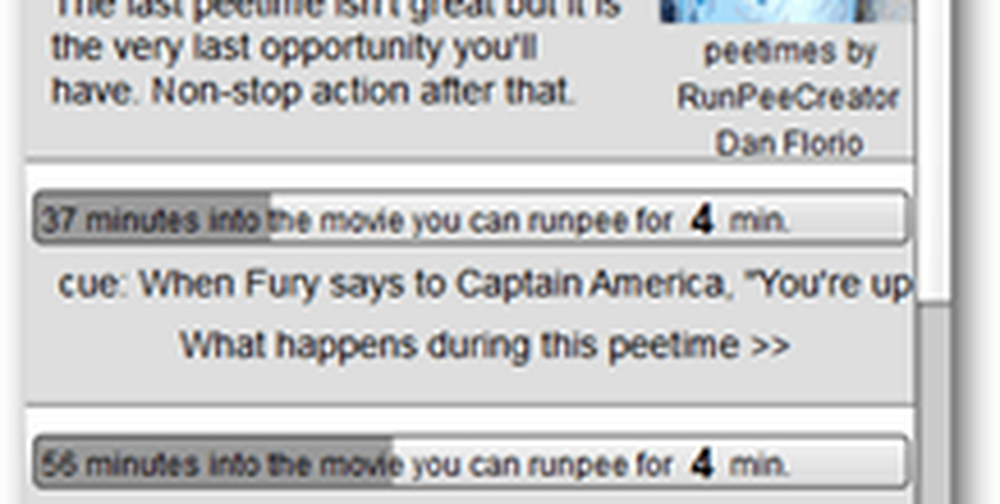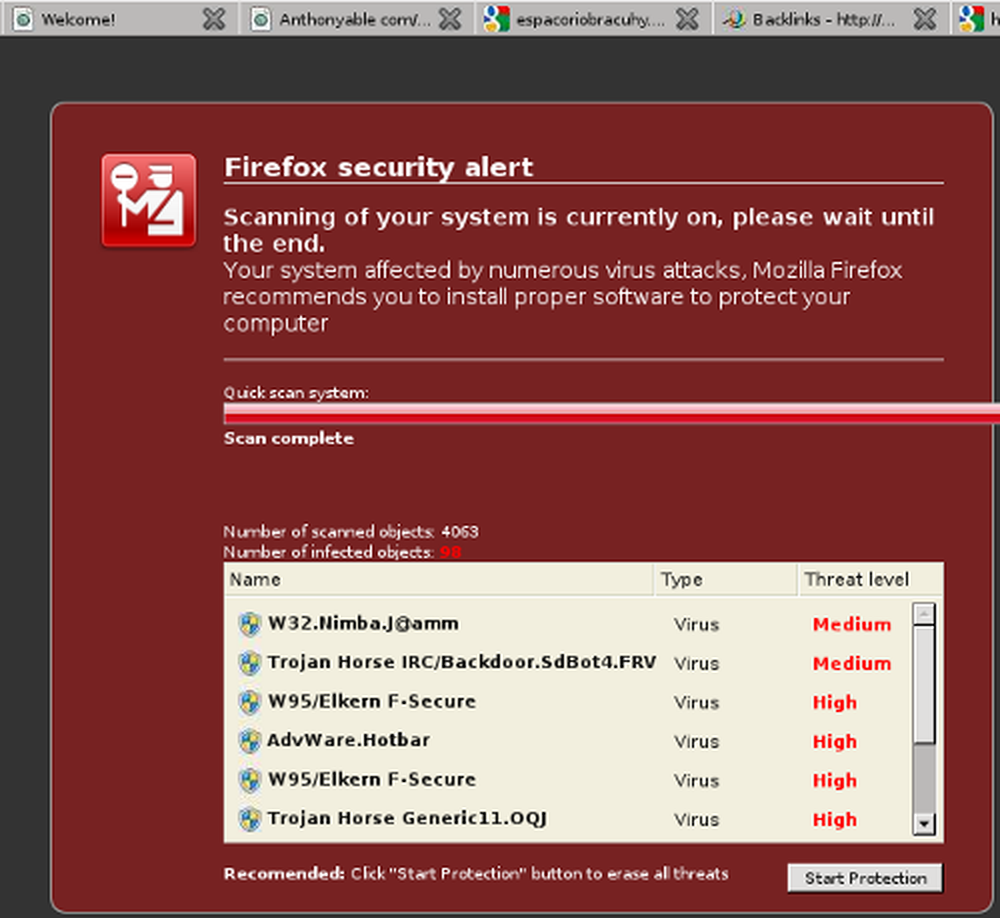El escáner no funciona en Windows 10
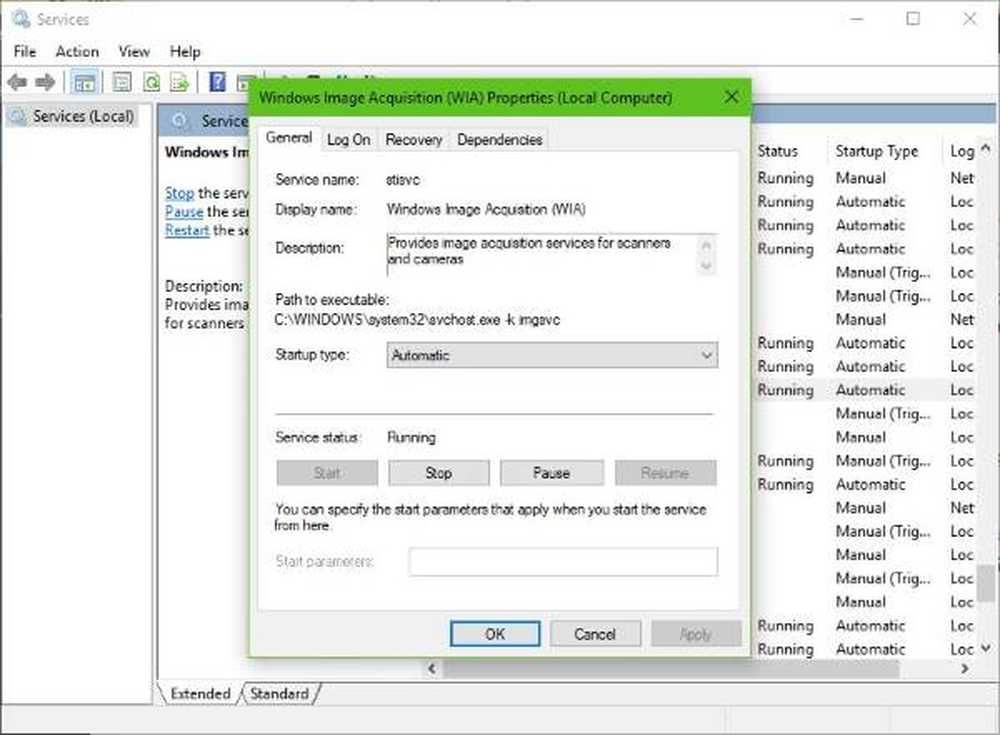
Si su HP, Canon, Epson, o cualquier otro El escáner no funciona en Windows 10, esta publicación le mostrará cómo solucionar problemas y solucionar problemas de errores del escáner. En esos momentos, usted puede ver una Problema al conectar al escáner buzon de mensaje. La actualización a Windows 10 también puede hacer que muchos dispositivos dejen de funcionar, y esto también incluye su escáner. No debes preocuparte porque no eres el único que se encuentra actualmente en esta situación. Lo importante es el hecho de que hay formas de solucionar el problema y hacer que su escáner vuelva a funcionar correctamente..

Si tiene problemas con su escáner, en particular, hay una manera de aclarar las cosas..
El escáner no funciona en Windows 10
Si es tu Escáner Epson que no funciona, haga clic en el comienzo botón, el localizar el Carpeta de Epson, abre la carpeta y selecciona Ajustes de escaneo de Epson. Desde aquí, haga clic en Red, luego haga clic en Añadir, y mira como busca una dirección IP.
Ahora necesita hacer doble clic en la dirección IP que aparece, elija Editar, renombralo, y finalmente, haga clic en DE ACUERDO.
Además de la sugerencia anterior, diseñada especialmente para los escáneres Epson, las siguientes sugerencias le ayudarán a solucionar problemas con los escáneres de cualquier marca..
Problema al conectar al escáner
1] Compruebe el modo de compatibilidad
El primer orden de acción es asegurarse de que su escáner no esté configurado en Modo de compatibilidad. Esto puede ser un gran problema si lo es, así que siga las instrucciones a continuación para determinar si Compatibilidad Modo está conectado con su escáner.
Haga clic derecho en el icono de su escáner y luego seleccione Propiedades de la lista del menú. Haga clic en la pestaña que dice Compatibilidad, luego busca la opción que dice correr Este programa en modo de compatibilidad para. Tendrás que desmarcarlo, luego hacer clic en DE ACUERDO Activar.
2] Comprobar los servicios de Windows

El siguiente paso, entonces, es localizar. Adquisición de imágenes de Windows Servicio (WIA), haga clic con el botón derecho en él y luego seleccione Propiedades. A partir de aquí, es importante asegurarse de que Tipo de inicio se establece en Automático y Estado del servicio se establece en Corriendo.

Finalmente, haga clic en Aplicar botón luego muévase y verifique si su escáner está funcionando.
Mientras esté allí, también debe asegurarse de que Iniciador de procesos del servidor DCOM, Detección de hardware de shell, Llamada a procedimiento remoto, y RPC Endpoint Mapper Los servicios se inician y configuran en Automático, también.
3] Ejecutar Solucionador de problemas de hardware
Ejecute el Solucionador de problemas de hardware y dispositivos y vea si eso le ayuda. Para ejecutarlo, en el cuadro Iniciar búsqueda, escriba lo siguiente y presione Enter:
msdt.exe / id DeviceDiagnostic
4] Actualizar controladores para su escáner
Windows 10, a veces, es conocido por eliminar controladores de terceros con sus controladores genéricos después de una actualización de un sistema operativo anterior. Es probable que esta sea la razón por la que su escáner ya no funciona.
Para actualizar manualmente el controlador del escáner, debe visitar el sitio web oficial de la marca de su escáner y buscar la sección de descarga de controladores. Allí debe encontrar los controladores para su marca particular de escáner, una tarea que debería ser bastante fácil de realizar.
PROPINA: Sugerencias para resolver problemas de escáner, consejos para solucionar problemas y soluciones aquí.
Hay varios programas gratuitos de actualización de controladores en la web diseñados para actualizar los controladores automáticamente. Es posible que desee revisarlos también.
Vea esta publicación si su impresora no funciona en Windows 10.