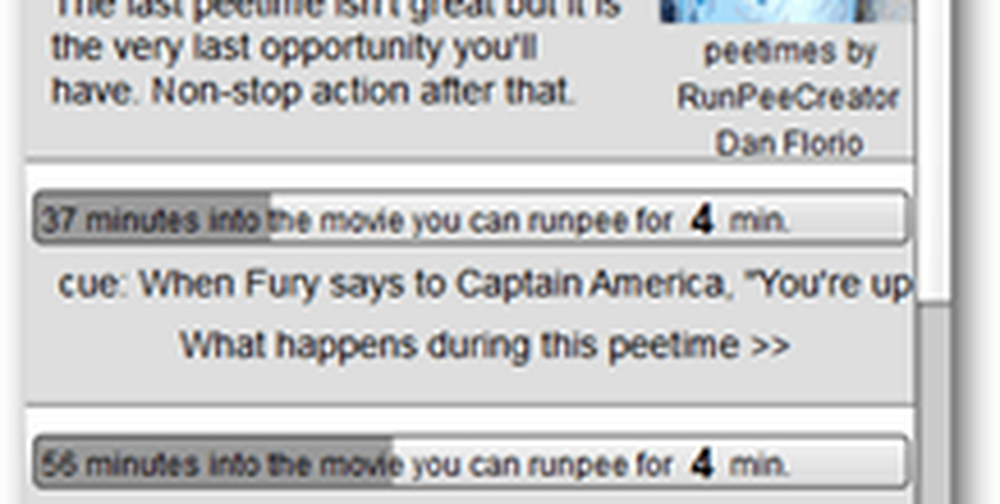Programe el apagado o reinicio en Windows usando el Programador de tareas
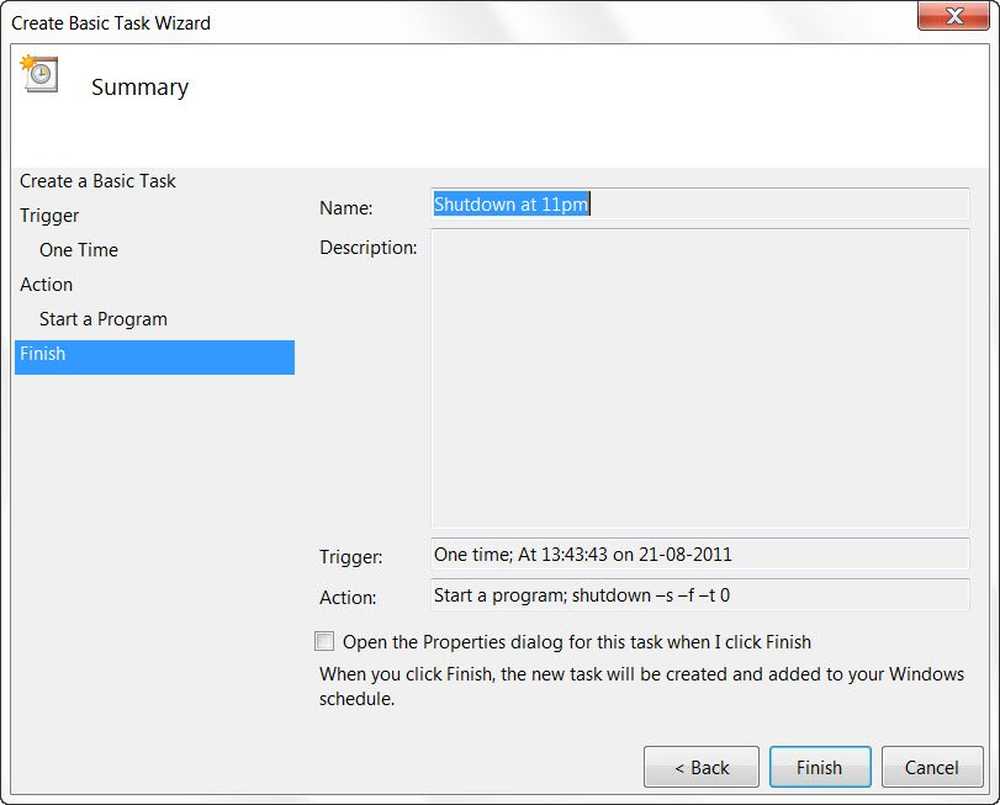
Si bien siempre puede usar el comando Apagar / s / t 60 y crear un acceso directo de escritorio para retrasar el apagado de su computadora con Windows 10/8/7 (en este caso 60 segundos) o hacer que se apague en un momento determinado después de calcular el tiempo en segundos, también puede usar el Programador de tareas para apagar, reiniciar o realizar cualquier acción de una vez o periódicamente.
Programar apagado o reinicios en Windows
¿Y por qué podrías querer hacer esto? Tal vez su computadora esté procesando una tarea o tal vez esté descargando archivos de Internet y no quiera esperar hasta entonces. Luego puede programarlo para que se apague después de aproximadamente 2 horas, mientras continúa para recuperar su hermoso sueño!
Para hacer que su computadora se apague en un momento determinado, escriba taskchd.msc es iniciar la búsqueda y pulsar Intro para abrir el Programador de tareas. En el panel derecho, haga clic en Crear tarea básica..

Déle un nombre y una descripción si lo desea y haga clic en Siguiente.

Cuando se le pregunte Cuándo desea que comience la tarea, seleccione Una vez. Haga clic en Siguiente.

Seleccione la fecha y hora de inicio.


Aquí escribe apagar en el espacio Programa / script y / s / f / t 0 en el cuadro Agregar argumentos. Si desea que el cierre comience después de 60 segundos, escriba 60 en lugar de 0 aquí.

Haga clic en Siguiente para revisar todo y finalmente haga clic en Finalizar. Su computadora se apagará en el día y hora designados.

NOTA: En una ventana de CMD, puede ejecutar apagar /? Para ver todos los interruptores disponibles. Para programar reinicios, necesita usar el / r parámetro en lugar de / s parámetro. Para desconectarse del uso del usuario actual / l.
Si está buscando formas más rápidas de hacerlo, eche un vistazo a algunas de estas herramientas gratuitas para el apagado automático, reinicie la computadora con Windows a horas fijas.
Gracias Keith Hooker y Archie Christopher.