Busca desde la barra de tareas en Windows 8/7

En esta publicación, veremos cómo puede buscar desde la barra de tareas en Windows 8.1. Hemos visto cómo agregar la barra de direcciones a la barra de tareas en Windows 8/7. Esto permite a los usuarios escribir la URL directamente en ella y presionar Entrar para abrir la página web en su navegador predeterminado. Lo poco menos conocido, es que en Windows 8/7, También puedes realizar tus búsquedas en el Internet, escribiendo sus consultas en la barra de direcciones y haciendo clic en Entrar. Un inconveniente, sin embargo, es que las búsquedas de una sola palabra no funcionan.

Buscar desde la barra de tareas
¿Cómo podemos buscar en nuestra computadora desde la barra de tareas? Windows Desktop Search ofrecía una barra de escritorio de búsqueda, que le permitía buscar desde la barra de tareas. No hay una barra de escritorio de búsqueda de Windows como esta, en Windows 7 o Windows 8.
En Windows 7 puede abrir el menú Inicio y comenzar a escribir. También puede crear un acceso directo utilizando la siguiente ruta y anclarlo a su barra de tareas:
% SystemRoot% explorer.exe search-ms:
En Windows 8, puede tocar la tecla Win y comenzar a escribir para buscar. O simplemente puede presionar Win + S, y los encantos de búsqueda se abrirán.
También puede realizar este pequeño ejercicio interesante, que le permite fijar un atajo para buscar en cualquier lugar de su computadora con Windows 8 desde la barra de tareas.
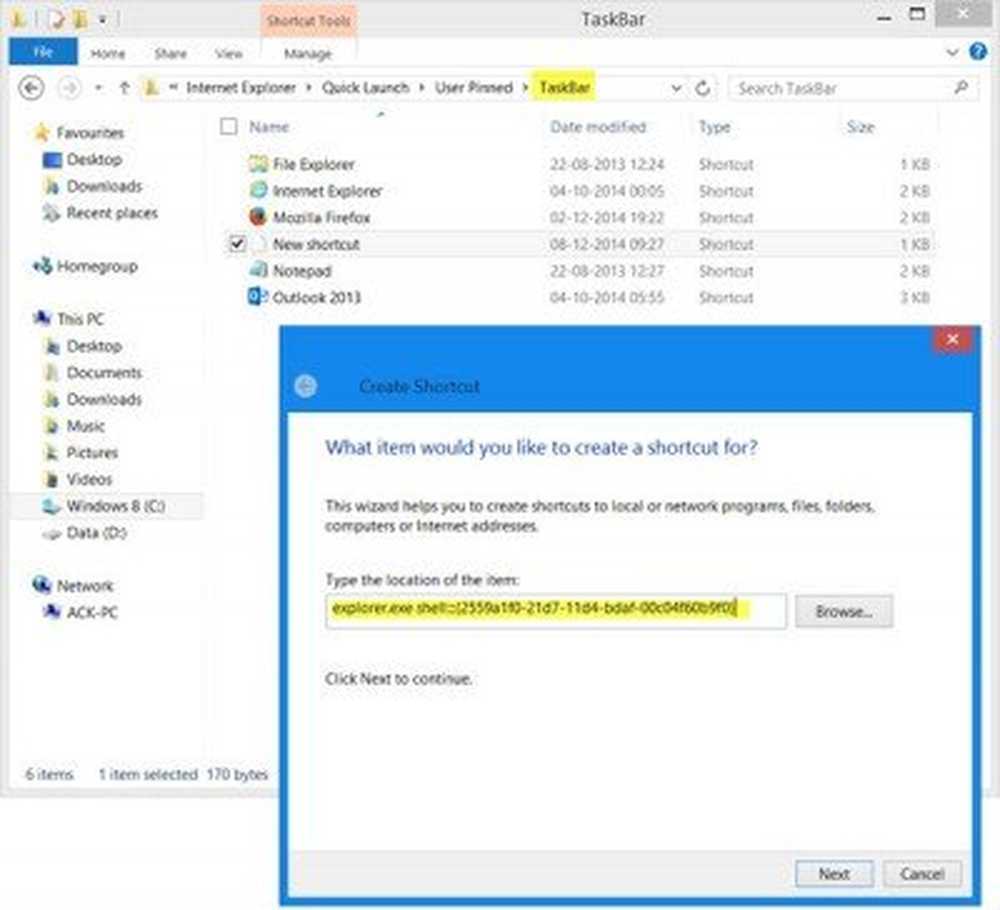
Navegue a la siguiente carpeta:
C: \ Users \\ AppData \ Roaming \ Microsoft \ Internet Explorer \ Quick Launch \ User Pinned \ TaskBar
Haga clic derecho, seleccione Nuevo> Acceso directo. En la ubicación del cuadro de elemento, escriba lo siguiente:
shell explorer.exe ::: 2559a1f0-21d7-11d4-bdaf-00c04f60b9f0
Haga clic en Siguiente, asígnele un nombre y un icono si lo desea..
Leer: Accesos directos, comandos de shell y CLSID en Windows
Ahora, al hacer clic en este nuevo ícono en la barra de tareas, se abrirá la búsqueda de encantos. Puedes buscar en tu computadora desde aquí.

Un pequeño consejo que algunos de ustedes pueden encontrar útil..
También puede consultar algunas herramientas alternativas gratuitas de Windows Search, que pueden ayudarlo a buscar más rápido en su PC con Windows.



