Seleccione un color personalizado para el menú Inicio, la barra de tareas, la barra de título y el Centro de acción de Windows 10
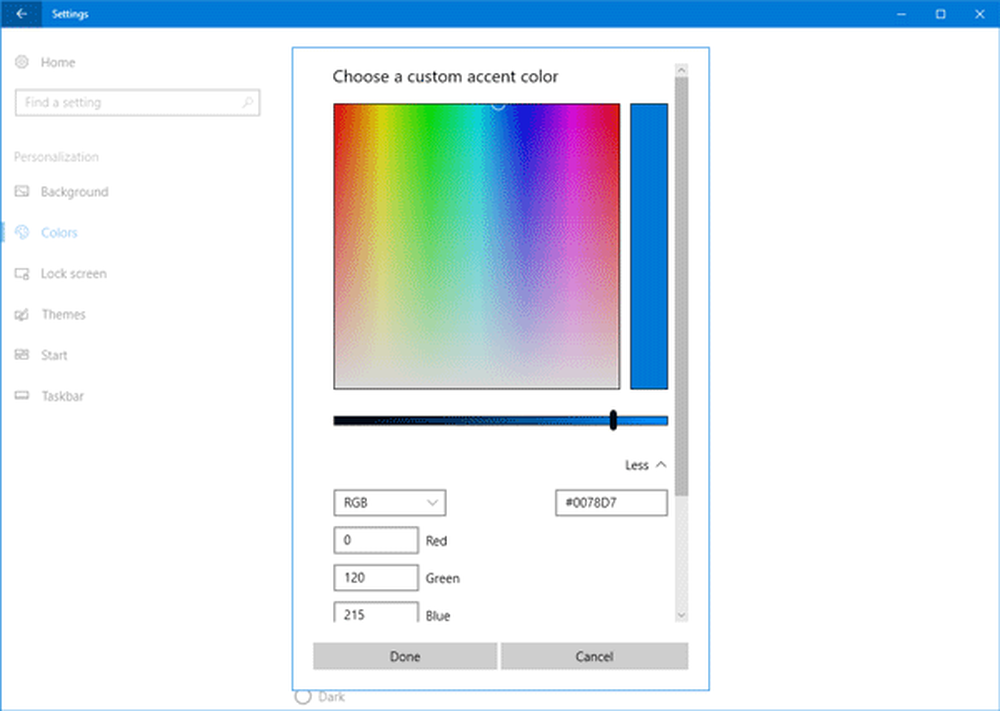
Si bien fue posible cambiar el color del menú Inicio, la barra de tareas, la barra de título y el Centro de acciones con el Editor del Registro, en la Actualización de los creadores de Windows 10, ahora le permite hacer todo esto fácilmente a través de la Configuración. Windows 10 v1703 ahora te permite seleccione un color personalizado para el menú Inicio, Barra de tareas, Barra de título y Centro de acción.
Es posible que haya visto en versiones anteriores que Microsoft incluyó casi 48 colores para elegir para el Centro de acciones, la barra de título y todo. Sin embargo, ahora es posible ingresar cualquier color excepto los conjuntos de colores dados. En otras palabras, ahora es posible ingresar un valor HEX, un valor de color RGB o un valor HSV. Veamos como hacerlo..
Seleccione colores personalizados para el menú Inicio, la barra de tareas, la barra de título y el Centro de acción
Esto es muy fácil, y tampoco es necesario usar el Editor del Registro ya que Microsoft ha incluido una opción fácil de usar en la Configuración. Si selecciona RGB, puede introducir el valor de color rojo, verde y azul. También es posible entrar en el MALEFICIO código de un color (por ejemplo, #ffffff define "Blanco"). Puedes entrar HSV valor también - que significa valor-saturación-tono. Aunque este no es tan popular como el código RGB o HEX, puede ingresar el valor HSV si lo prefiere.
Para hacer esto, ve a Ajustes > Personalización> Colores. Asegúrate de eso Inicio, barra de tareas y centro de acción. y Barras de título Las opciones están habilitadas. Depende de donde quieras mostrar el color..
A continuación, haga clic en Color personalizado Botón para abrir el color paladar..

En caso de que haya elegido un color que podría no ser adecuado para su dispositivo, verá un mensaje como - Este color parece que puede ser difícil de leer o Este color no es compatible, etc.
Si desea introducir el valor del color, haga clic en el Más botón. A continuación, elija entre RGB y HSV, y el valor de color correspondiente. Como dije antes, puedes ingresar el código de color HEX en el lado derecho.
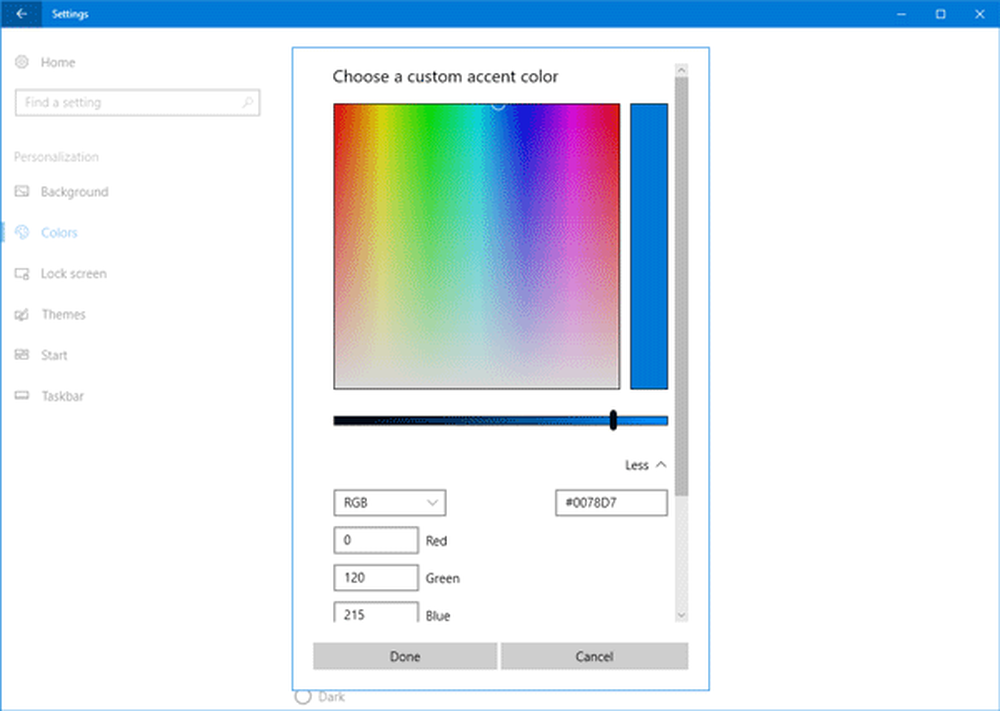
Después de hacer todo, haga clic en el Hecho Botón para guardar los cambios. Deberías ver los cambios de inmediato..
Este software de selección de color puede ayudarlo a encontrar el color correcto para su Windows 10.



