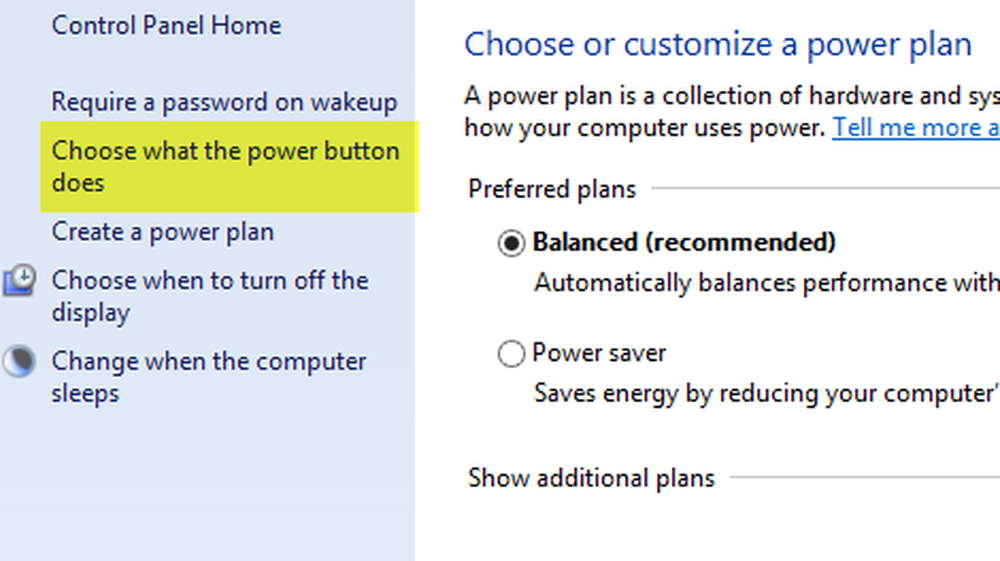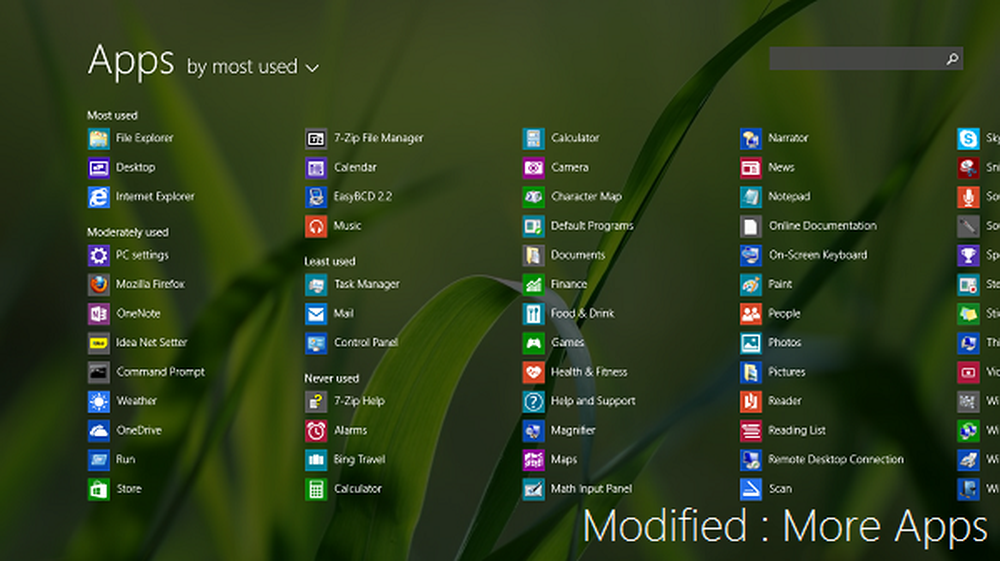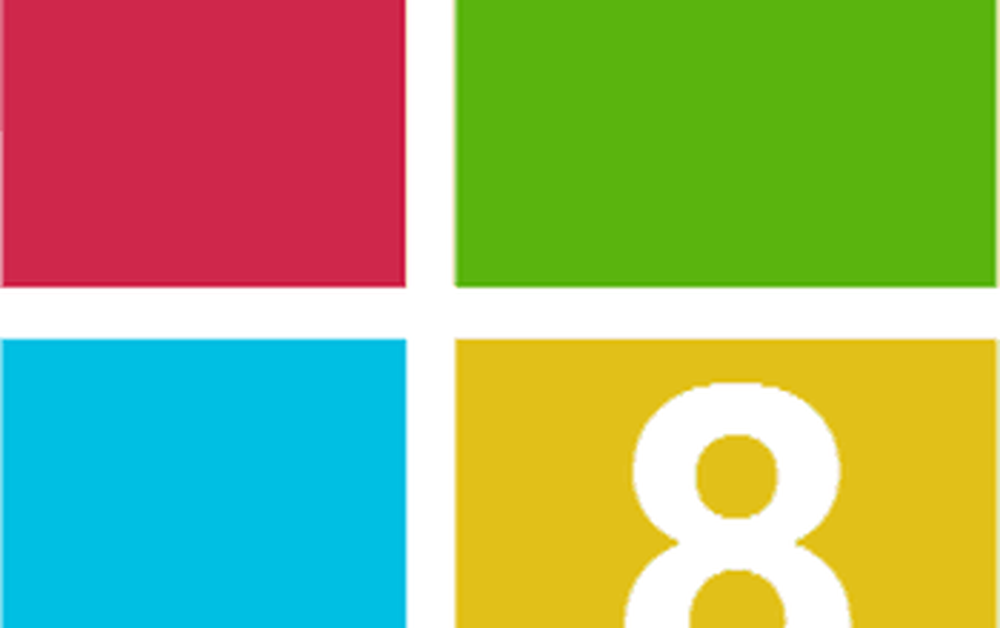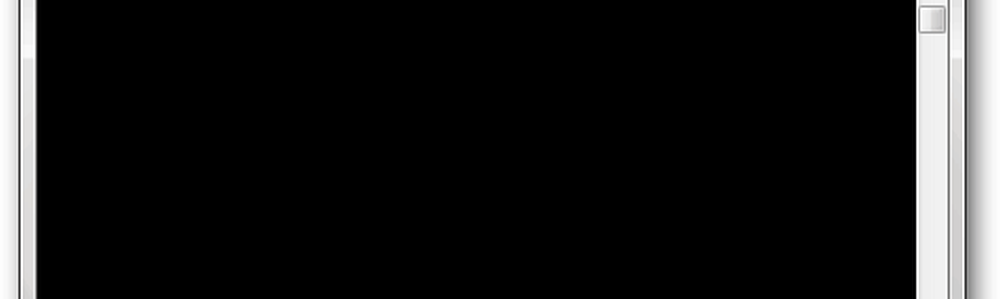Mostrar opciones de arranque avanzadas o menú en Windows 8
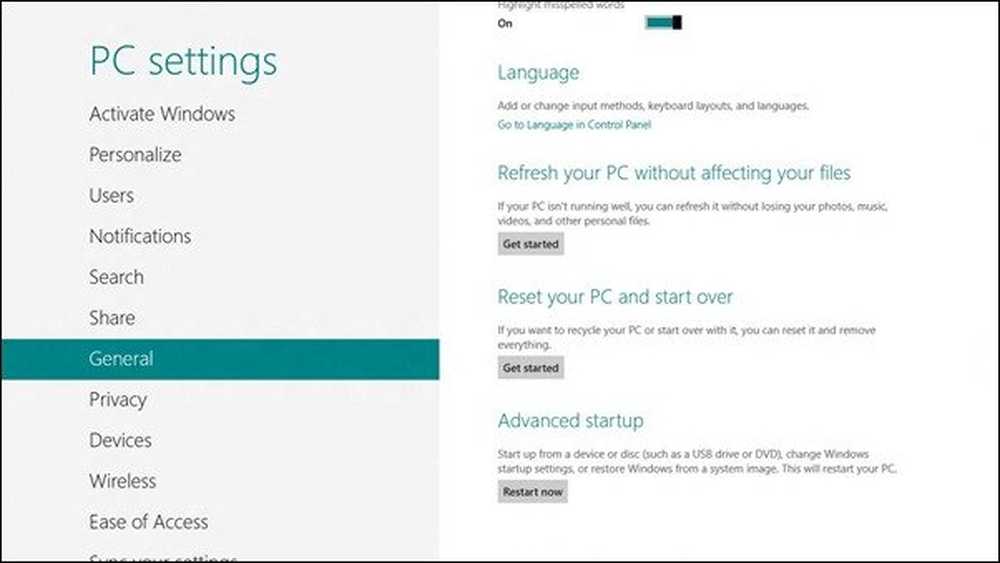
Un video en el blog de MSDN muestra el arranque de Windows 8 muy rápido: menos de siete segundos. La computadora utilizada fue un Ultrabook, un producto de Intel que ofrece computación súper rápida con las últimas tecnologías incorporadas en su interior. El problema con Windows 8 es que arranca muy rápido. Por un momento, olvidemos Ultrabook y consideremos una PC actual. Estos tipos de PC también vienen con las últimas tecnologías y reducen el tiempo necesario para que los sistemas operativos lleven a cabo las instrucciones..
Interrupciones de hardware en Windows 8
Surge la pregunta: si se inicia más rápido, ¿cómo puede ser un problema en Windows 8? El problema no es un arranque más rápido sino los efectos secundarios: Reducción de los períodos F2 y F8 a intervalos casi despreciables. Esto, en otras palabras, significa que no tendrá tiempo suficiente para presionar F8 para invocar el menú de inicio. Eso sería un problema, porque es posible que desee iniciar Windows en Modo seguro, para solucionar problemas, restaurar sistemas o cualquier otro propósito..
Según el blog publicado en MSDN, el intervalo en el que Windows espera la interrupción F8 se reduce a menos de 200 milisegundos y, por lo tanto, las posibilidades de que detecte la interrupción F8 son extremadamente bajas.
Anteriormente, fueron las interrupciones de hardware, presionando DEL para BIOS, F8 o F2 para el menú de inicio, lo que ayudó a las computadoras a tomar las medidas necesarias. Ahora es el software el que arranca tan rápido, haciendo uso de tecnologías avanzadas, que sus posibilidades de hacer uso de interrupciones de hardware son muy bajas..
Con eso en mente, surge otra pregunta. Si no podemos usar F8 para abrir el menú de inicio de Windows o incluso presionar DEL para alcanzar el BIOS, ¿cómo podemos hacer los cambios necesarios en el BIOS o iniciar el Modo seguro para solucionar problemas y otros propósitos??
Opciones de arranque avanzadas o menú en Windows 8

En lugar de usar interrupciones de hardware para adelantar el menú de inicio, Windows 8 le ofrece tres métodos basados en software que presentan el menú de inicio. El menú de arranque contiene opciones para:
- Cargando otro sistema operativo
- Solución de problemas
- Apagar la PC
- Utilice un dispositivo de red para el arranque
Cuando hace clic en Solucionar problemas, se le ofrecen otras opciones:
- Usar Restaurar sistema
- Usar sistema de imágenes
- Acceso a la BIOS
- Opción de reparación automática: le ayuda a diagnosticar y solucionar problemas automáticamente
- Símbolo del sistema y
- Configuración de inicio de Windows: le ayuda a cambiar la configuración de inicio (habilitar / deshabilitar el modo de depuración, habilitar / deshabilitar el registro de inicio, habilitar el modo seguro, etc. las opciones están presentes en este grupo)
Mostrar menú de arranque en Windows 8
Como se dijo anteriormente, hay tres métodos para mostrar el menú de inicio en Windows 8. El primer método es hacerlo a través del cuadro de diálogo Configuración de PC. El acceso a Configuración de PC está disponible en Configuración. Abra la Configuración de PC y en el cuadro de diálogo, haga clic en General y seleccione Reiniciar Ahora debajo Inicio avanzado.

El segundo método es más fácil. prensa Tecla MAYÚS al hacer clic en Reiniciar. Esto apagará la computadora y la reiniciará para presentarle el menú de arranque.
El tercer método es un poco difícil de recordar. Tienes que abrir el indicador de comando y escriba lo siguiente:
Shutdown.exe / r / o
Todos los métodos mencionados anteriormente mostrarán el menú de inicio en Windows 8. Sin embargo, no hay manera de mostrar el menú de inicio durante el primer inicio. Poniéndolo a la inversa, si tiene que usar las opciones en el menú de arranque, debe iniciar y arrancar la computadora y luego seleccionar reiniciar usando uno de los métodos anteriores. Sin embargo, puede probar suerte presionando la tecla F8 y manteniéndola presionada tan pronto como encienda la computadora. Si Windows 8 lo detecta, puedes guardar algunos pasos..
También puede habilitar la tecla F8 y arrancar en modo seguro en Windows 8.
También, lea:- Reparación automática en Windows 8
- Windows 8 no puede arrancar; Reparación automática, actualización, restablecimiento de PC también fallan.