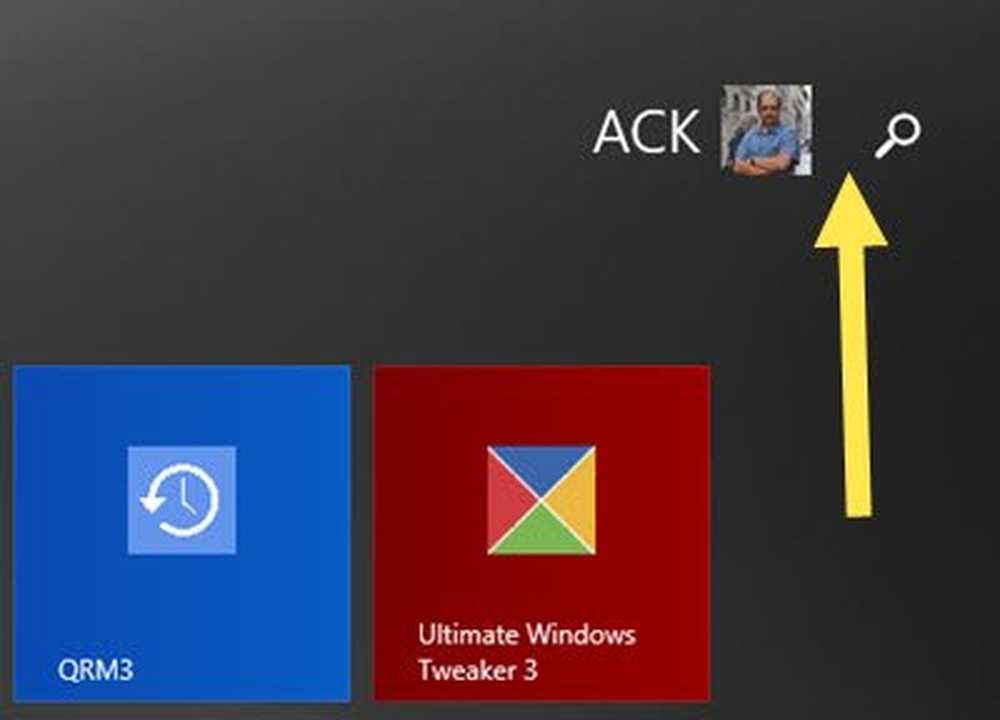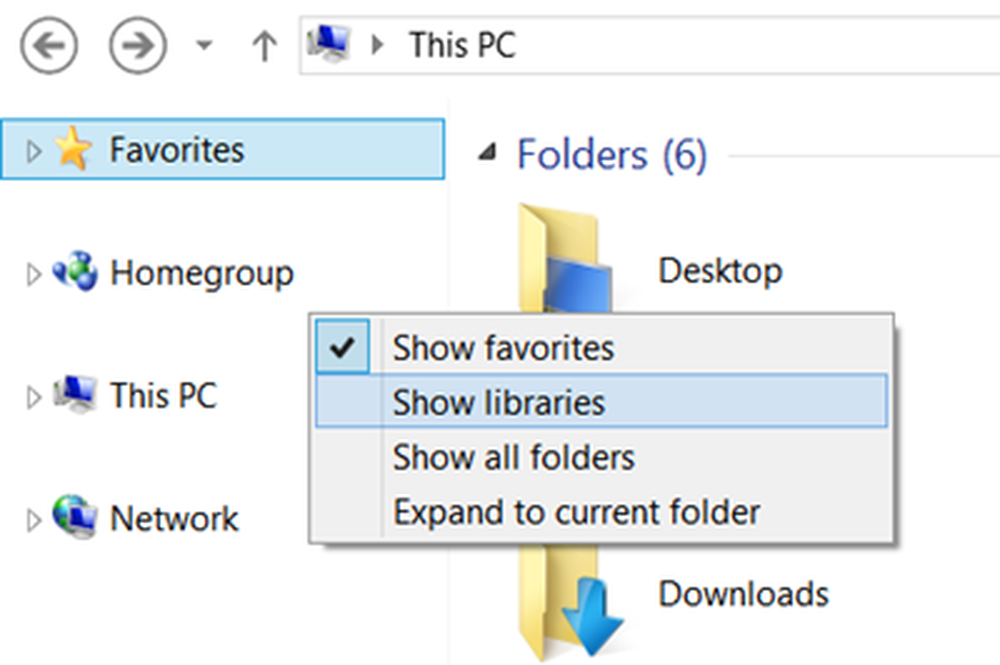Mostrar imágenes del remitente en los mensajes de la aplicación de correo de Windows 10
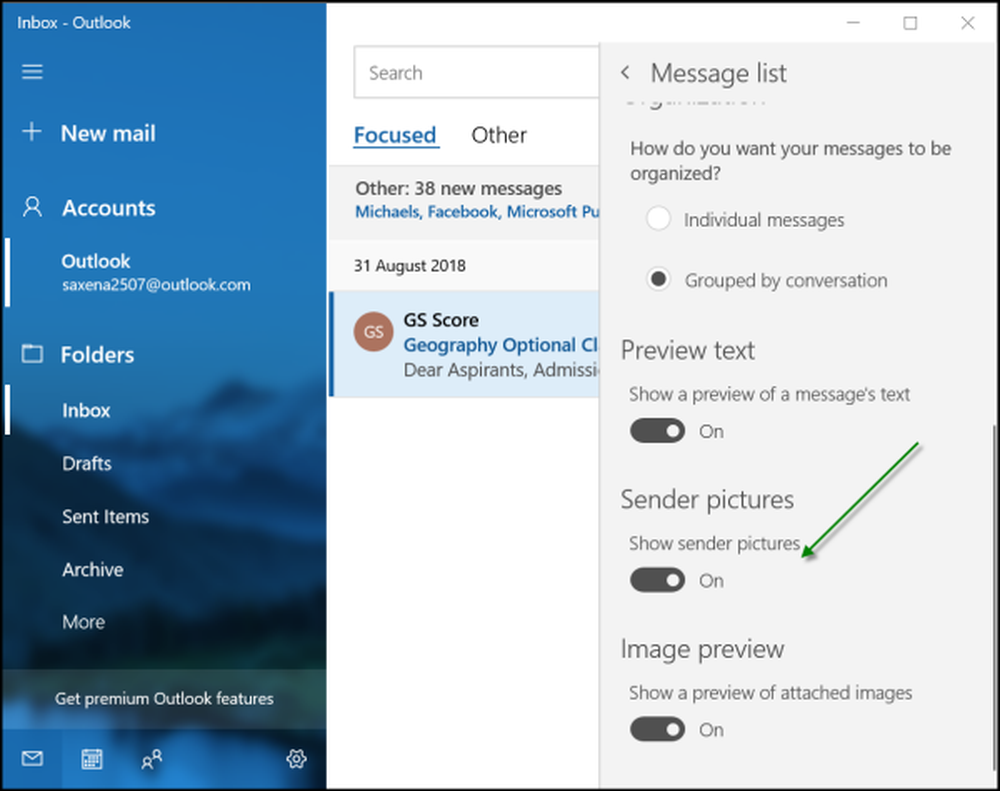
Aplicación de correo de Windows 10 está diseñado para permitir una comunicación rápida y permitirle concentrarse en lo que es importante en todas sus cuentas. La aplicación, por defecto, muestra un círculo con iniciales o fotos del remitente justo al lado de un mensaje de correo electrónico en la lista. Nos ayuda a encontrar fácilmente el correo electrónico o el mensaje que estamos buscando. Sin embargo, en algunas ocasiones, la aplicación puede no mostrar la imagen del remitente. Si desea resolver este problema, lea más.
Mostrar imágenes del remitente en los mensajes de la aplicación de correo
En primer lugar, no hay requisitos esenciales para cambiar la configuración de descarga de imágenes predeterminada en la aplicación Outlook / Mail para permitir la descarga de imágenes desde Internet. Además, se niega a trabajar a través de esta opción de descargar las imágenes, tampoco funcionará con las opciones deshabilitadas en el Centro de confianza..
Localice la aplicación de correo de Windows 10 y ábrala. Cuando esté abierto, vaya a la esquina inferior izquierda y haga clic en el icono de engranaje para abrir el menú Configuración.
Una vez allí, elige la opción que se lee como 'Panel de lectura'.

Ahora, desplácese hacia abajo hasta la Contenido externo título.
Allí, marque la casilla marcada en la opción 'Aplicar a todas las cuentas' y active 'Descarga automáticamente imágenes externas y formatos de estilo.'.
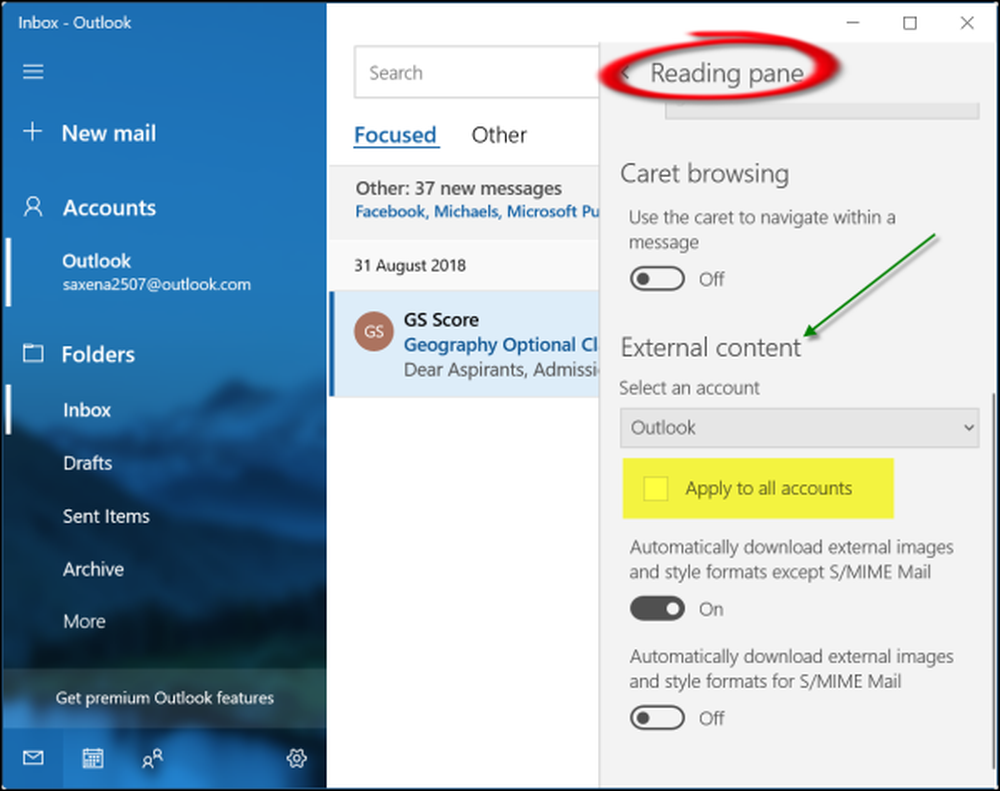
Cuando termine, regrese a uno de sus mensajes de correo con imágenes para verificar si está bien. El problema debe ser resuelto.
La aplicación de correo Imagen del remitente no se muestra
Para ello, abra la aplicación Correo, haga clic en el botón Configuración en la parte inferior del panel izquierdo y seleccione la opción Administrar cuentas. Haga clic en la cuenta para eliminar la cuenta de correo electrónico.
A continuación, abra la aplicación Configuración y busque Aplicaciones> Aplicaciones y características.
Cuando lo encuentre, seleccione la aplicación Correo y Calendario y luego elija el enlace Opciones avanzadas.
Haga clic en el Reiniciar botón y cuando se le solicite, confirme la acción.
Reinicie Windows 10.
En lo sucesivo, cuando inicie sesión en su cuenta de Windows y abra la aplicación de correo después de volver a agregar su cuenta de correo electrónico, notará que las imágenes aparecen nuevamente.
Además, puede verificar si ha deshabilitado la opción 'Mostrar imágenes del remitente' o no. Para ello, vuelve al menú de configuración y selecciona 'Lista de mensajes'opción justo encima del' panel de lectura '.
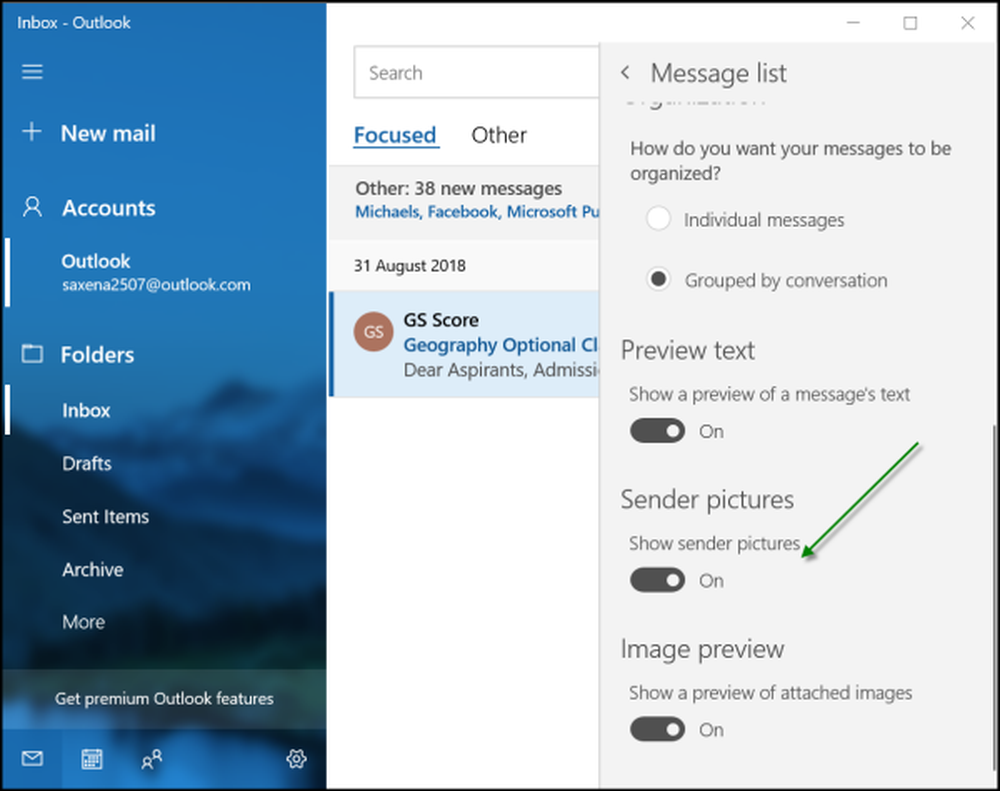
Desplázate hacia abajo y mira si has configurado 'Mostrar fotos del remitente'Opción a' On '. Si no es así, simplemente coloque el control deslizante en la posición 'On'.
Eso es!