Herramienta de recorte en Windows 10/8/7 Consejos y trucos para capturar capturas de pantalla
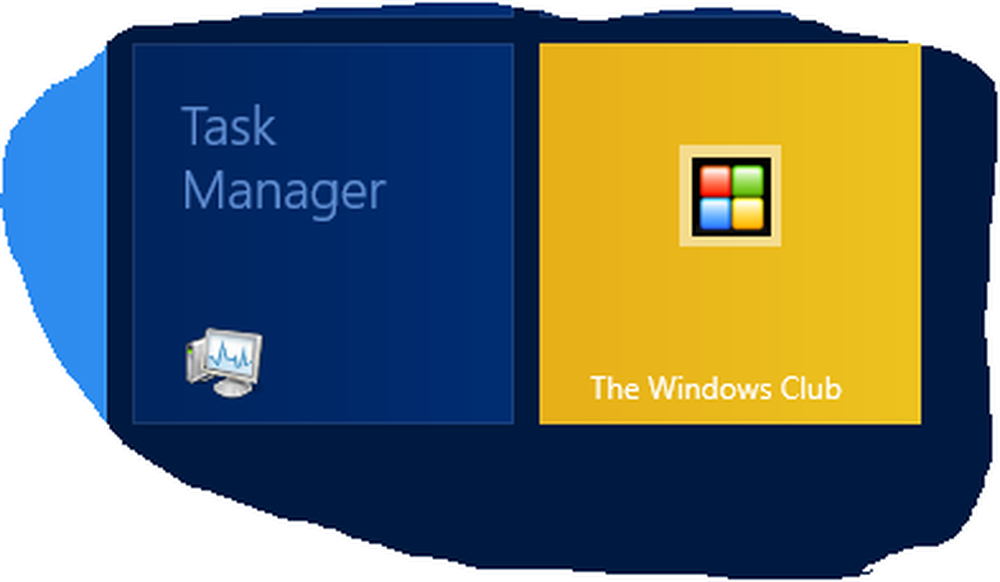
Al igual que Windows 7 y Windows 8, Windows 10 también incluye el SnHerramienta de extracción lo que le permite tomar capturas de pantalla en la computadora con Windows 10. Esta herramienta de recorte o SnippingTool.exe se encuentra en la Sistema32 carpeta, pero también se puede acceder (acceso directo) a través de la siguiente ubicación:
C: \ ProgramData \ Microsoft \ Windows \ Menú Inicio \ Programas \ Accesorios
Herramienta de recorte para Windows
Nos permite ver las formas de usar la herramienta de recorte en Windows 10/8/7 de manera efectiva.
Captura de capturas de pantalla en Windows
Cuando está en la interfaz de usuario del metro o Pantalla de inicio, puede hacer clic en el mosaico de Herramienta de corte para abrirlo. La herramienta se abrirá y se encontrará inmediatamente en su escritorio. Cuando en el Modo de escritorio, puede abrirlo escribiendo Herramienta de recorte en la barra de búsqueda de encantamientos. Si lo usas regularmente, también puedes crear su acceso directo del escritorio acceder fácilmente.
Para fijarlo como un mosaico, cuando se encuentre en la pantalla de inicio de Windows 8, haga clic derecho en la pantalla (no en el mosaico). Haga clic en la opción 'Todas las aplicaciones'. En la barra que aparece en la parte inferior de la pantalla, verá la herramienta Snipping Tool en Todas las aplicaciones. Simplemente haga clic con el botón derecho en él y elija la opción 'Fijar para comenzar' para colocarlo en su pantalla de inicio como un mosaico.
Cuando captura una captura desde un navegador y la guarda como un archivo HTML, la URL aparece debajo del recorte. Para evitar que aparezca la URL, abra Opciones y borre la Incluir la URL debajo de los recortes (solo HTML) casilla de verificación.
Abre la herramienta de corte con la tecla de acceso directo
Si usted es un usuario frecuente de la herramienta de recorte, puede crear un tecla de acceso rápido para ello. Para ello abre el Sistema32 carpeta y haga clic derecho en SnippingTool.exe (o en su acceso directo en la carpeta Programa / Accesorios). Seleccione Propiedades. Aquí, puede configurar una tecla de acceso rápido para ello. Tengo como ejemplo seleccionado F5. Así que para abrir la herramienta de corte, todo lo que tengo que hacer la próxima vez es presionar F5.

La herramienta Snipping te permite tomar cuatro tipos diferentes de capturas de pantalla:

- Recorte de forma libre Te permite dibujar y capturar cualquier parte irregular de la pantalla.
- Recorte rectangular le permitirá arrastrar el cursor alrededor de un objeto para formar un rectángulo
- Recorte de ventana le permitirá seleccionar una ventana abierta, como una ventana del navegador o un cuadro de diálogo, y le permitirá capturarla
- Recorte de pantalla completa capturará toda la pantalla cuando seleccione este tipo de recorte.
Una vez que haya cambiado la Configuración a sus requisitos, puede hacer clic en Nuevo o Ctrl + PrtnScr tomar capturas.
Win + PrntScr en Windows
Haciendo clic en Win + PrntScr en Windows le permitirá capturar la captura de pantalla según su configuración. La imagen se guarda automáticamente en la carpeta Imágenes..

Herramienta de recorte Atajos de teclado
- Alt + M - Elija un modo de recorte
- Alt + N - Crea un nuevo recorte en el mismo modo que el anterior
- Mayús + teclas de flecha: mueva el cursor para seleccionar un área de recorte rectangular
- Alt + D - Retraso de captura por 1-5 segundos
- Ctrl + C - Copia el recorte al portapapeles
Deshabilitar superposición blanca
Cuando la herramienta de recorte está abierta y activa, aparece una superposición blanca. Si desea desactivarlo, puede hacerlo a través de sus Opciones. Desmarque la opción para Mostrar superposición de pantalla cuando la herramienta Snipping está activa.
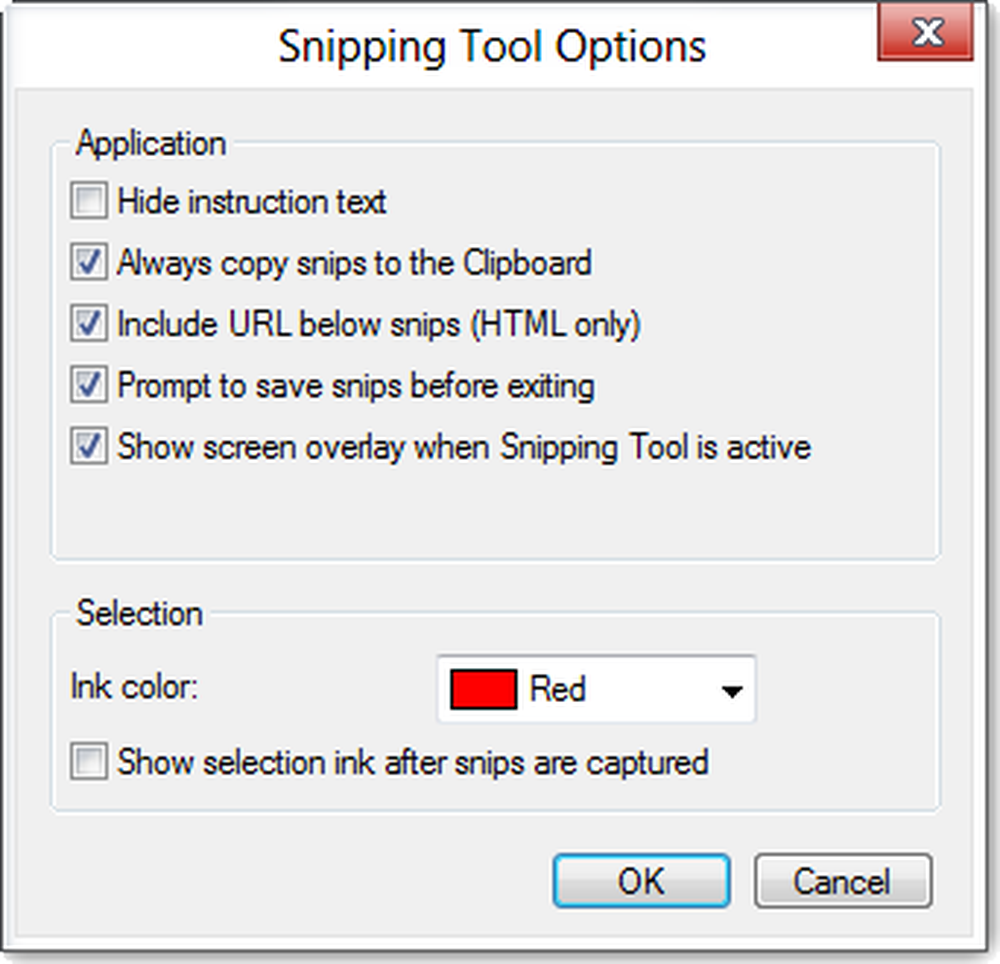
A guarda la imagen, tienes que hacer clic en el Guardar Snip Botón Una característica adicional en Windows 8 es que las capturas de pantalla completa se guardan automáticamente en su carpeta Imágenes.
Si quieres compartir un recorte, puede hacer clic en el Flecha en el recorte de envío y luego seleccione una opción (correo electrónico) del menú.

La herramienta de recorte no funcionará normalmente en la pantalla de inicio. Solo podrá capturar la pantalla de inicio completa con los botones Win + PrntScr y no como parte de la pantalla de inicio. Si hace clic en la tecla de acceso directo asignada cuando está en la pantalla de inicio, sus ventanas cambiarán automáticamente al modo de escritorio con la herramienta de corte abierta. Pero hay un truco para hacerlo, que veremos un poco más adelante.!
Captura el menú contextual usando la herramienta de recorte
Si desea capturar capturas de pantalla de su menú contextual, empezar a cortar herramienta y haga clic en Esc. Siguiente botón derecho del ratón en el escritorio, archivo o carpeta y luego presione Ctrl + PrntScr. Esto le permitirá capturar el menú contextual del botón derecho. En Windows 7 también puedes capturar el menú de inicio usando este truco.

Captura partes de la pantalla de inicio de Windows 8
En Windows 8, para capturar una parte de tu pantalla de inicio., Abrir herramienta de corte, prensa Esc. A continuación, presione Clave de ganar Cambia a la pantalla de inicio y luego presiona Ctrl + PrntScr. Ahora mueva el cursor de su mouse alrededor del área deseada. Esto te permitirá capturar una parte de tu pantalla de inicio de Windows 8. Para capturar el toda la pantalla de inicio, usted puede, por supuesto, presionar Win + PrntScr.
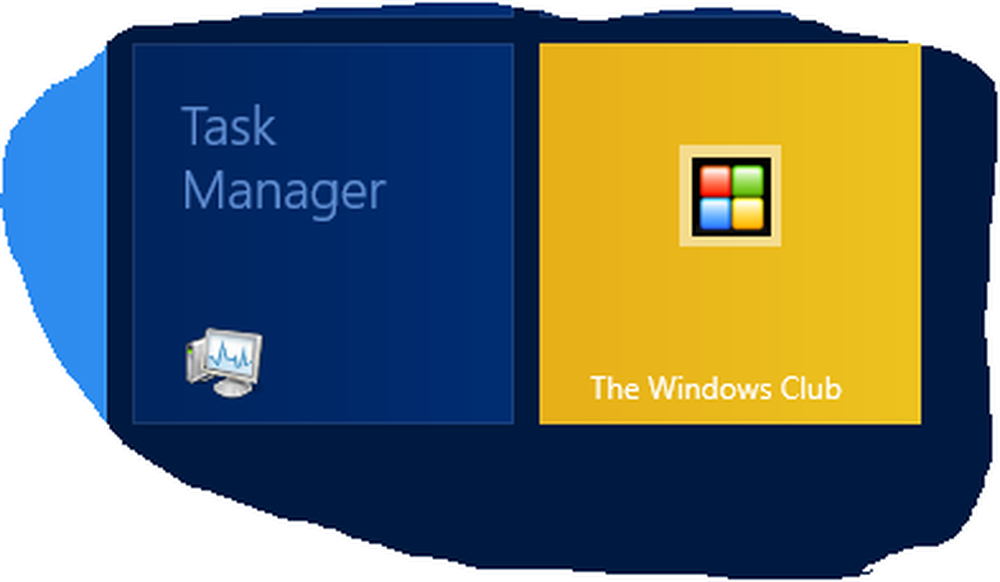
NOTA: Windows 10 te permite configurar los retrasos para capturar capturas de pantalla.

Captura parte de la pantalla usando la tecla de acceso directo
En Actualización de los creadores de Windows 10 y luego puede capturar una parte de su pantalla usando un atajo de teclado - WinKey + Shift + S. Incluso puede crear un acceso directo de escritorio con el comando snippingtool / clip en el cuadro de ubicación.
Si conoce otros consejos o trucos para la herramienta de recortes, por favor, compártalos en la sección de comentarios..
También es posible que desee ver nuestro freeware Herramienta de captura de pantalla de Windows que le permite capturar pantalla completa, área de pantalla seleccionada, ventanas, páginas web y más. También puede agregar marcas de agua a su captura de pantalla capturada o editar la imagen usando su editor de imágenes básico.
ACTUALIZAR: Echa un vistazo a la nueva herramienta de captura de pantalla Snip de Microsoft.

