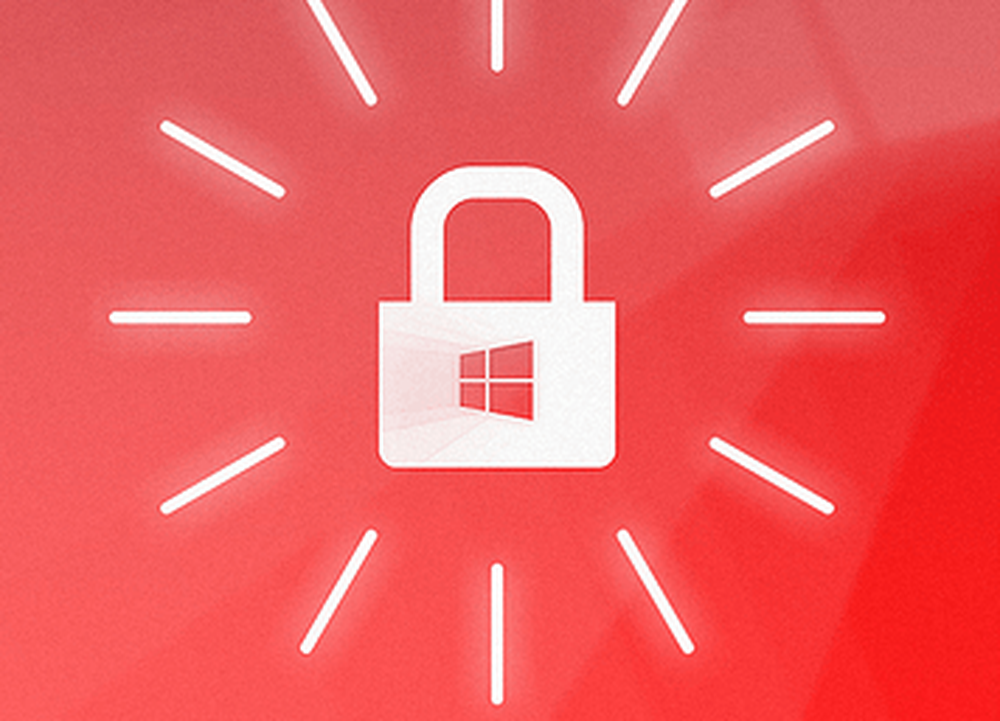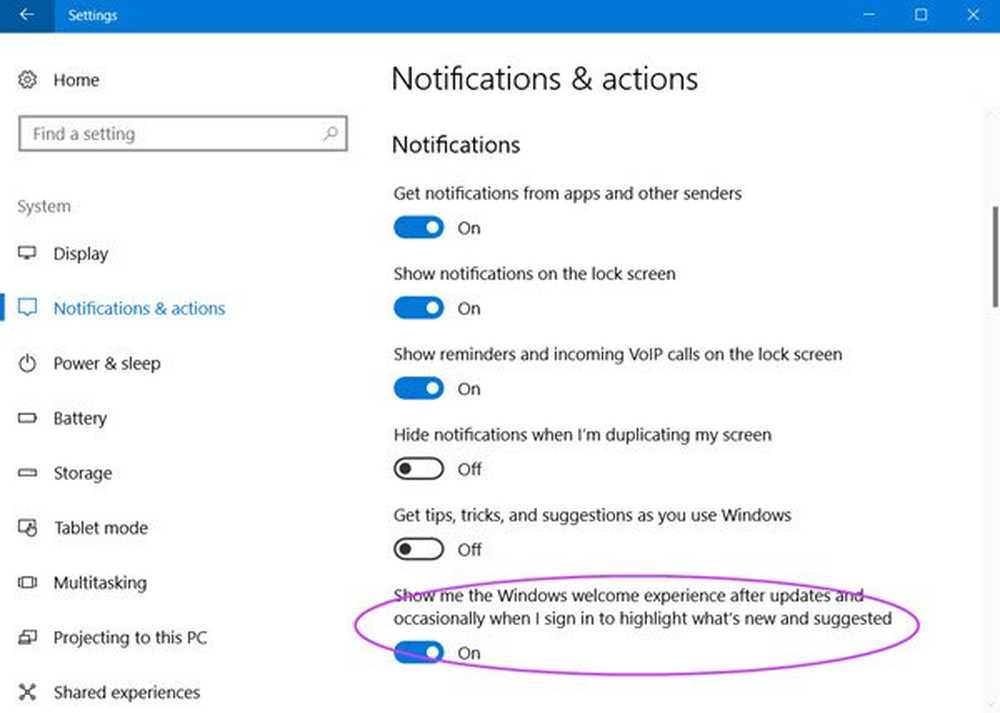Evita que Windows 10 abra programas después de reiniciar
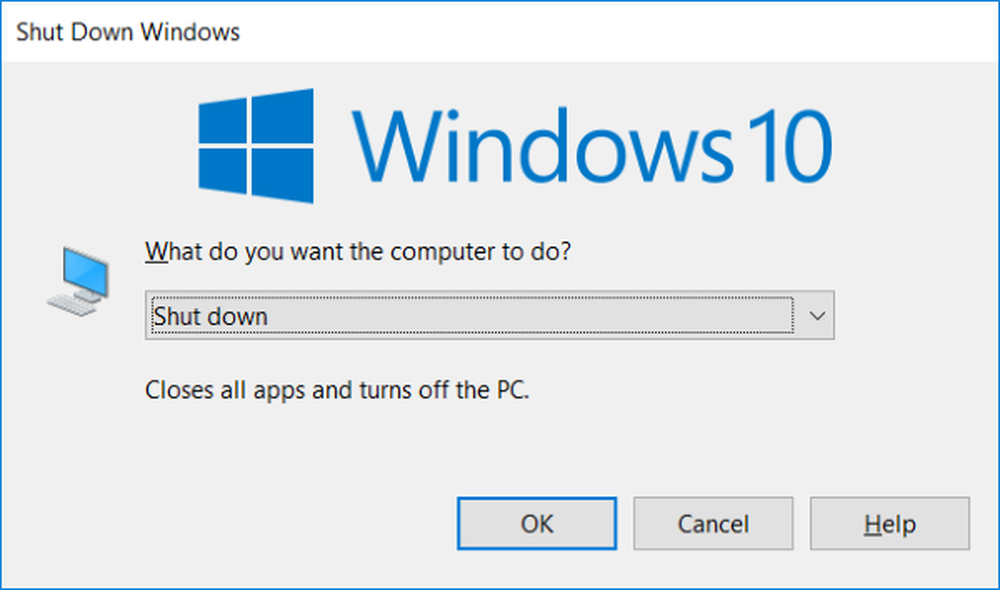
Windows 10 v1709 agregó una característica a Windows que reabrió automáticamente los programas, que estaban abiertos cuando apagó o reinició su computadora. Mientras que a algunos les encanta la función, otros buscan una manera de desactivarla. Si eres de los que quieren evitar que Windows 10 vuelva a abrir programas y aplicaciones después de reiniciar, esta publicación te interesará..
Qué cambió
Lo que ha cambiado en este escenario es que Windows conserva el estado de sus aplicaciones abiertas antes de que se apague o reinicie. Una vez que la computadora vuelve a arrancar, todas estas aplicaciones se recargan en interés de la productividad y la continuidad. Esto se debe a la Inicio de sesión automático de inicio de sesión de Winlogon Característica (ARSO).
Pero si te gustó de la forma anterior, una computadora que se inicie de forma rápida y rápida después de un reinicio podría estar un poco decepcionada por esta función. Pero esto se puede abordar con algunos enfoques, tenga en cuenta que Windows no proporciona ningún control o cambio para esta función a partir de ahora, pero puede trabajar un poco para lograrlo..
Algunas personas confunden esta función con una configuración llamada "Usar mi información de inicio de sesión para finalizar automáticamente la configuración de mis dispositivos después de una actualización o reinicio", pero esta configuración no tiene nada que ver con esta función hasta Windows 10 v1709. Pero a partir de Windows 1803, Microsoft cambió algunas cosas. Sigue leyendo para descubrir.
Evita que Windows 10 vuelva a abrir programas después de reiniciar
La solución más simple y mejor para este problema es 'Cierre sus aplicaciones antes de un cierre.'Sí, eso parece un paso adicional antes de apagar su computadora, pero ese es un hábito que puede mantener con el tiempo. Pero si esto no funciona para usted, considere los siguientes enfoques para este problema.
1] Usa Alt + F4. No utilice Inicio> Apagar. En lugar del menú de inicio, puede usar el cuadro de diálogo clásico "Cerrar Windows" para realizar un apagado o reinicio. Ve al escritorio y pulsa 'Alt + F4', ahora elige la opción deseada y pulsa'DE ACUERDO'.

Otra forma de hacerlo rápidamente sería presionando 'Win + M'para minimizar todas las ventanas y luego golpear'Alt + F4'para que aparezca el diálogo de cierre clásico.
2] Este método es un poco complicado, pero es más fácil de acceder y usar más tarde. Tendrá que crear un acceso directo de escritorio que apagará por completo su computadora sin preservar el estado de las aplicaciones.Haz clic derecho en tu escritorio y luego selecciona 'Nuevo> Acceso directo'.

Ahora escribe 'apagado / s / t 0'y pulsa Siguiente. Nombra tu acceso directo y también elige un icono apropiado para él.
Este comando apagará su computadora sin preservar el estado de la aplicación.
Los comandos para reiniciar son 'apagado / r / t 0'y si desea que Windows use el inicio rápido, entonces el comando será'apagado / s / híbrido / t 0 '.
Puede crear tantos accesos directos como desee y también puede anclar este acceso directo a la barra de tareas. Alternativamente, puede fijar este acceso directo al menú de inicio para que pueda tener un control dedicado para apagar su computadora desde el mismo menú de inicio. Si no desea ocuparse de los accesos directos, puede ejecutar directamente los comandos anteriores desde una ventana de CMD. Esta publicación habla sobre las opciones de línea de comando de Apagado disponibles para usted..
3] En Windows 10 v1803 y luego, usar apagado -g en el cuadro Ejecutar o CMD. Puedes crear y usar el acceso directo del escritorio.
4] Abra Configuración> Cuentas> Opciones de inicio de sesión y apague Usar mi información de inicio de sesión para automáticamente. Esto evitará que Windows 10 vuelva a abrir los programas en Windows 10 v1803 y después.
5] En Windows 10 v1803 También puede abrir el Editor de políticas de grupo y navegar a la siguiente configuración:
Configuración del equipo> Políticas> Plantillas administrativas> Componentes de Windows> Opción de inicio de sesión de Windows
Haga doble clic en Iniciar sesión el último usuario interactivo automáticamente después de un reinicio iniciado por el sistema y configurarlo en "Deshabilitado".
Por lo tanto, estas fueron dos soluciones para evitar que Windows 10 vuelva a abrir las aplicaciones después de un apagado o reinicio. Puedes usar cualquiera de estos métodos.
Leer siguiente: Deshabilitar Esta aplicación está impidiendo el mensaje de apagado en Windows 10.