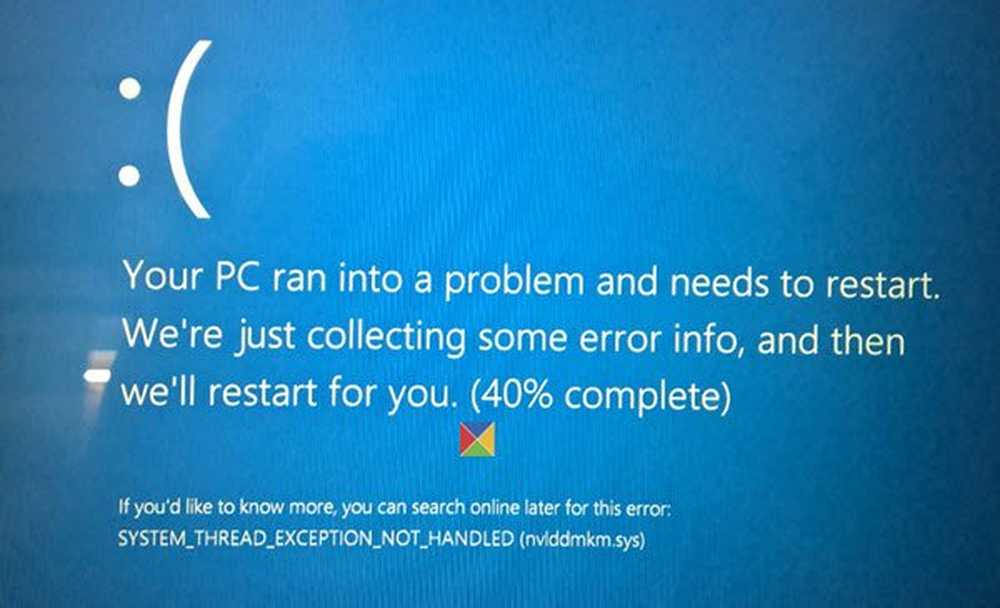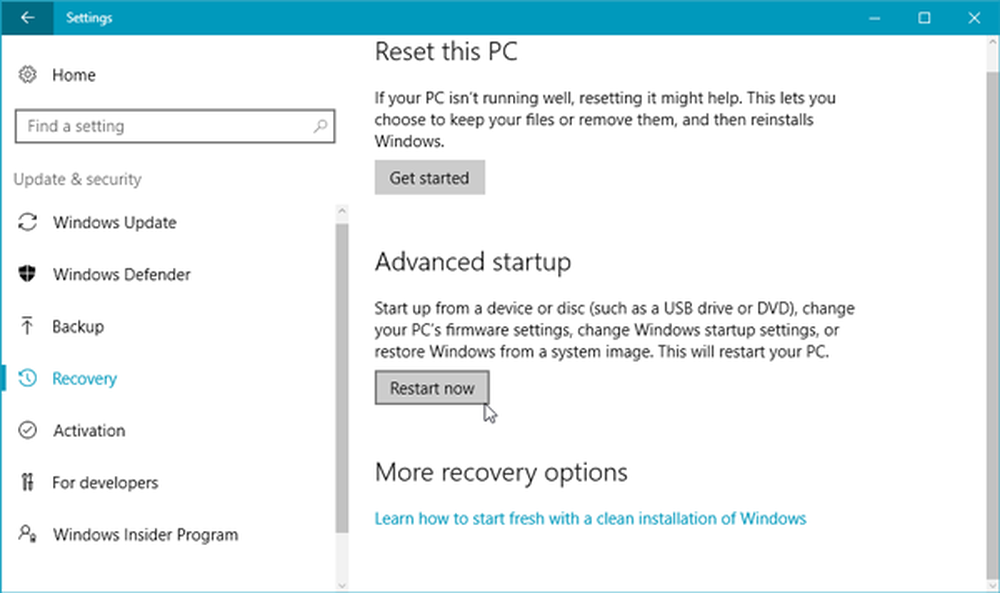Restaurar sistema no funciona, falló, no se completó correctamente en Windows 10
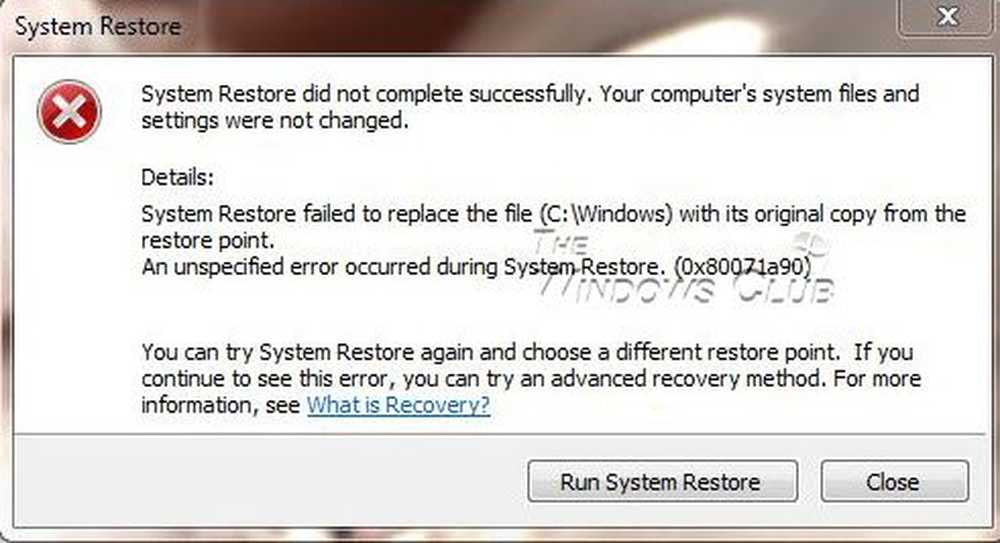
los Restauración del sistema Esta función es muy útil en el sistema operativo Windows y puede a veces ser un verdadero salvavidas. Pero si, por alguna razón, encuentra que su Restauración del sistema no funciona en Windows 10 o Windows 8/7, y que (a) los puntos de Restauración del sistema no se crean, incluso automáticamente, (b) no puede crear puntos de restauración del sistema manualmente o (c) su Restauración del sistema falló y no se completó correctamente, y no puede restaurar su computadora, aquí hay algunos pasos para la solución de problemas que puede intentar.
Restaurar sistema no funciona

Si bien es posible que no pueda crear puntos de restauración del sistema manualmente, sin embargo, es bastante posible que los Puntos de restauración automáticos se sigan creando, pero se enfrenta al problema solo cuando intenta crear uno manualmente..
Los siguientes mensajes de error también pueden aparecer:
- Restauración del sistema fallida.
- Restaurar sistema no se completó correctamente
- Error 0x80070005: Restaurar sistema no pudo acceder al archivo. Desactive temporalmente su programa antivirus e intente de nuevo.
- Error 0x800423F3: El escritor experimentó un error transitorio. Si se reintenta el proceso de copia de seguridad, es posible que el error no vuelva a ocurrir..
- No se pudo crear una instantánea por el siguiente motivo. El escritor experimentó un error transitorio (0x800423F3)
- La restauración del sistema no se completó correctamente. Los archivos del sistema de su computadora y la configuración no se cambiaron.
- No se puede restaurar el sistema, el archivo o el directorio está dañado y es ilegible (0x80070570)
- Restaurar sistema no pudo extraer la copia original del directorio desde el punto de restauración.
- No se pudo crear el punto de restauración por este motivo: error detectado en los Servicios de instantáneas de volumen (VSS).
Restaurar sistema no se completó correctamente

En cualquier caso, puede intentar uno o más de los pasos, sin ningún orden en particular y ver si algo le ayuda..
1. Intente crear un punto de restauración del sistema manualmente y tome nota del mensaje de error que recibe. Si no obtiene uno, verifique si se ha creado uno o no..
2. Deshabilita tu antivirus o software de seguridad y luego tratar de crear un punto de restauración del sistema.
3. Arrancar en Modo seguro y vea si crea un punto de restauración del sistema o una restauración a un punto de restauración anterior. Muchas veces, los servicios o controladores que no son de Microsoft pueden interferir con el correcto funcionamiento de Restaurar sistema. Alternativamente, también puede ejecutar un arranque limpio y ver si puede hacer que la restauración del sistema funcione.
4. Ejecutar el Comprobador de archivos de sistema, es decir, corre sfc / scannow desde un símbolo del sistema elevado. Reinicia al finalizar y prueba ahora.
5. Ejecutar DISM reparar una imagen del sistema de Windows dañada.
6. correr Verificar disco, abriendo un símbolo del sistema elevado. Tipo chkdsk / f / r y pulsa enter. Deje que el proceso se complete y vuelva a intentarlo..7. Asegúrate de que Restaurar sistema está habilitado en las unidades en las que desea Restaurar Sistema habilitado. Haga clic derecho en Equipo> Propiedades> Protección del sistema. Compruebe la configuración de protección. Para almacenar puntos de restauración, necesita al menos 300 MB de espacio libre en cada disco duro que tenga activada la protección del sistema.
8. Asegúrate de que tienes suficiente espacio en disco en todas las unidades donde está habilitado Restaurar sistema
9. Escriba Services.msc en el cuadro de búsqueda del menú Inicio, presione Entrar. Asegúrese de que el Volume Shadow Copy y Task Scheduler y el servicio de Microsoft Shadow Shadow Provider Provider Se está ejecutando y configurado en automático. Si el estado del servicio de restauración del sistema no está iniciado, inícielo. Además, configúrelo en Automático si no lo está. Se puede requerir un reinicio. Vuelva a confirmar de nuevo, y ahora intente.
10. Tipo eventvwr.msc / s en el cuadro de búsqueda y pulsa Intro para abrir el Visor de eventos. Haga doble clic en Registros de aplicaciones y servicios y vea si puede evaluar la descripción del evento o la causa del problema.
11. Consulte con su administrador de sistema Si ha desactivado Restaurar sistema, y si es así, pídale que vuelva a habilitar la restauración del sistema..
12. Reinicie el Repositorio. Para ello sigue estos pasos:
- Inicie en modo seguro sin conexión a red y abra un indicador de comando como administrador.
- Ahora escribe net stop winmgmt y pulsa enter. Esto detendrá el servicio de instrumentación de administración de Windows.
- A continuación, vaya a C: \ Windows \ System32 \ wbem y cambie el nombre de repositorio carpeta para repositorio
- Reiniciar.
De nuevo, abra un símbolo del sistema como administrador, escriba lo siguiente y presione Enter:
net stop winmgmt
A continuación, escriba lo siguiente y presione Enter:
winmgmt / resetRepository
Reinicie y vea si puede crear un punto de restauración del sistema manualmente.
13] ver este post si Restaurar sistema está en gris o Falta la pestaña Restaurar sistema o si recibe un mensaje, el administrador del sistema deshabilita la función Restaurar sistema..
Espero que algo ayude.
Si nada ayuda, entonces puede usar algún software de copia de seguridad gratuito o ir a por Actualizar o Restablecer Windows 10/8 o Reparar Instalar Windows 7.
Estas publicaciones relacionadas también pueden interesarle:
- La restauración del sistema falló al restaurar el directorio desde el punto de restauración
- Los puntos de restauración del sistema se están eliminando en Windows
- Puntos de restauración del sistema que se eliminan en el reinicio
- Restaurar sistema está en gris
- Gestione la restauración del sistema con el freeware System Restore Manager para Windows.