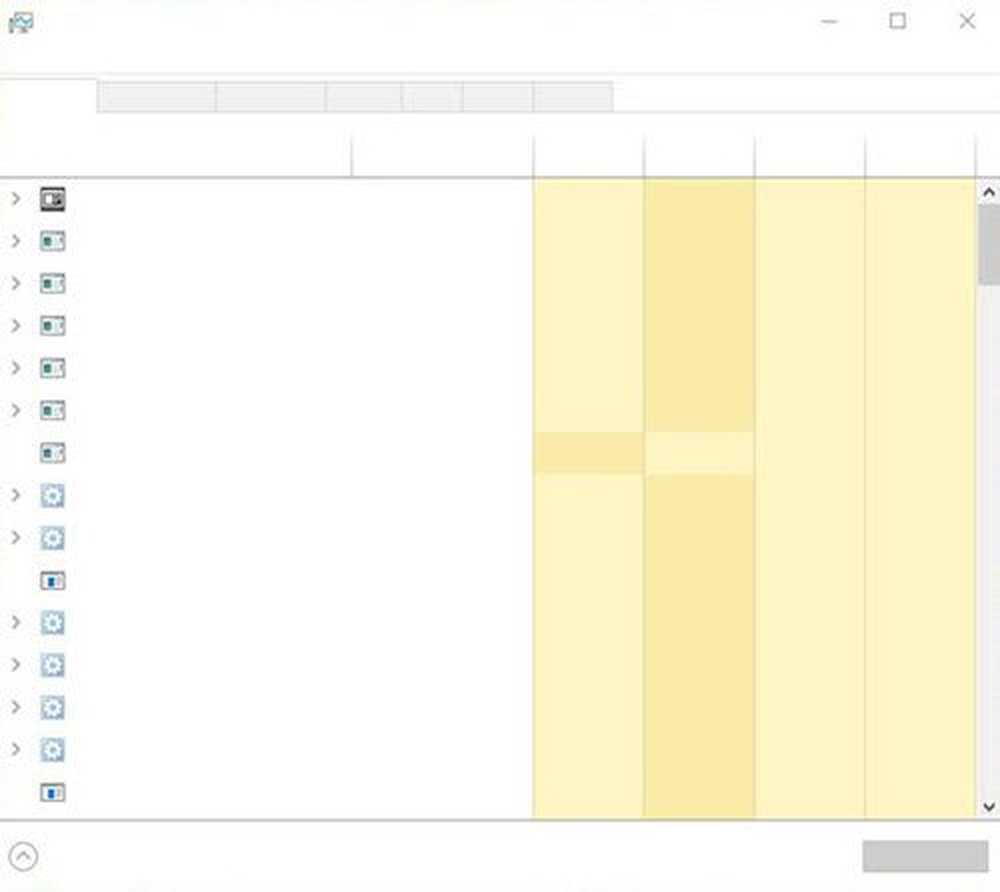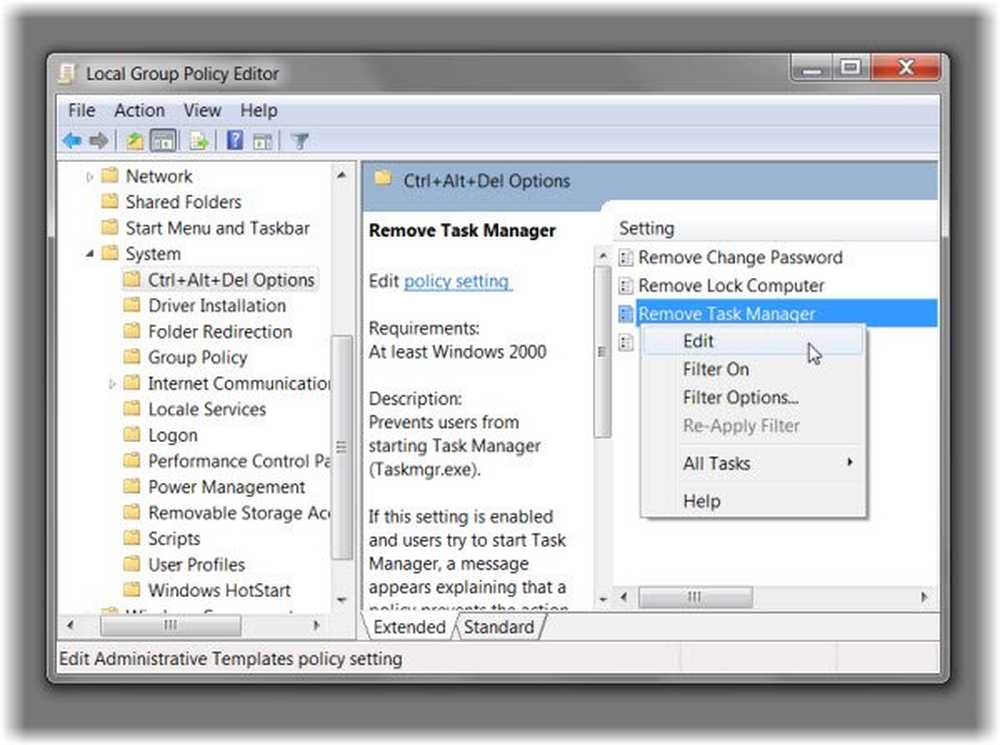Ventana de Host Host, el Host de Tarea está deteniendo tareas en segundo plano
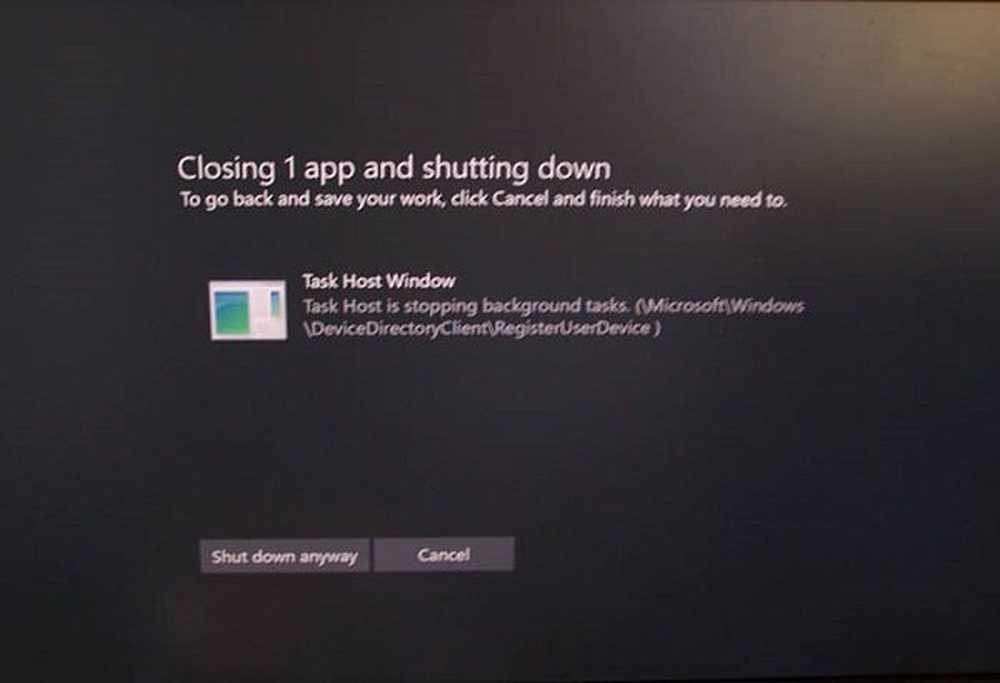
Generalmente, al intentar cerrar Windows, si un programa permanece sin cerrar, el sistema operativo abre una ventana que le pide que cierre el programa o Apagar de todos modos. Podríamos usar cualquiera de las opciones para proceder. Sin embargo, en algunas situaciones, un proceso interno específico podría estar prohibiendo el apagado / reinicio, y el usuario recibe el error:
Ventana de Host Host, el Host de Tarea está deteniendo tareas en segundo plano
Esto suele ocurrir cuando hay un archivo de actualización que impide la actualización de su PC..

La parte difícil aquí es que no se puede intentar un arranque limpio para solucionar el problema, ya que el sistema no se puede reiniciar a menos que lo obliguemos a apagarlo.
Ventana de Host Host, el Host de Tarea está deteniendo tareas en segundo plano
Si la ventana del Host de tareas impide que se cierre, estas sugerencias lo ayudarán a solucionar el problema.
1] Prueba el solucionador de problemas de Windows Update
- Haga clic en el botón Inicio y luego en el símbolo de engranaje para abrir la página de Configuración.
- Seleccione la opción para Actualizaciones y Seguridad y luego haga clic en el Solucionar problemas pestaña para abrir la página de solucionadores de problemas.
- Desplácese para encontrar el solucionador de problemas de Windows Update en la lista y ejecútelo..
Si soluciona el problema, bueno y bueno, de lo contrario, continúe con el siguiente paso.
2] Reinicie el servicio InstallService- Abra el Administrador de servicios, desplácese hacia abajo y busque InstallService Servicio.
- Haz clic derecho en él y selecciona Reiniciar.
- Reinicie su computadora.
3] Cambiar la opción de inicio de sesión
Abre Configuración> Cuentas. Ahora ve a 'Opciones de inicio de sesión' y desplácese hacia abajo para encontrar 'Usar mi información de inicio de sesión para finalizar automáticamente la configuración de mi dispositivo después de una actualización o reinicio' bajo 'Privacidad'. Apague esta función y vea si funciona para usted.
3] Desactivar apagado híbrido / inicio rápido
Si bien el Cierre híbrido / Inicio rápido se usa para acelerar Windows, puede causar el problema que se menciona aquí. Intente los siguientes pasos para desactivar el Cierre híbrido / Inicio rápido:
- Presione Win + R para abrir la ventana Ejecutar y escriba el comando powercfg.cpl.
- Entre las opciones en el lado izquierdo, seleccione "Elegir qué hace el botón de encendido".
- Haga clic en la opción "Cambiar la configuración que actualmente no está disponible".
- Desmarque "Activar inicio rápido".
4] Reducir el tiempo de apagado
Si todas las soluciones mencionadas anteriormente fallan, puede hacer lo siguiente:
- Presione Win + R para abrir la ventana Ejecutar y escriba el comando regedit. Presiona Enter para abrir el editor de registro.
- Navega por el camino HKEY_LOCAL_MACHINE / SYSTEM / CurrentControlSet / Control.
- Botón derecho del ratón WaitToKillServiceTimeout en el panel derecho y cambie el valor a 5000.
- Ahora navega a HKEY_CURRENT_USER / Panel de control / Escritorio.
- Una vez más, haga clic derecho WaitToKillServiceTimeout en el panel derecho y cambie el valor a 5000.
Si lo configura con un valor de cuatro dígitos más bajo (digamos 5000) hará que su PC se apague más rápido, pero podría terminar perdiendo datos o causar una posible corrupción en el disco, así que use este ajuste con prudencia. Recuerde, Windows no reconoce, en ningún caso, un número de 3 dígitos aquí.
Los pasos mencionados anteriormente deberían ayudar a resolver su problema..