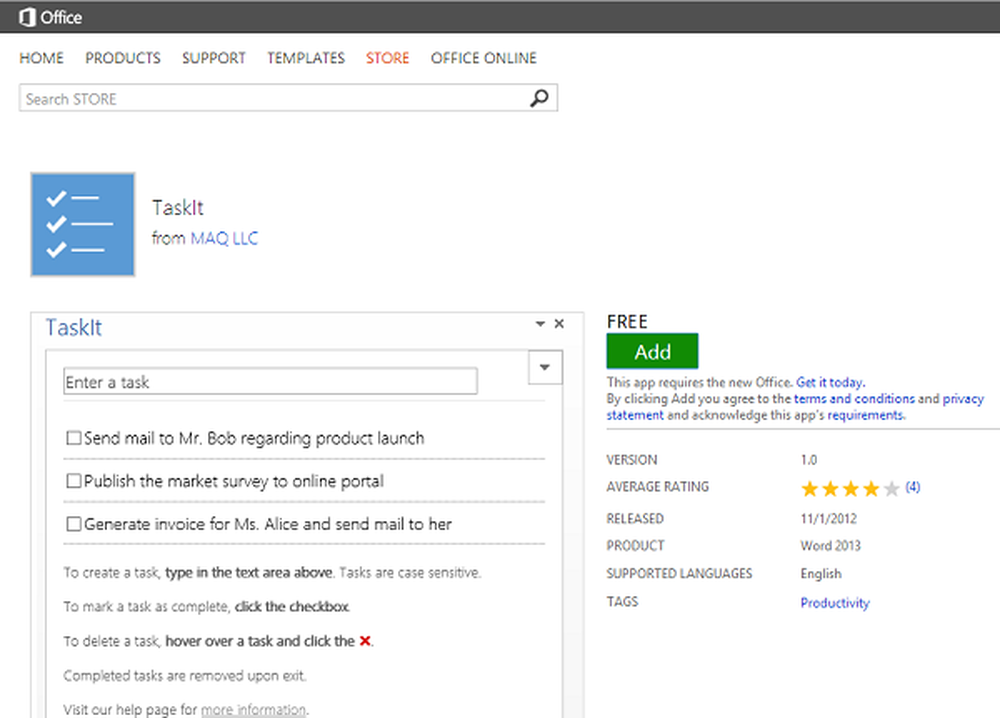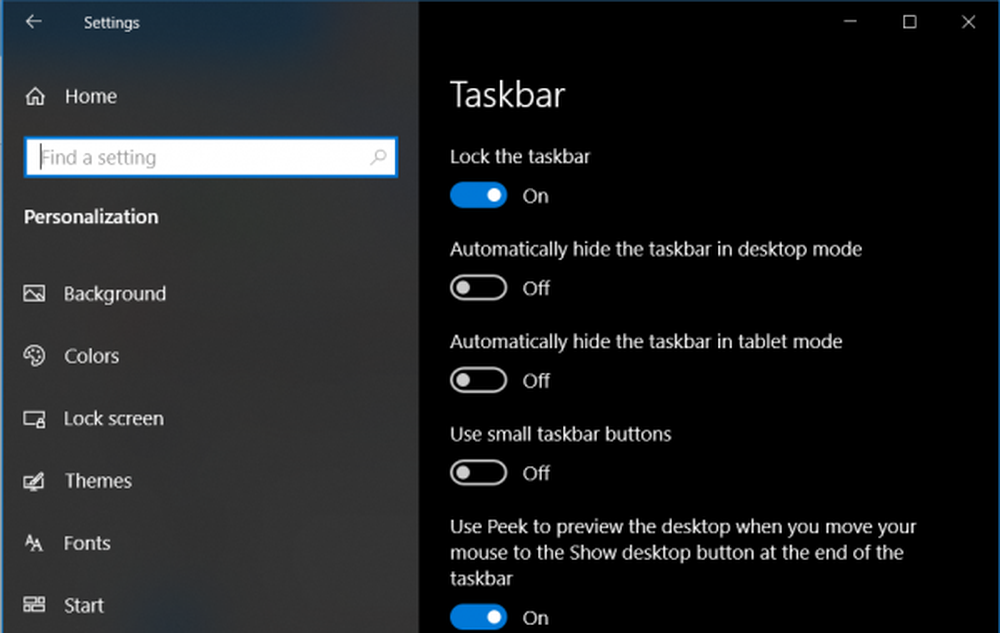La barra de tareas no funciona, no responde o está congelada en Windows 10
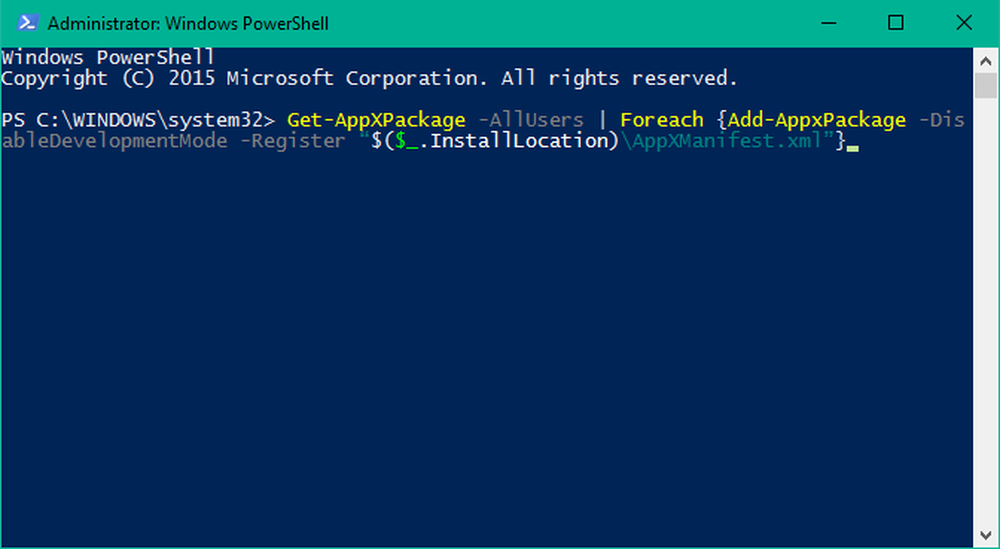
A veces, los usuarios pueden enfrentar problemas intermitentes con Interfaz de usuario del sistema de Windows componentes Tales problemas pueden dar una mala experiencia de usuario. Uno de estos elementos de la interfaz de usuario es la barra de tareas. Si también estás enfrentando algún problema donde tu La barra de tareas de Windows 10 no funciona correctamente o se congela, no responde o deja de funcionar al azar, entonces este artículo puede ayudarlo a solucionar y solucionar el problema.
Hay varios métodos para arreglar una barra de tareas que no funciona. Vamos a enumerar los métodos más efectivos..
La barra de tareas de Windows 10 no funciona
Si tiene problemas con la barra de tareas de Windows 10 que no funciona, no responde o se bloquea, estas sugerencias le ayudarán a solucionar el problema..
Método 1: reiniciar el Explorador de Windows
Esta es una solución simple que puede ayudarlo a restaurar su barra de tareas para que funcione. Si el problema con la barra de tareas no es tan crítico, este método debería hacer el trabajo por usted. No necesitarás jugar o manipular con otras configuraciones del sistema. Esto es lo que necesitas hacer:
1. Presione Tecla de Windows + R combinación en tu teclado para lanzar correr rápido. Entrar taskmgr.exe y pulsa Enter para abrir Administrador de tareas.
2. Ahora, bajo Procesos pestaña, desplácese hacia abajo y busque Explorador de Windows Por ahí.

3. Seleccione Explorador de Windows y haga clic en Reiniciar botón en la esquina inferior derecha.
4. Esto debería simplemente matar el proceso del Explorador de Windows y reiniciarlo en poco tiempo.
Compruebe si este método resuelve el problema por usted.
Método 2: comprobar si hay complementos de explorador mal
Arranque su computadora con Windows 10 en el estado de arranque limpio e intente localizar al infractor mediante un método de prueba y error. Tal vez algún complemento del Explorador de archivos esté interfiriendo con el buen funcionamiento de explorer.exe. Si puede identificar si, deshabilite o elimine ese complemento y vea,
Método 3: Volver a registrar la barra de tareas
Si el problema vuelve a aparecer, intente este método para solucionarlo con Windows Powershell. Powershell es una herramienta de línea de comandos para configurar los ajustes del sistema y automatizar las tareas de Windows.
Primero, cree un punto de restauración del sistema y luego siga estos pasos para usar Windows Powershell para solucionar problemas de la barra de tareas:
1. Presione Clave de Windows en su teclado y escriba potencia Shell. Botón derecho del ratón Windows Powershell (aplicación de escritorio) y seleccione Ejecutar como administrador. Seleccionar Sí en la ventana de UAC que aparece.2. Ahora pegue el siguiente comando, como se sugiere en Respuestas, en la Potencia Shell ventana y pulsa enter:
Get-AppXPackage -AllUsers | Foreach Add-AppxPackage -DisableDevelopmentMode -Register “$ ($ _. InstallLocation) \ AppXManifest.xml”

3. Una vez que el comando se haya ejecutado correctamente, navegue al siguiente directorio en Explorador dónde nombre es su nombre de usuario de la cuenta. Asegúrese de haber habilitado la visualización de elementos ocultos en Explorer.
C: / Users / name / AppData / Local /

4. Desplácese hacia abajo para localizar la carpeta llamada TileDataLayer y eliminar esta carpeta.
Si no puede eliminar esta carpeta, ejecute servicios.msc para abrir el Administrador de servicios, desplácese hacia abajo para Servidor de modelo de datos de mosaico Servicio y pararlo. Ahora intenta borrar la carpeta de nuevo.
5. Ahora compruebe si su barra de tareas funciona como se esperaba.
Una de estas correcciones debería funcionar bien para ti. Consulte la sección de comentarios a continuación si alguno de estos métodos funcionó para usted o si enfrenta algún otro problema con la barra de tareas en Windows 10.
Consulte esta publicación si su Menú de inicio de Windows 10 no funciona y esta si los iconos o botones de la barra de tareas no funcionan en Windows 10.