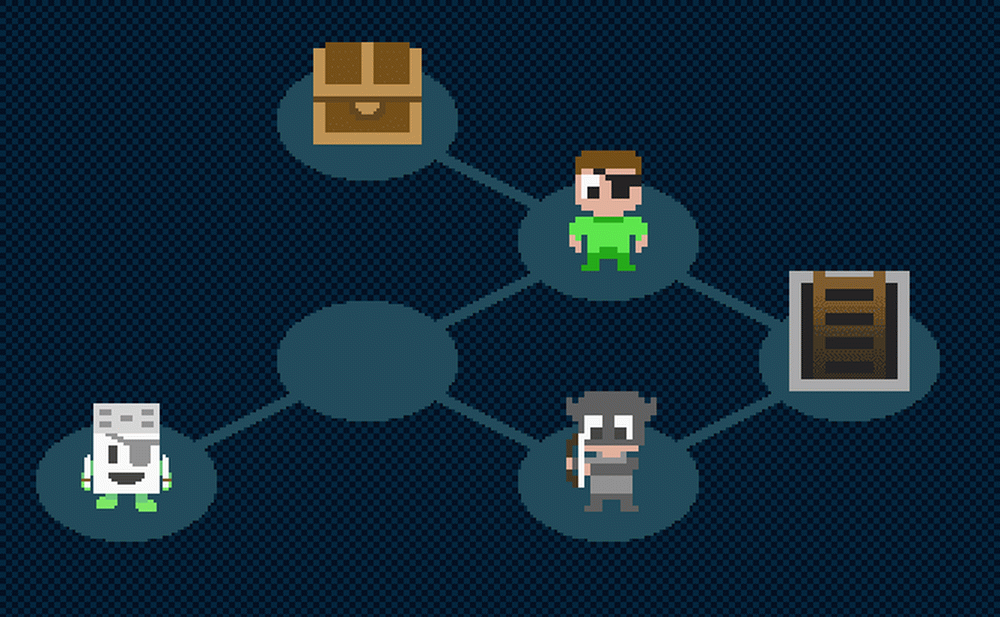Pruebe el sistema operativo Windows en VirtualBox - Guía detallada de capturas de pantalla
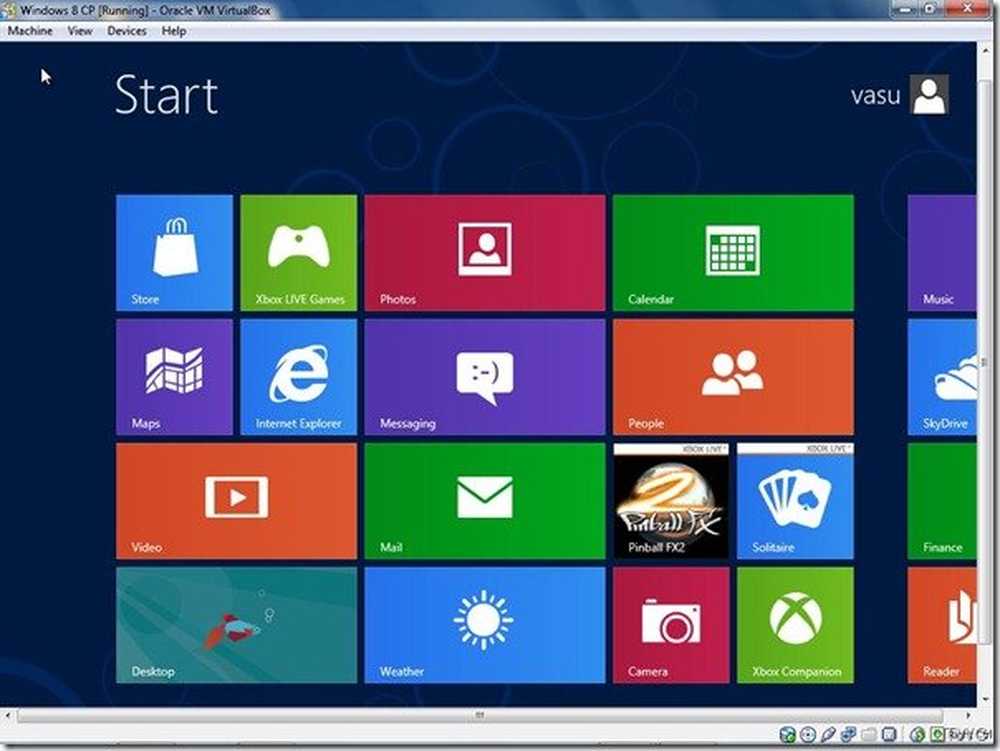
Este tutorial proporciona una guía de captura de pantalla paso a paso sobre cómo instalar Windows 10, Windows 8 o Windows 7 en VirtualBox y tomar el sistema operativo Windows para una prueba de manejo. Aquí veremos paso a paso junto con las capturas de pantalla, la instalación de Windows 8 en Oracle VirtualBox y luego probaremos Windows 8 en Virtual Box.
Ya hemos visto cómo instalar Windows en VirtualBox de Oracle, pero seguimos con el proceso y luego nos centramos en cómo probar el sistema operativo Windows en VirtualBox.
Prueba de manejo del sistema operativo Windows en VirtualBox
Veamos cómo se hace, desde la instalación y configuración de VirtualBox. Para cada paso, se proporciona la captura de pantalla correspondiente que lo guiará, ya que puede consultarla antes de dar ese paso..
Hay muchas máquinas virtuales, pero aquí usaremos VirtualBox. Para ejecutarlo como VM, no lo ejecutaría en menos de, digamos procesador de 2 GHz con 2 GB de RAM para 32 bits y 4 GB para máquinas de 64 bits. Además, su PC debe admitir la virtualización: tecnología de virtualización Intel (Intel VT) o tecnología de virtualización AMD (AMD-V).
En primer lugar, compruebe si su PC es compatible con la virtualización..
La principal ventaja de ejecutar el sistema operativo como máquina virtual es que no tiene que realizar cambios en su disco duro, por lo que no es necesario crear nuevas particiones, etc., para instalar Windows 8 CP. Simplemente instale VirtualBox y cree una nueva máquina virtual Windows 8 y ejecútela en su sistema operativo actual.
Primero, descargue el VirtualBox de Oracle desde aquí. A continuación, tenga una imagen del sistema operativo Windows listo.
Comencemos la instalación de VirtualBox. Durante la instalación, es posible que se le pregunte "¿Desea instalar el software de este dispositivo?". Simplemente diga 'Instalar' y proceda.
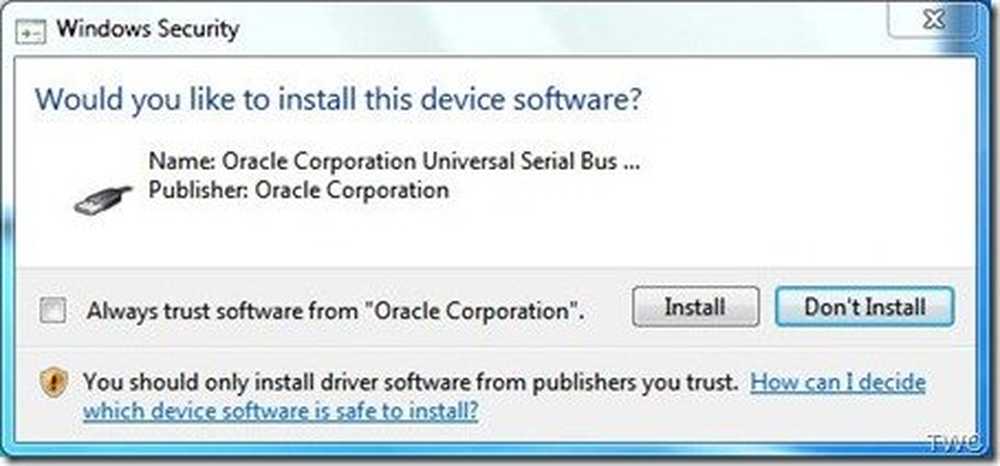
Siga las instrucciones en pantalla durante la instalación, mientras llega a esta pantalla. Haga clic en 'Nuevo' para iniciar el proceso de creación de una nueva máquina virtual.
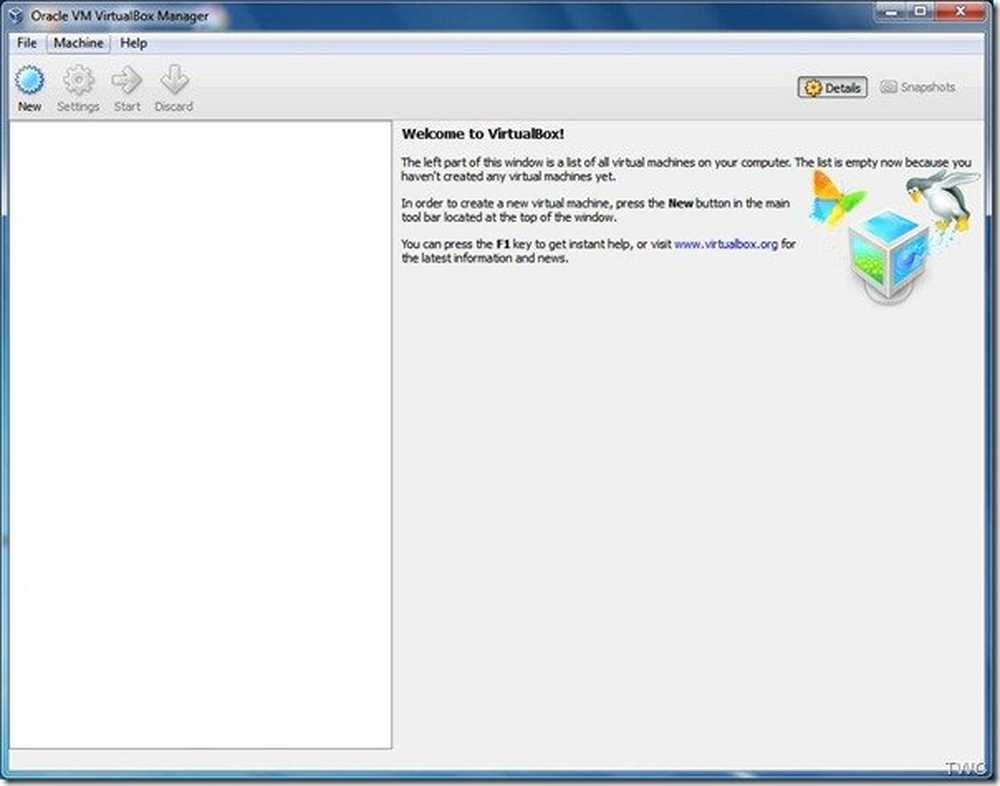
Siga las instrucciones del asistente Introduzca un nombre; He ingresado el nombre como 'Windows 8 CP'. En 'Tipo de SO'> para Sistema operativo, elija Microsoft Windows y para la versión, elija Windows 7 (64 bits) ya que Windows 8 no está en la lista. (Compruebe si está allí en una versión más nueva de VirtualBox disponible). Si va a ejecutar 32 bits de Windows 8, elija Windows 7 (32 bits).
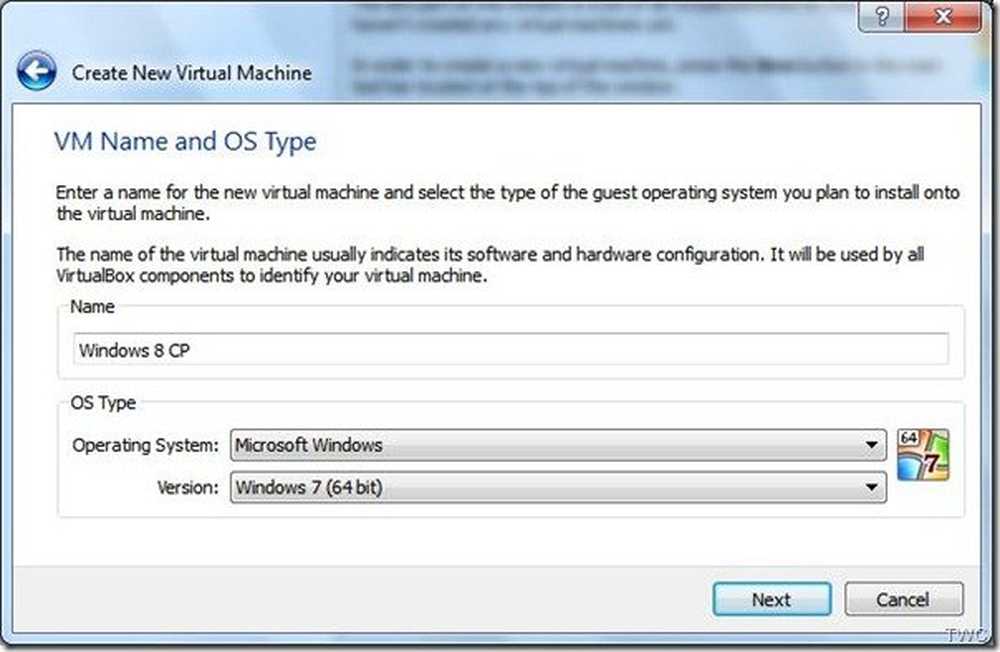
En la siguiente pantalla, debe seleccionar la cantidad de RAM que desea asignar a la máquina virtual. Si tiene 4 GB, asigne un poco menos del 50%, es decir, un poco menos de 2 GB.
A continuación, marque la opción 'Crear nuevo disco duro'.
Seleccione la opción VDI predeterminada para el tipo de archivo para el nuevo disco virtual, ya que lo ejecutaremos en VirtualBox.
A continuación, seleccione 'Tamaño fijo' para el archivo del disco virtual, ya que asumo que al menos asignará 20 GB para él. El tamaño fijo será más rápido de usar.
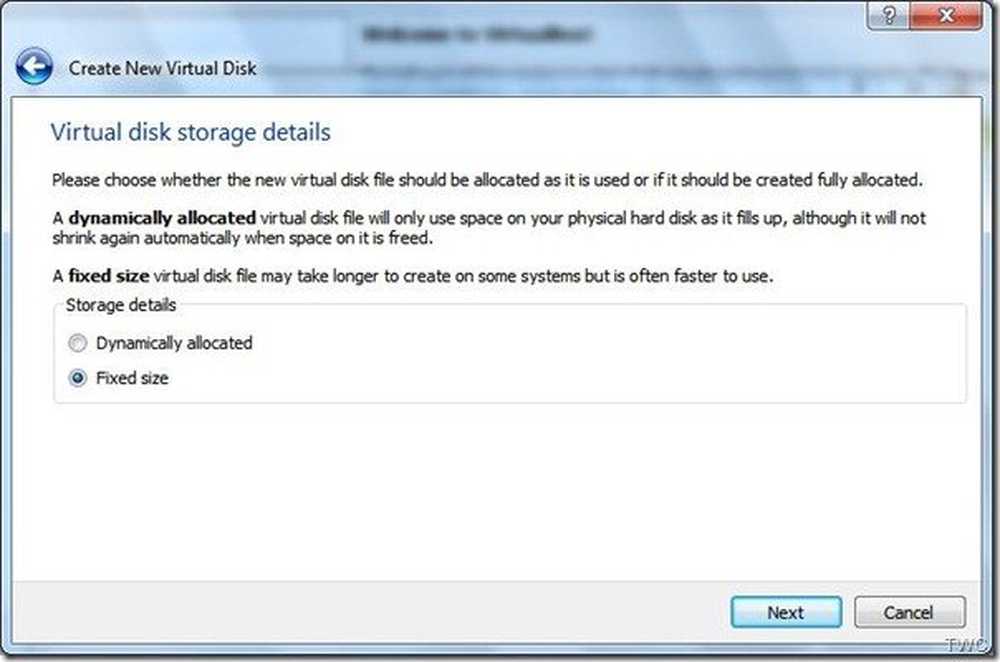
A continuación, proporcione la ubicación para crear el disco virtual. Lo he dejado en su ubicación por defecto en la unidad C. Y proporcionó 20GB como su tamaño..
Así que una vez que se haya realizado toda esta configuración, proporcionará la página de resumen. Comprueba los parámetros y presiona el botón 'Crear'.
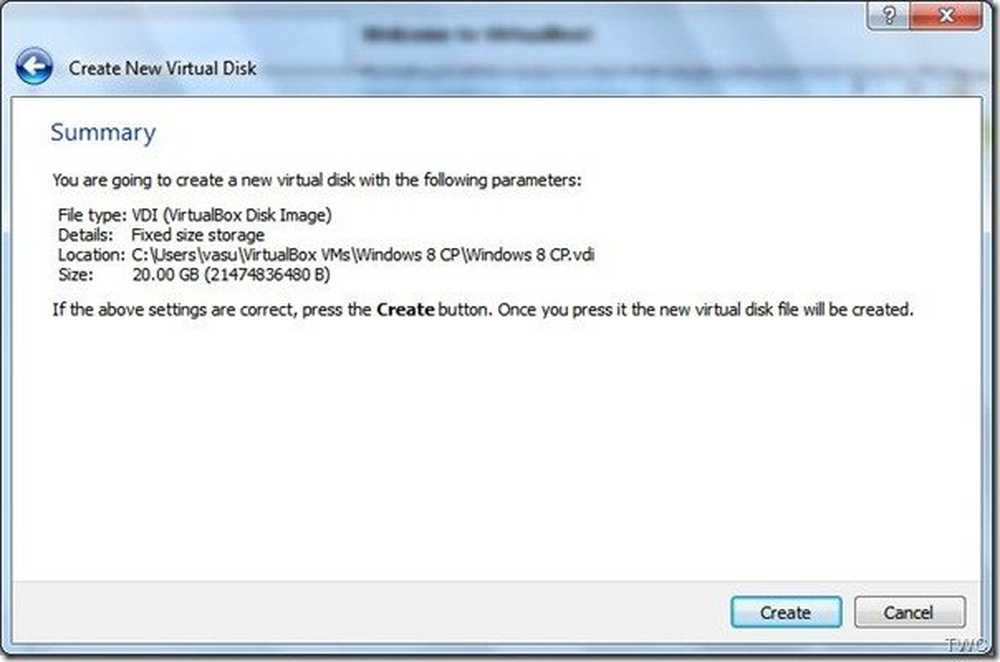
El proceso de creación comienza ... y toma un poco de tiempo dependiendo del tipo de máquina que tenga..
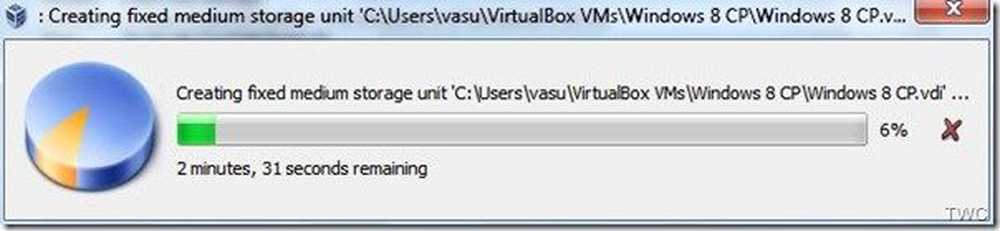
Tenga en cuenta que también puede modificar muchas de estas configuraciones en la etapa posterior. Por lo tanto, puede ajustar aún más estas configuraciones utilizando la opción 'Configuración' de la ventana principal..
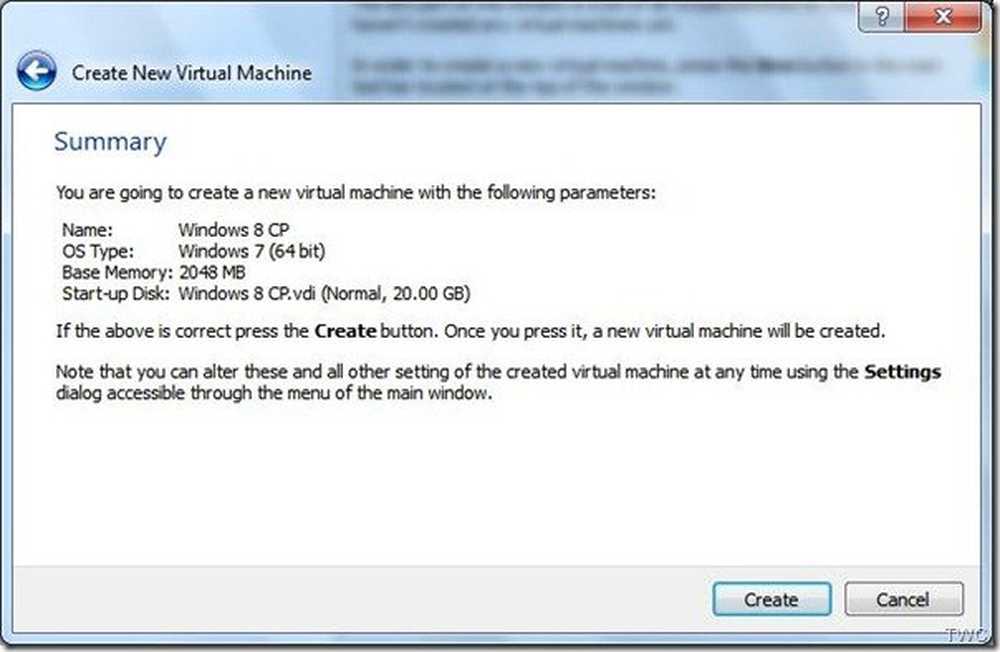
Una vez que se crea el disco virtual, obtendrá esta ventana. Comencemos con la sintonía.
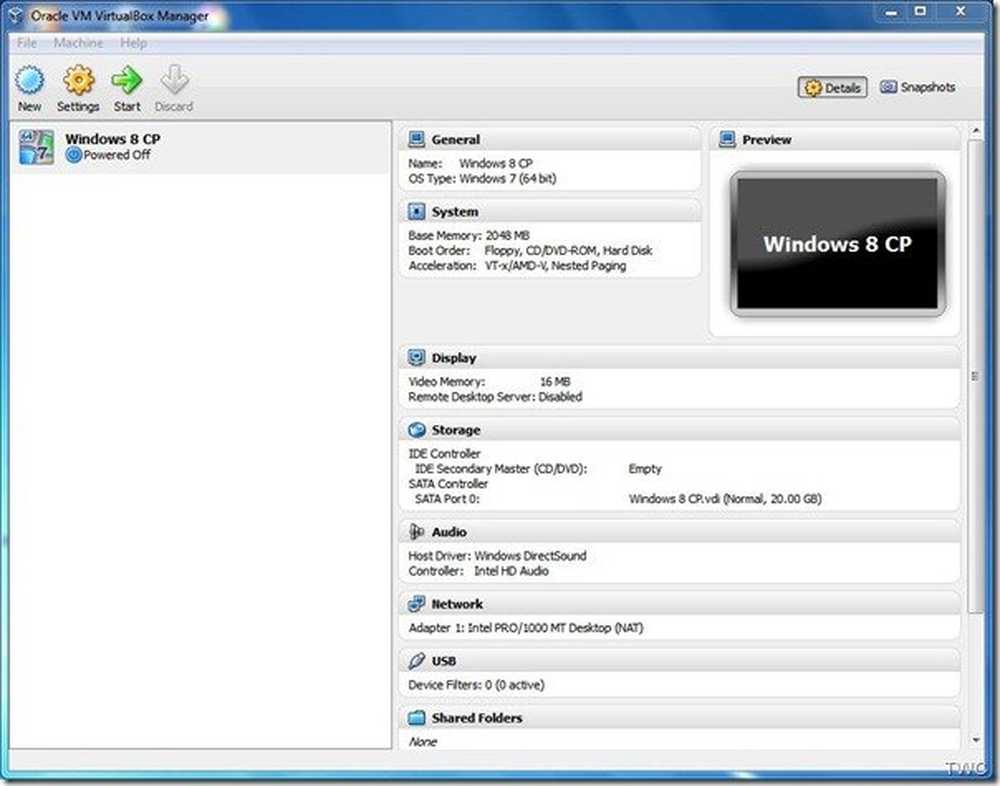
En Configuración> Sistema> Placa base, asegúrese de que esté marcado 'Habilitar IIC APIC', ajuste la memoria de la base un poco menos del 50%, de lo contrario verá la advertencia como se muestra. Establezca 'chipset' en ICH9. Aunque también puede usar PIIX3 pero puede tener un rendimiento más bajo.
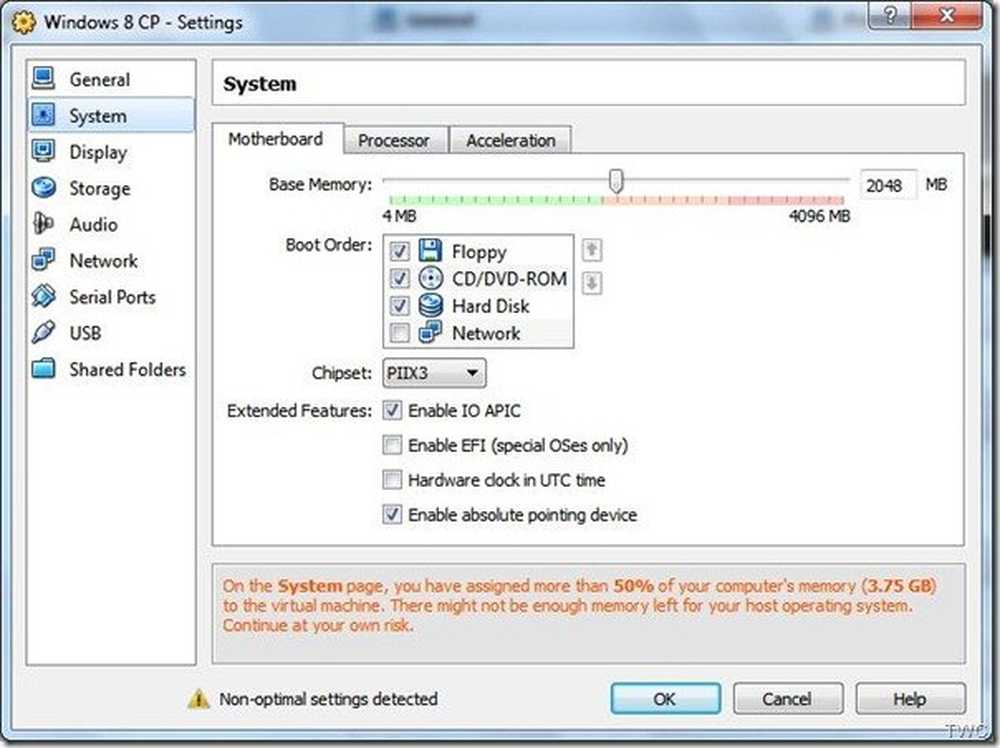
A continuación, veremos Sistema> Procesador y marcaremos 'Habilitar PAE / NX' en 'Característica extendida:' y si tiene un procesador de múltiples núcleos, puede configurarlo para usar 2. De lo contrario, deje como está.
Ahora en Sistema> Aceleración, Habilitar VT-x / AMD-V y también Paginación anidada.
Ahora moviéndose a la configuración> Pantalla (en el panel izquierdo) Habilite la aceleración de video 2D y 3D y aumente la memoria de video a través del control deslizante según su sistema.
A continuación, veremos la Configuración> Almacenamiento. Bajo SATA, habilite 'Usar caché de E / S del host'. Si ve que su ISO de Windows 8 se monta, entonces use el IDE con un controlador de tipo ICH6.
Así que hemos mejorado la configuración para ejecutar nuestro sistema operativo huésped sin problemas. Ahora, una vez hecho esto, 'Iniciaremos' nuestra instalación de Windows 8 CP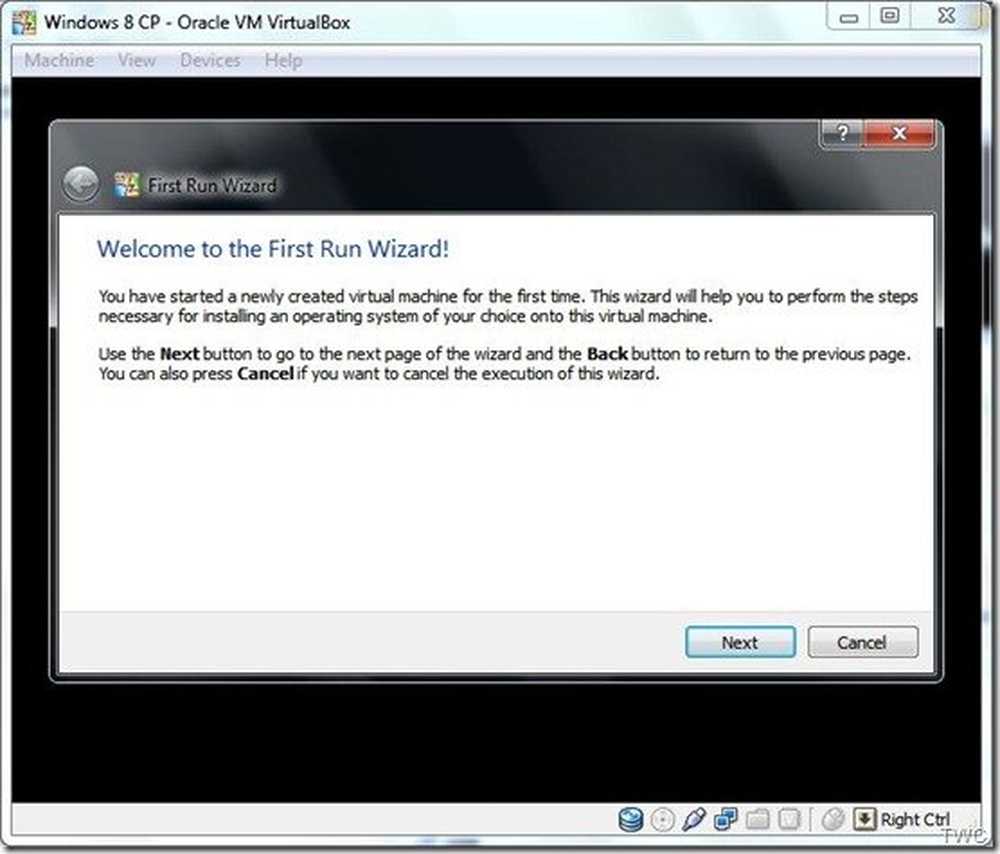
Seleccione el ISO descargado de Windows 8 CP para que una fuente de medios comience el proceso de instalación de Windows 8 CP.

Prueba de manejo del sistema operativo Windows en VirtualBox
Ahora comenzará la instalación de Windows. La instalación y sus capturas de pantalla serán similares a lo que espera en una instalación normal en hardware nativo.
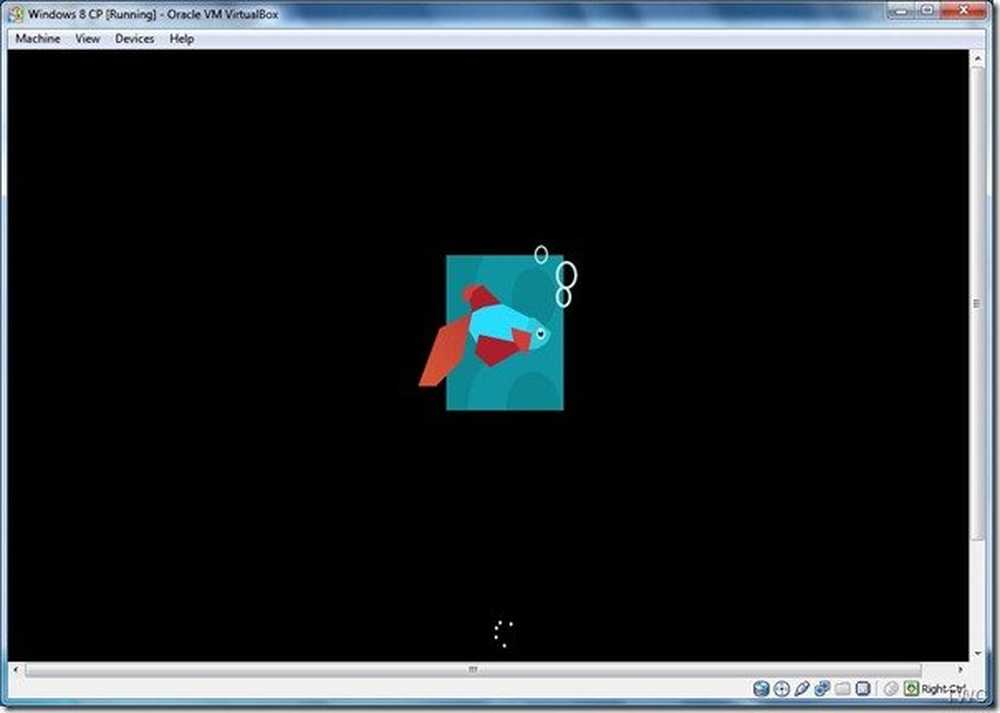
Simplemente siga las instrucciones en pantalla..
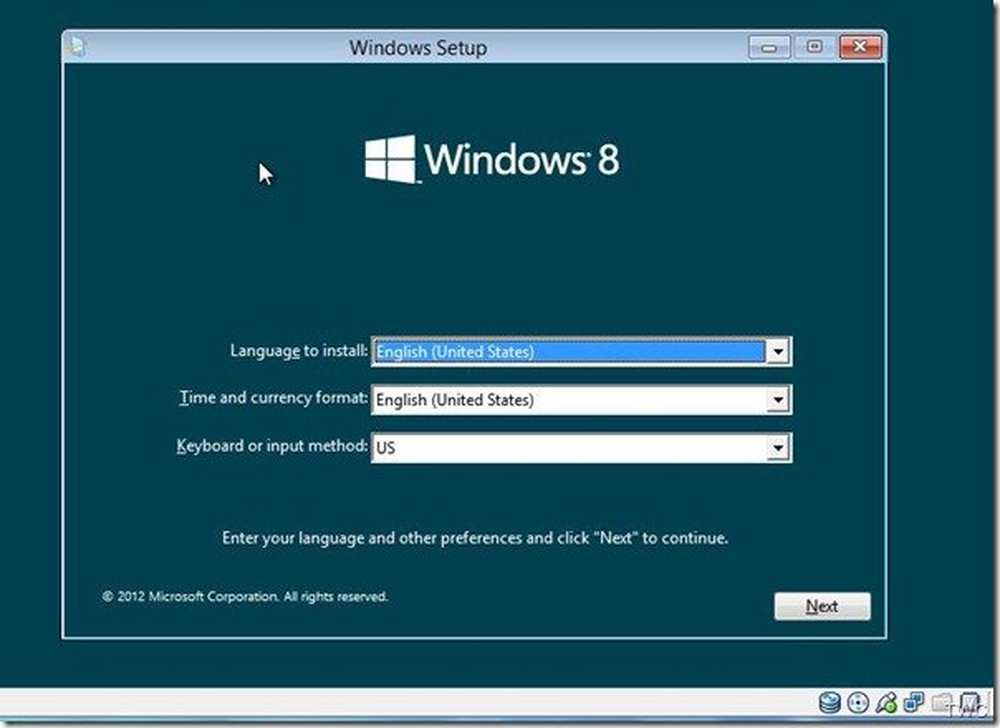
Haga clic en Instalar ahora.
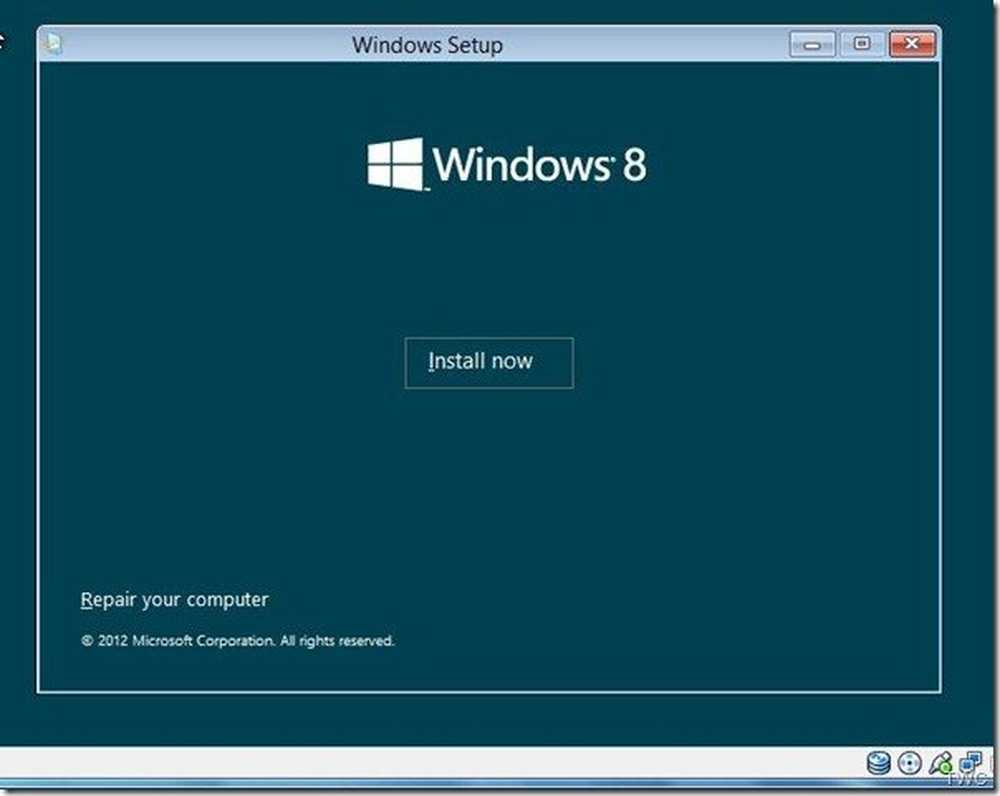
Ingrese la clave de producto que se proporciona en el sitio de descarga de Windows 8 CP. Además, tenga en cuenta el icono del teclado que abre un teclado en línea, útil para la instalación en una tableta
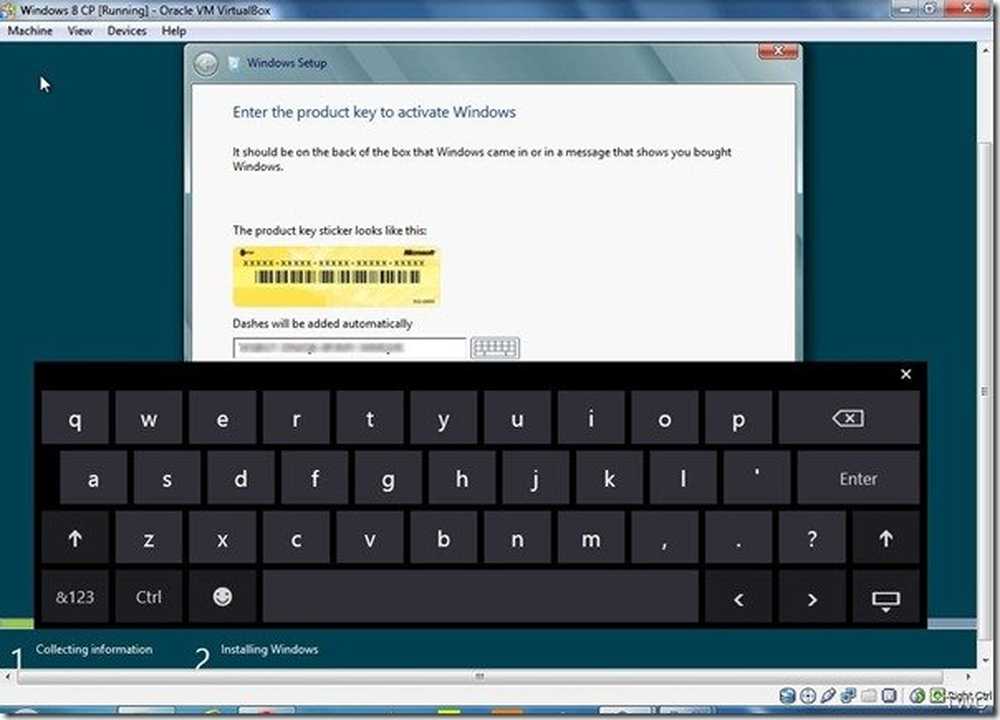
En la siguiente pantalla, acepte los términos de la licencia y luego elija la opción 'Instalar solo para Windows (avanzada)'.
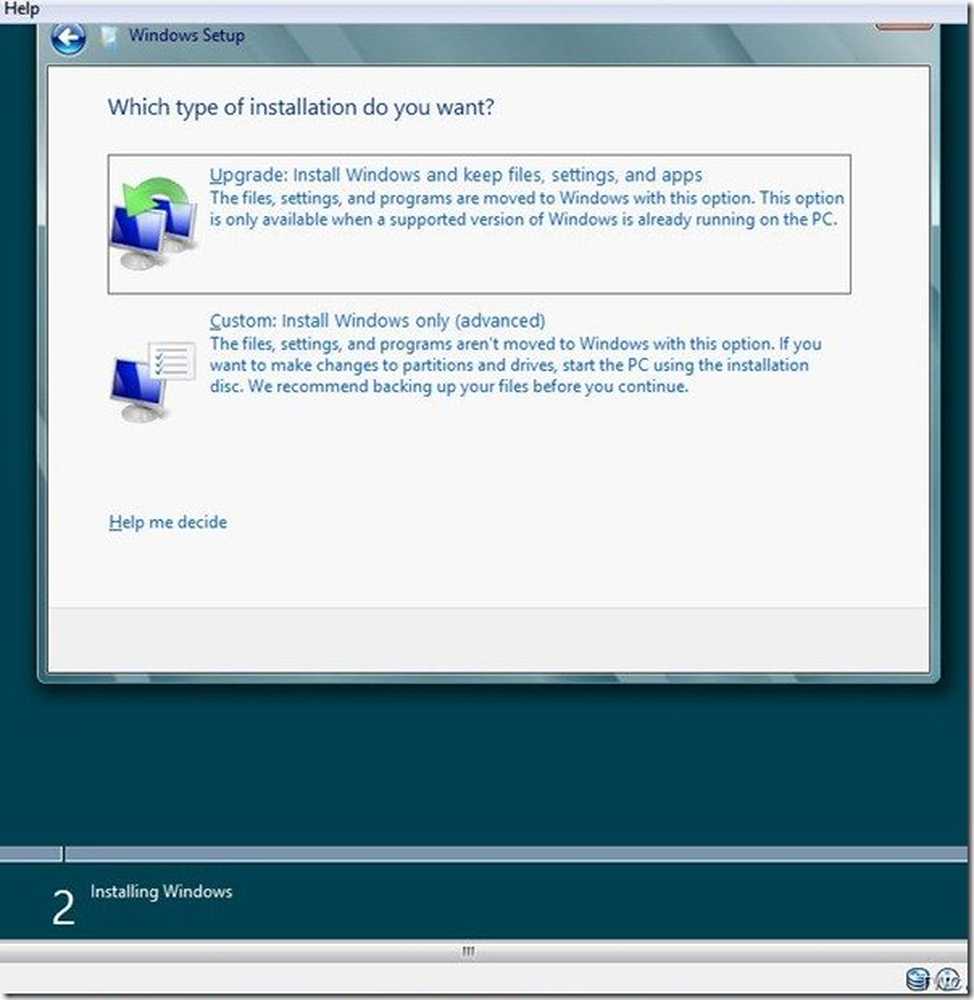
Esto mostrará el espacio de 20 GB en el que se realizará esta instalación que habíamos asignado anteriormente.
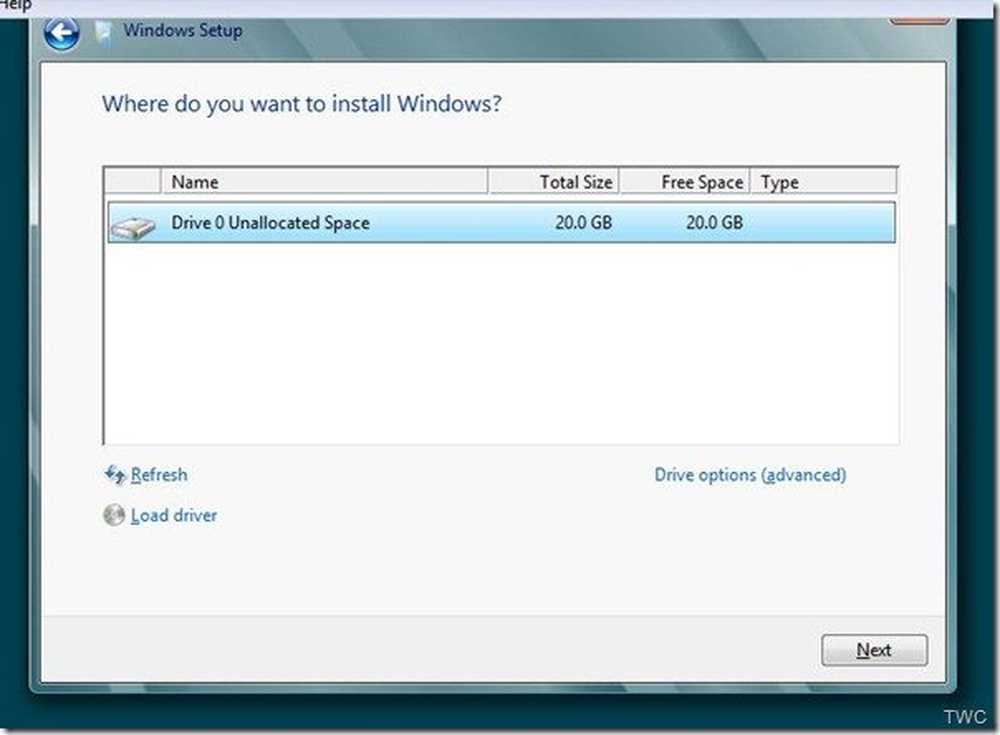
Si estuviéramos haciendo una instalación regular (no en VirtualBox) o una instalación dual, eso es en un disco duro con diferentes particiones; entonces podemos ver este tipo de captura de pantalla.
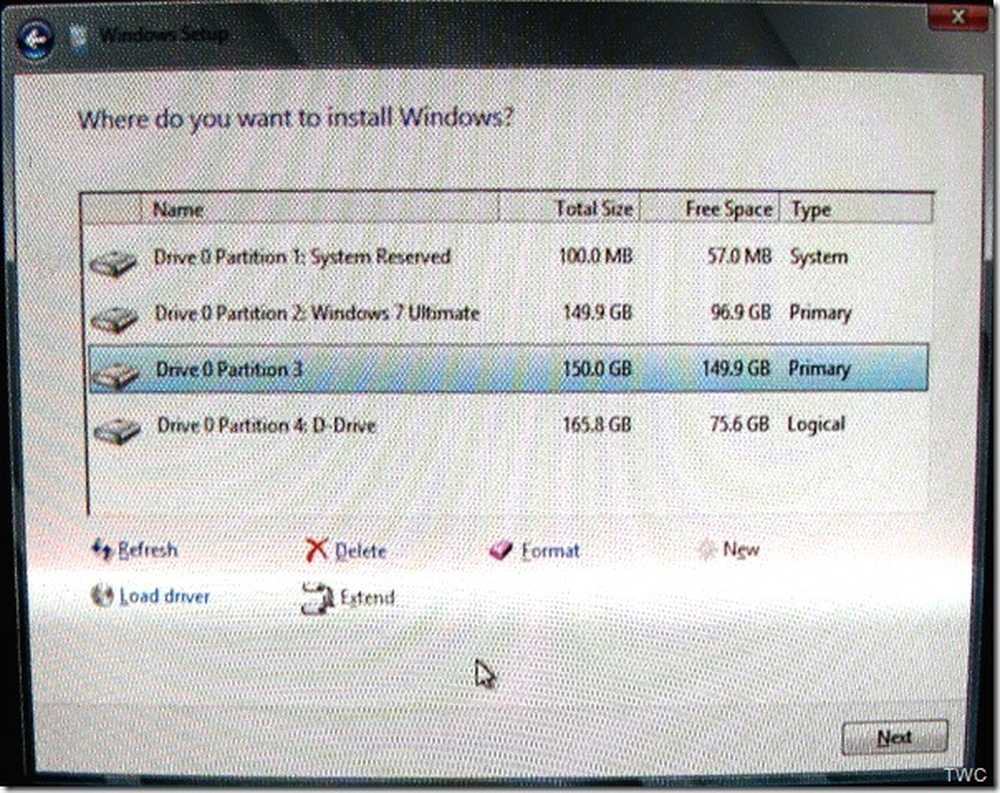
A continuación, la instalación comenzará y tomará entre 10 y 15 minutos o más, dependiendo de su máquina. La computadora también se reiniciará durante la instalación..
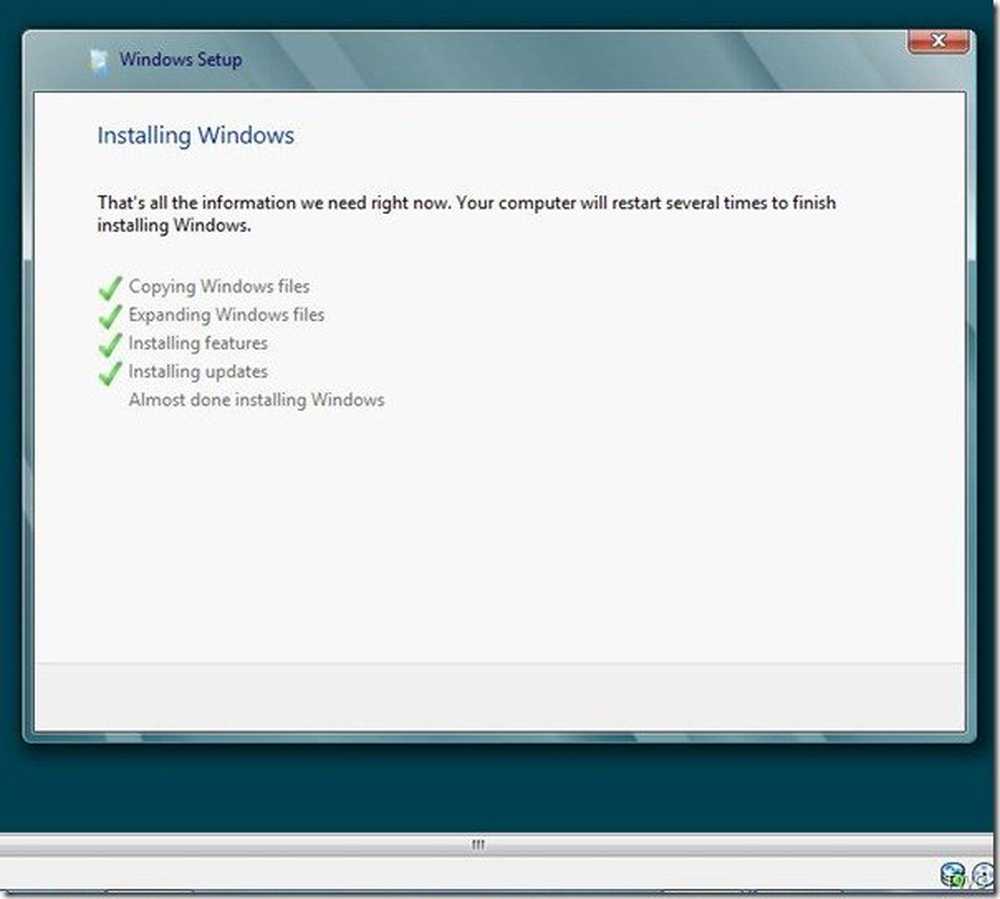
Después de eso obtendrás:
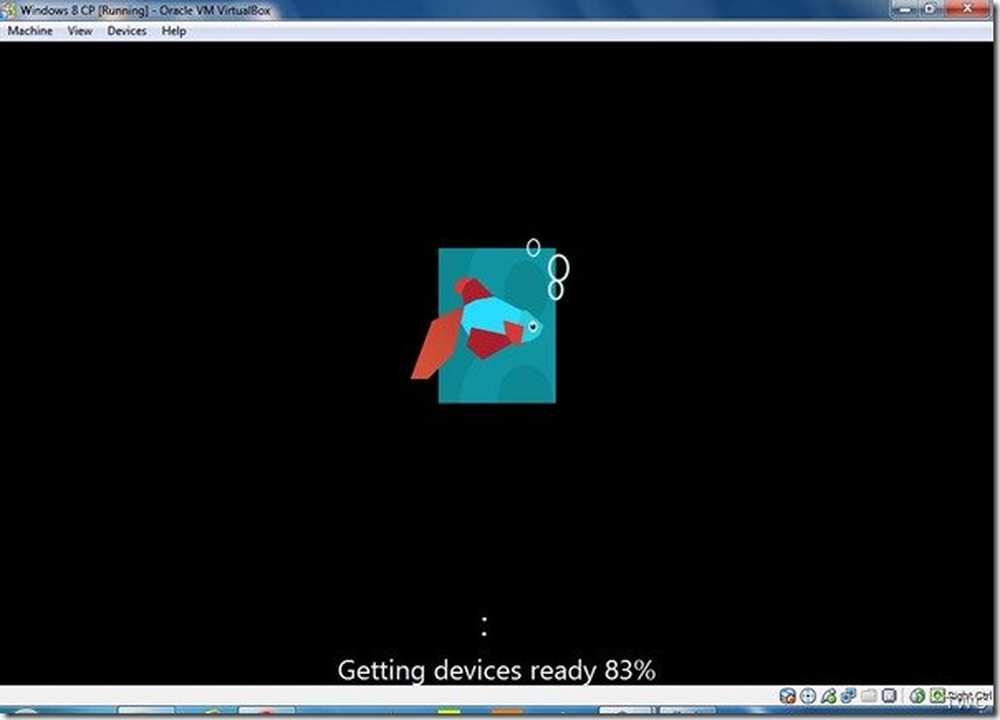
También obtendrá la opción Personalizar
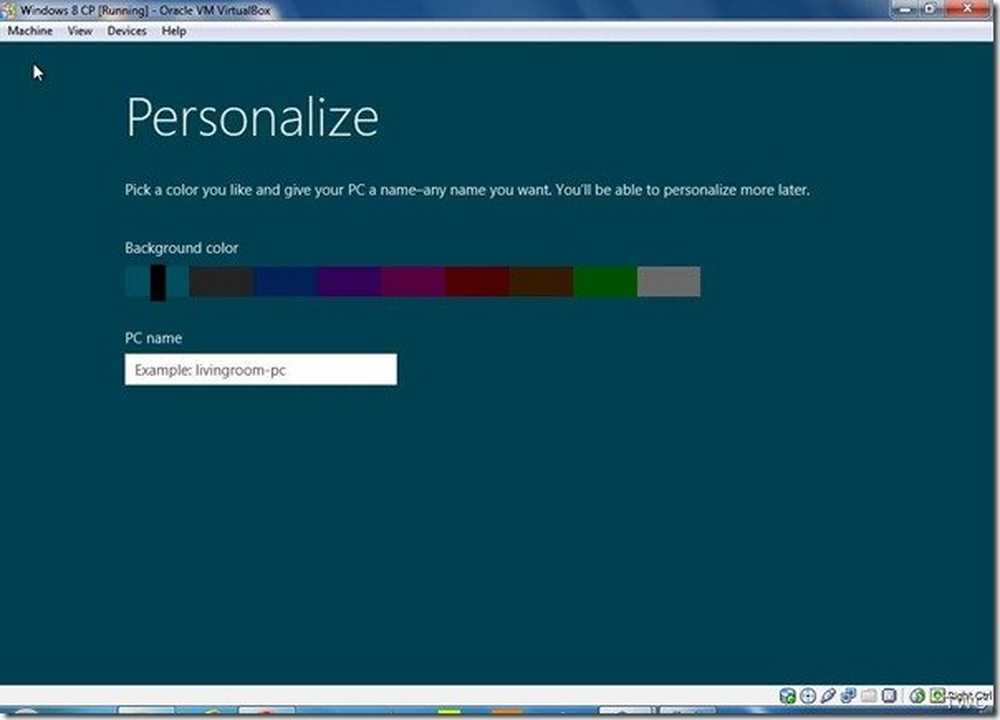
A continuación, puede elegir la configuración Express o personalizar la configuración.
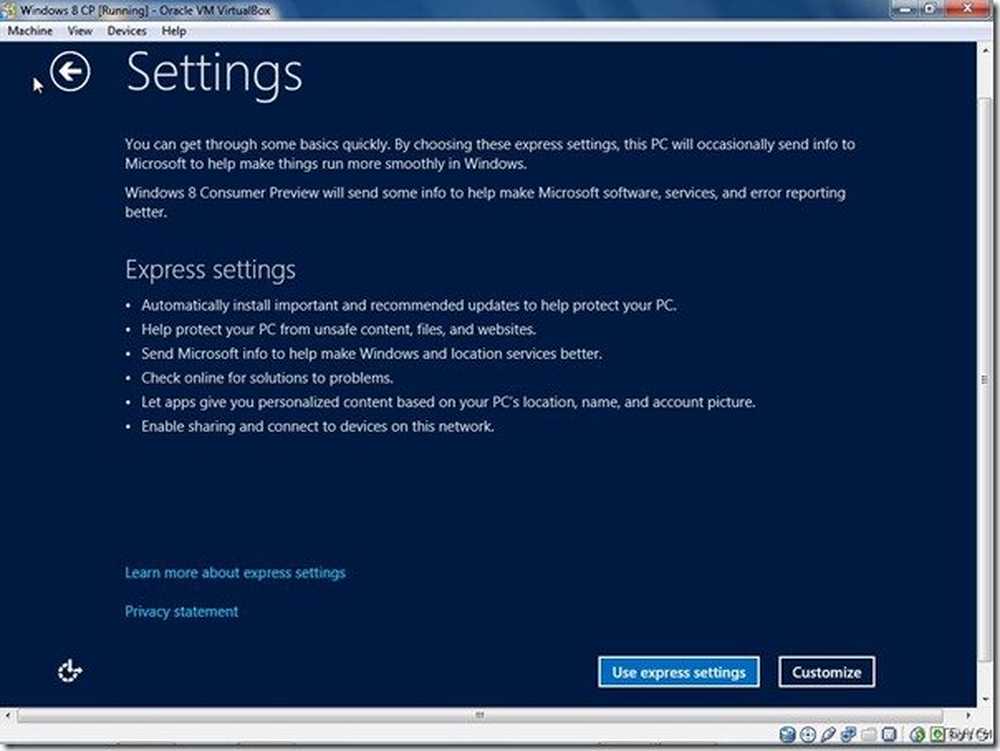
La siguiente es la opción en la que tiene que elegir si desea iniciar sesión en Windows utilizando la cuenta de Microsoft (Live ID) o su cuenta local normal. Y sus beneficios están listados en la pantalla. Si no desea utilizar su Live ID para iniciar sesión, simplemente haga clic en Siguiente.
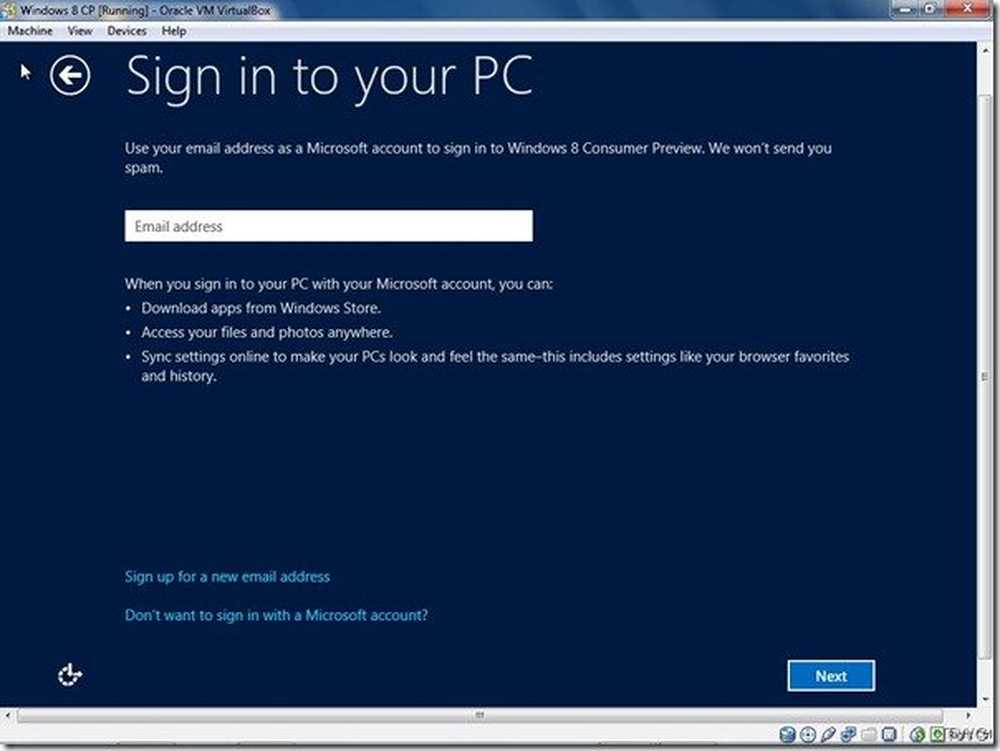
Y aquí haga clic en 'Cuenta Local'. Aquí puede leer los beneficios que obtiene al usar la cuenta de Microsoft. Uno de los beneficios es que puedes acceder a la Tienda Windows. Incluso si omite la cuenta de Microsoft ahora, más tarde después de la instalación, puede cambiar la opción para iniciar sesión en su PC.
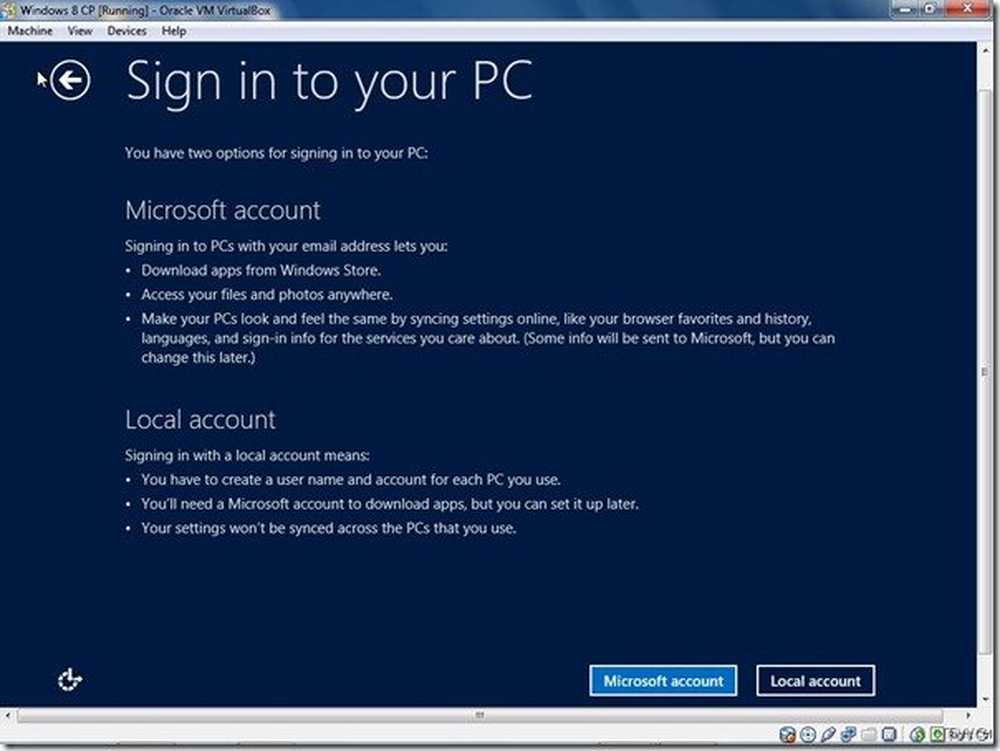
Ingrese el nombre de usuario y la contraseña, vuelva a escribir la contraseña, la Sugerencia y haga clic en Finalizar.
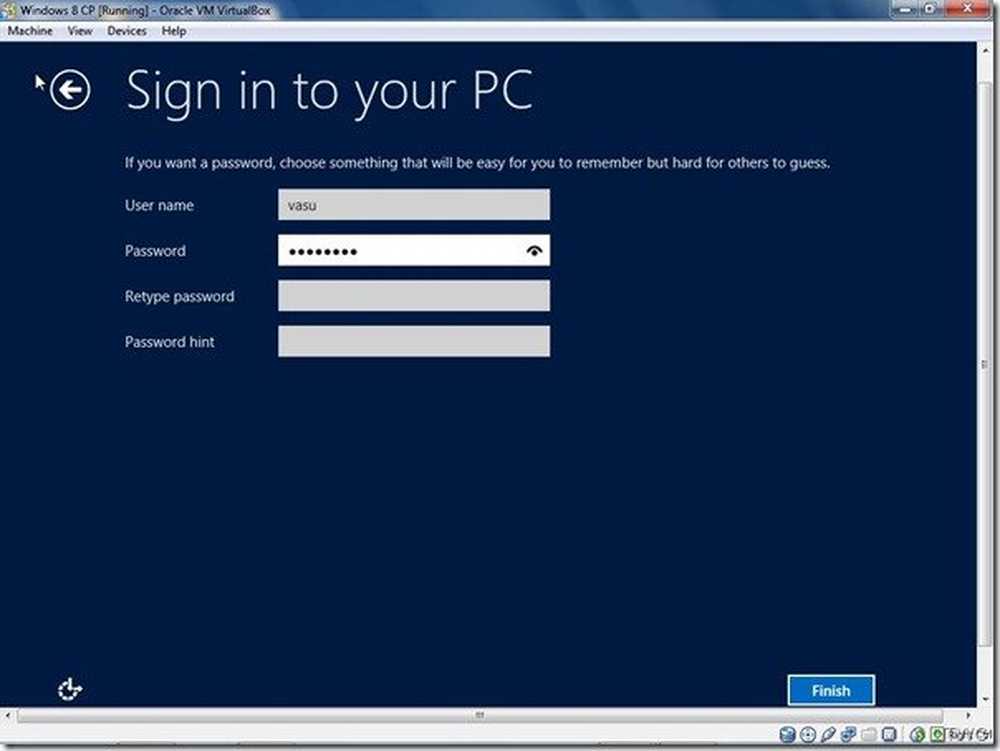
Ahora verá la ventana 'Finalizando su configuración', la ventana 'Preparando' y luego la interfaz de usuario de Windows 8 Metro.
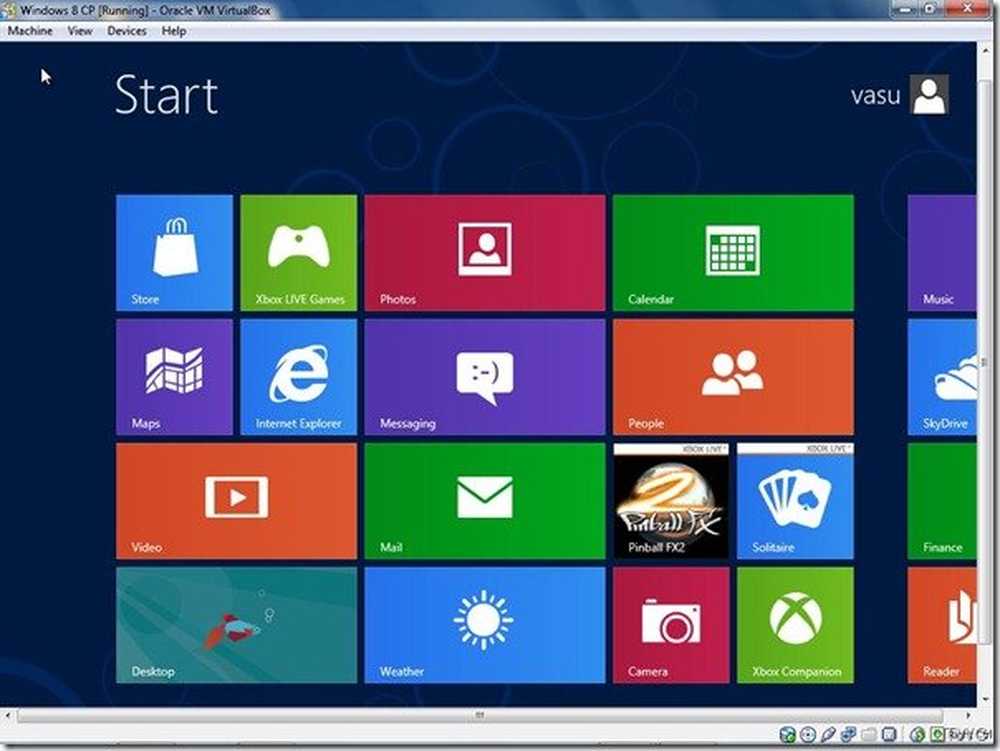
Por lo tanto, puede comenzar y jugar con Windows 8 CP desde su sistema operativo actual, que puede ser Windows 7. Luego puede apagar Windows 8 CP para volver a estar en Windows 7. Se puede cambiar en cualquier momento entre los 2 sistemas operativos. De esta manera, uno puede jugar como una máquina virtual..
Disfrutar!