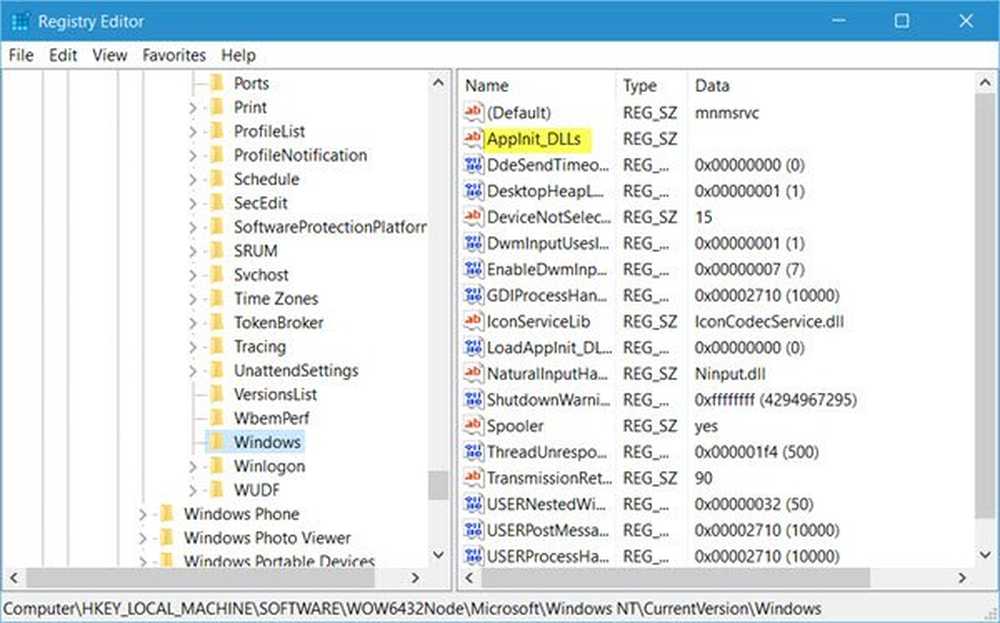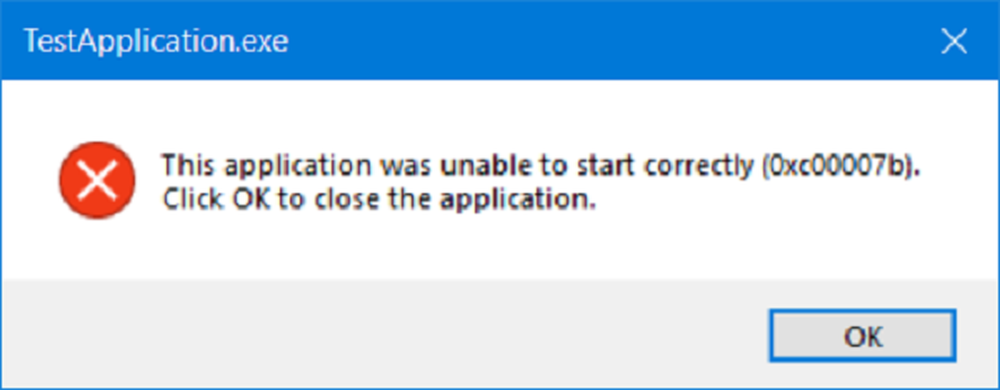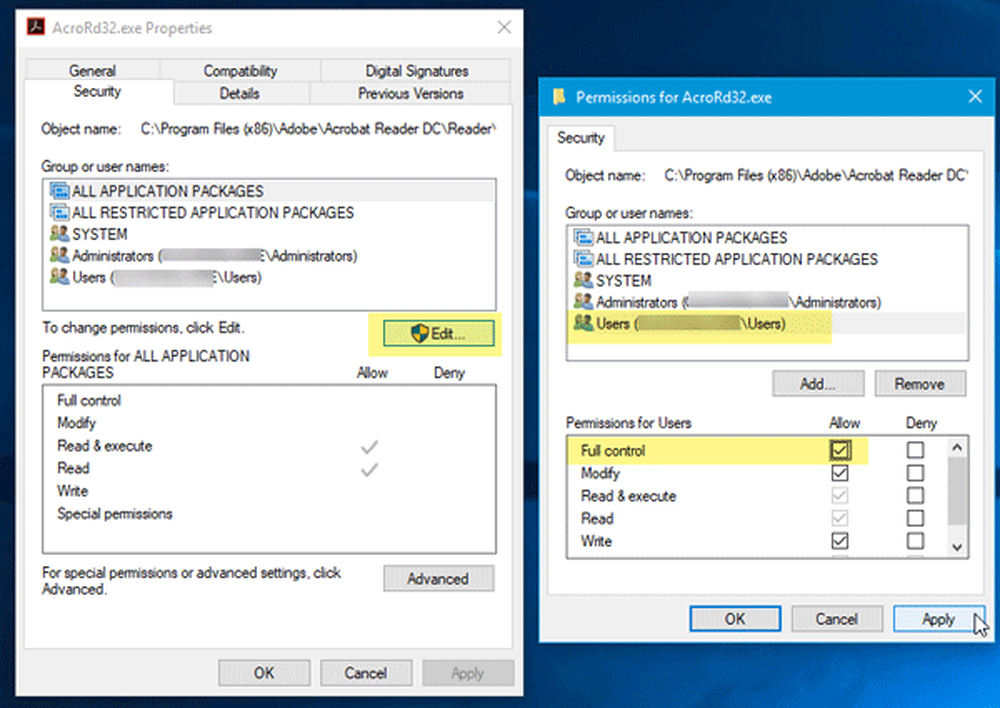La aplicación no pudo iniciarse correctamente (0xc0000142) en Windows 10
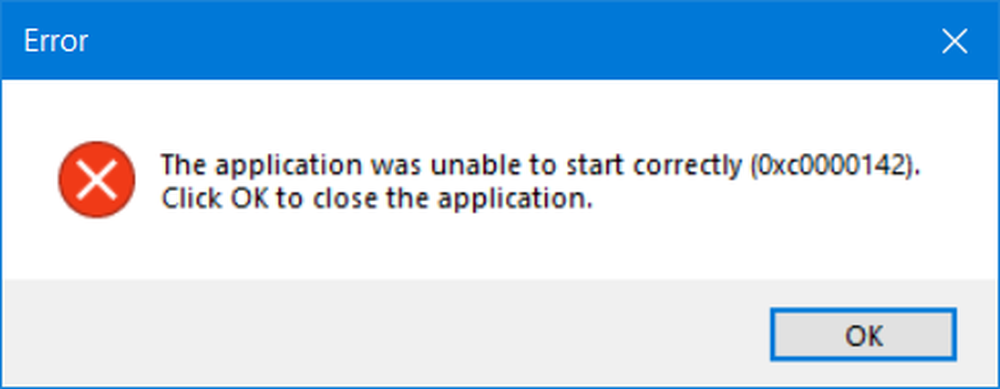
Es posible que se haya topado con un momento, cuando intentó abrir una aplicación, y no se pudo abrir, lo que provocó un mensaje de error. La aplicación no pudo iniciarse correctamente (0xc0000142). Si recibes este error, entonces esta publicación te puede interesar..
Hoy en día, nos centramos en este error al abrir el símbolo del sistema. El símbolo del sistema suele ser una de las constantes a la vez que corrige diferentes tipos de errores en Windows 10. ¿Pero qué sucede si el mismo símbolo del sistema encuentra el mismo error? Se vuelve realmente difícil arreglar este tipo de errores. Pero no es imposible hacerlo. Hay una serie de factores que son las causas de este tipo de errores. Algunos programas de terceros, malware y otros factores entran en esta categoría. Intentaremos cada posible solución para solucionar este error..
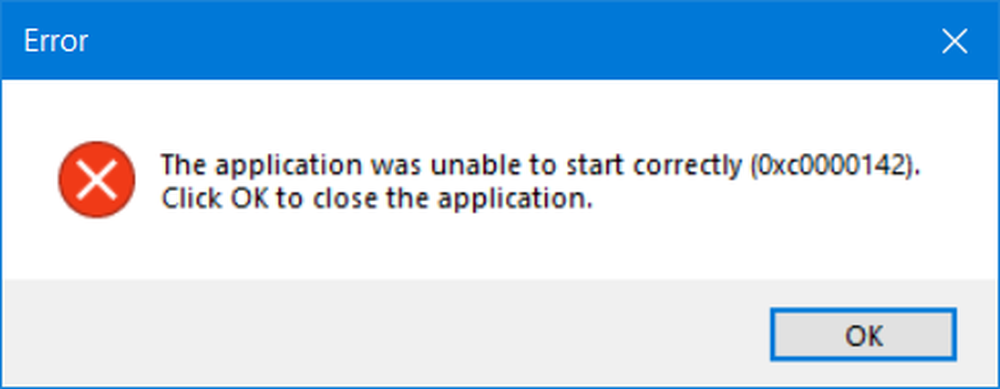
El error lee-
La aplicación no pudo iniciarse correctamente (0xc0000142). Haga clic en OK para cerrar la aplicación..
Y el usuario no tiene otra opción que hacer clic en el botón etiquetado como OK.
Dice Microsoft,
Hay principalmente 3 acciones que pueden causar este error:
- Lanzando muchas aplicaciones.
- Lanzar una aplicación como un usuario diferente.
- Lanzar una aplicación a un escritorio diferente
Si se está preguntando qué significa el error 0xc0000142 en el cuadro de mensaje anterior, puede encontrar el error en ntstatus.h. Es STATUS_DLL_INIT_FAILED o “Error en la inicialización de DLL Falló la inicialización de la biblioteca de enlace dinámico% hs. El proceso está terminando anormalmente ".
La aplicación no pudo iniciarse correctamente (0xc0000142)
Intentaremos las siguientes posibles correcciones para intentar corregir el error 0xc0000142 para el símbolo del sistema en Windows 10:
- Vuelva a registrar TODOS los archivos DLL
- Ejecutar SFC y DISM
- Solucionar problemas en estado de inicio limpio.
- Arreglar la entrada del registro.
- Compruebe la configuración de la directiva de grupo.
Te recomendé crear un punto de restauración del sistema. Esto se debe a que, al realizar este tipo de modificaciones, hay posibilidades de que algo se rompa en el lado del software de su computadora. O, si no tiene ningún hábito de hacer un punto de restauración del sistema, le animo a crear uno con frecuencia..
Vuelva a registrar TODOS los archivos DLL
En primer lugar, comience abriendo una ventana de línea de comandos con privilegios de administrador buscando CMD en el cuadro de búsqueda de Cortana. Luego haga clic derecho en la entrada correspondiente y haga clic en Ejecutar como administrador.
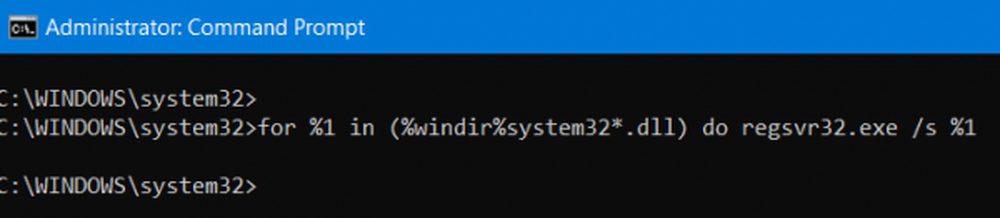
Luego escribe lo siguiente y pulsa Enter:
para% 1 en (* .dll) hacer regsvr32 / s% 1
Esto volverá a registrar TODOS los archivos DLL.
Debería hacer esto tan pronto como inicie Windows 10 o lo haga después de iniciar en Modo seguro..
Después de que haya terminado, Reiniciar su computadora y verifique si el error ahora está arreglado o no.
Ejecutar SFC y DISM
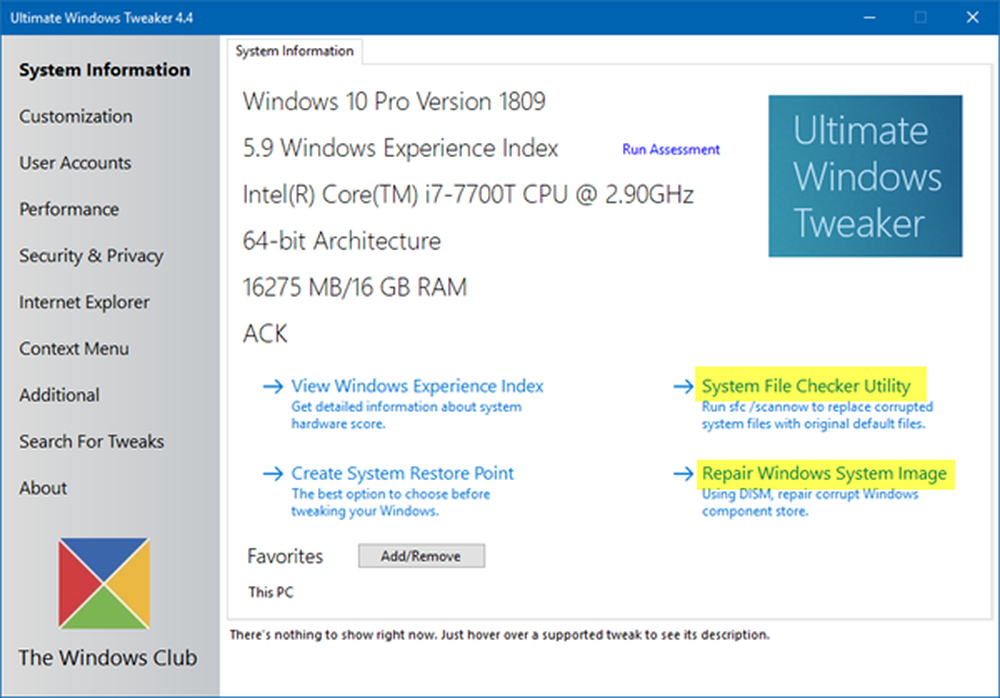
Solucionar problemas en estado de inicio limpio
La solución de problemas en el estado de arranque limpio siempre tiene el potencial de corregir una gran cantidad de errores relacionados con el sistema. Puede leer más sobre esto en nuestra guía sobre cómo realizar un arranque limpio.
Comprobar configuración del registro
Presione la combinación de botones WINKEY + R para iniciar la utilidad Ejecutar, escriba regeditar y pulsa enter. Haga clic en Sí para el UAC o el Control de cuentas de usuario que recibe.
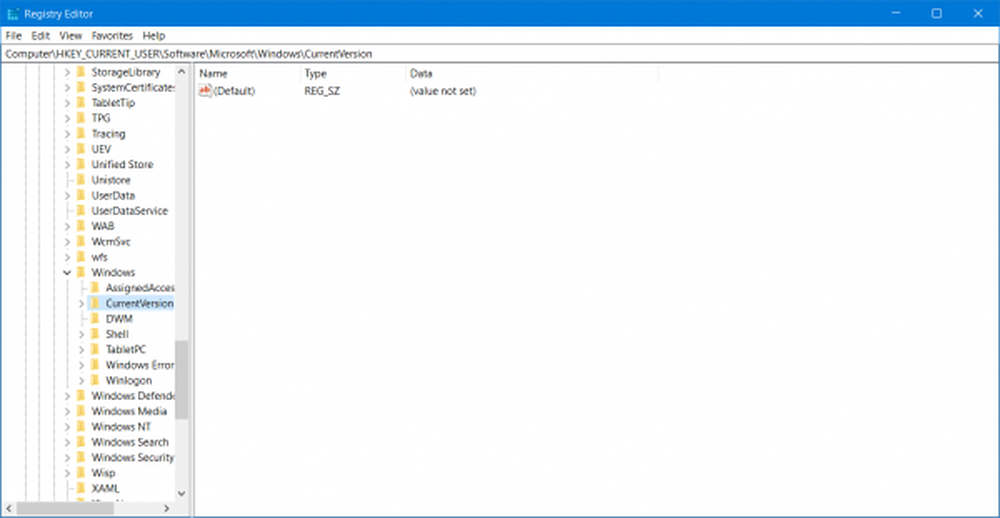
Una vez que se abra el Editor del Registro, navegue a la siguiente ubicación clave-
HKEY_CURRENT_USER \ Software \ Microsoft \ Windows \ CurrentVersion \ Run
Ahora borre los segmentos de los programas del panel lateral derecho. Estos segmentos incluyen los valores DWORD y otras entradas realizadas por el programa en conflicto en la ubicación mencionada dentro del Editor del Registro.
Una vez que haya terminado de eliminar, cierre el Editor del Registro y Reiniciar Su computadora para que los cambios surtan efecto..
Compruebe la configuración de la directiva de grupo
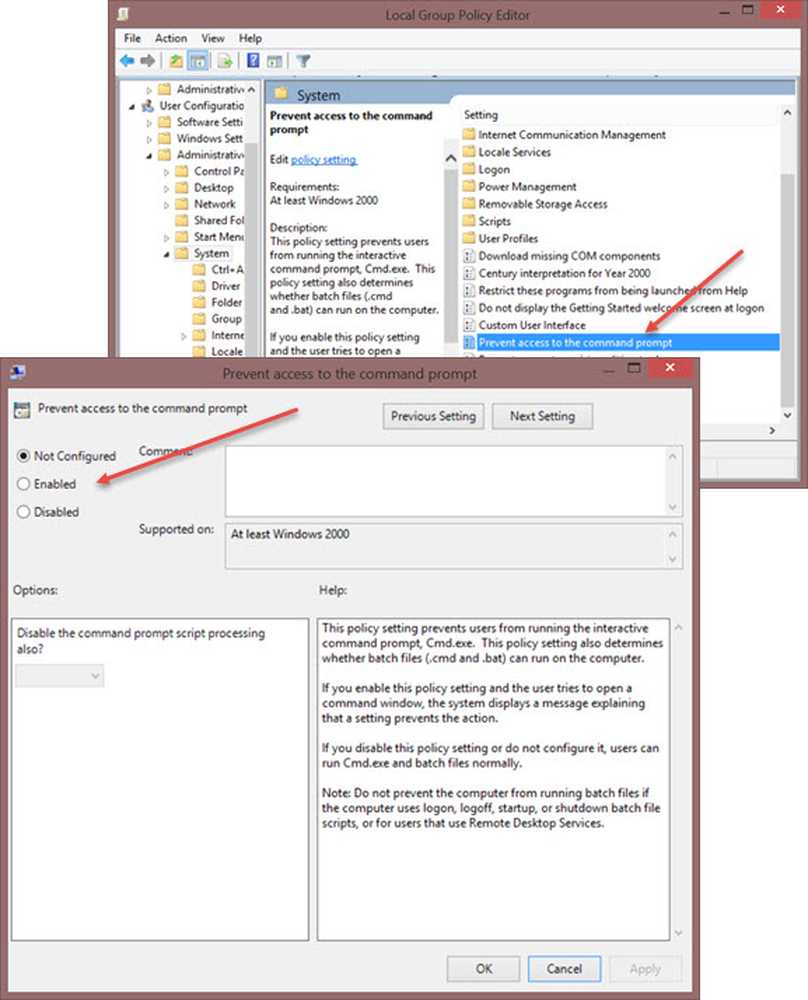
Abrir cuadro de ejecución, escriba gpedit.msc y pulsa Intro para abrir el Editor de políticas de grupo local. Navegue a la siguiente ruta:
Configuración de usuario / Plantillas administrativas / Sistema
En el panel lateral derecho, verá Impedir el acceso a la línea de comandos. Haga doble clic en él para establecer la política. Seleccione Habilitado y haga clic en Aplicar / Aceptar.
Esta configuración de directiva evita que los usuarios ejecuten el símbolo del sistema interactivo, Cmd.exe. Esta configuración de directiva también determina si los archivos por lotes (.cmd y .bat) se pueden ejecutar en la computadora. Si habilita esta configuración de directiva y el usuario intenta abrir una ventana de comandos, el sistema muestra un mensaje que explica que una configuración impide la acción. Si deshabilita esta configuración de directiva o no la configura, los usuarios pueden ejecutar Cmd.exe y los archivos por lotes normalmente..
Si su versión de Windows no tiene esta entrada de Política de grupo, puede omitir esta corrección. Esta solución seguramente no funcionará en las máquinas con Windows 10 Home porque no tiene el Editor de políticas de grupo.
Espero que este post te ayude. Los usuarios avanzados pueden querer leer esta publicación en MSDN.