Los conceptos básicos del uso de la aplicación OneNote en Windows 10
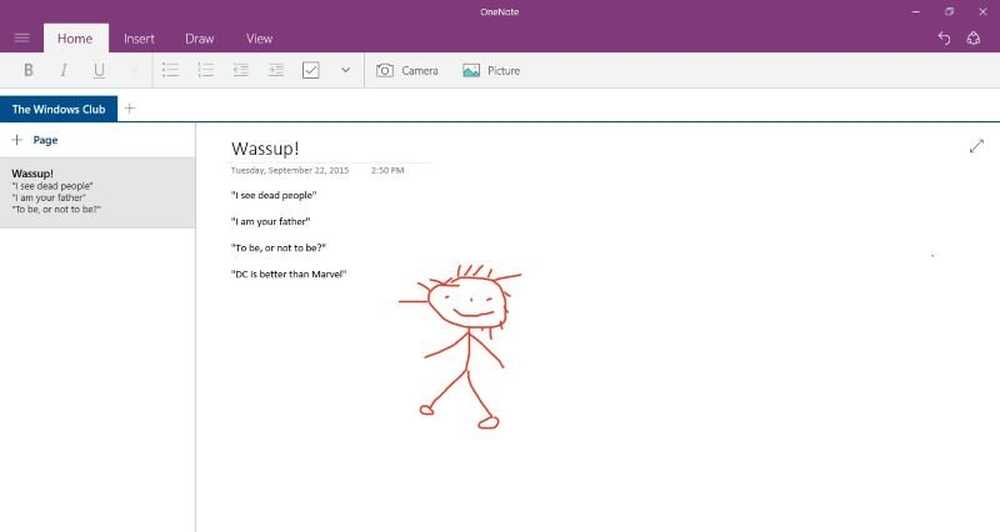
Una nota en Windows 10 Es probablemente la mejor aplicación para tomar notas disponible en este momento para la plataforma. Si no puede comprar Office 2016, no se preocupe, OneNote se instala libremente.
Esta es la cuestión, en comparación con la versión que viene con Office 2016, esta es básica, pero ¿quién necesita una experiencia avanzada de OneNote para anotar algunas notas aquí y allá? No la mayoría de nosotros, y probablemente no tú.
Aplicación de OneNote en Windows 10
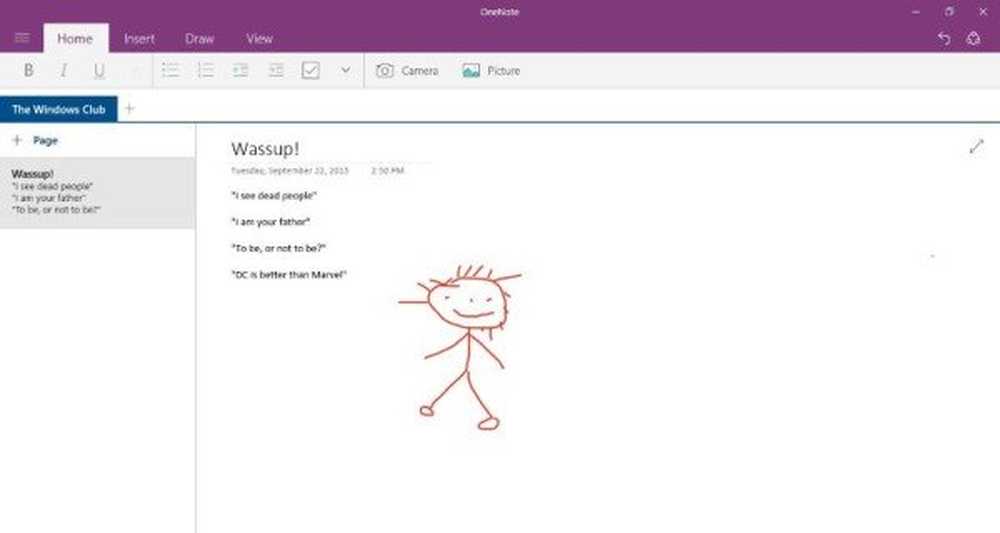
Para encontrar la aplicación OneNote, simplemente inicie el menú Inicio, ya que debería estar allí. Sin embargo, si no lo está, vaya a "Todas las aplicaciones" y luego desplácese hacia abajo hasta que la aplicación esté visible..
Haga clic en OneNote para abrirlo y estará listo para comenzar.
Lo primero que debería ver una vez que la aplicación esté completamente en funcionamiento, son algunas notas agregadas por Microsoft. Estas notas predeterminadas son la forma de Microsoft de familiarizar a los usuarios con la aplicación. Si tiene tiempo para perder, le sugerimos leerlos todos.
Una de las muchas cosas que podría notar es el hecho de que OneNote es de color púrpura. El problema es; no se puede cambiar a otro color y no adopta el perfil de color de su sistema operativo. Significa que si no eres fanático del púrpura, estás atascado..
Cómo crear una nota usando OneNote
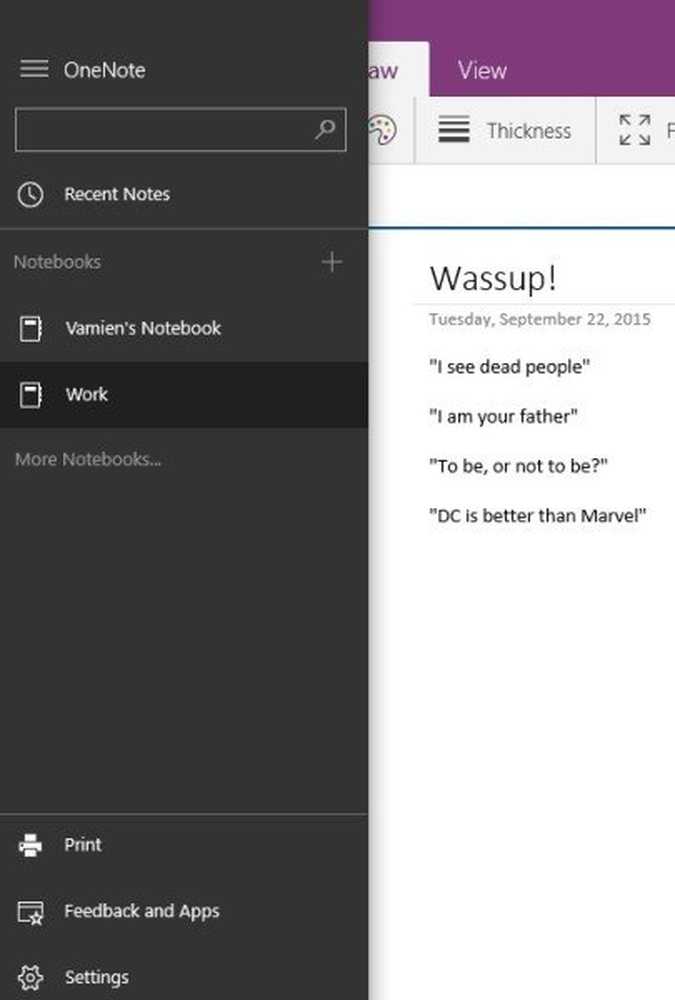
Abra su cuaderno para acceder a donde se guardarán sus notas en el futuro inmediato. Cada nota añadida será subida a OneDrive, por lo que siempre estarán disponibles incluso si elige cambiar su computadora. Incluso puede acceder a ellos desde su teléfono móvil a través de la aplicación OneNote para Windows Phone 8, Windows 10 Mobile, Android y iOS.
Dentro del mismo cuaderno, los usuarios pueden crear diferentes Secciones, algunos podrían llamar a esto pestañas. Una nueva sección crea una página en blanco para que las notas estén separadas de las otras en el mismo cuaderno. Nos gusta esto, pero imaginamos que la gente cree nuevos cuadernos en lugar de nuevas secciones..
Tú también puedes proteger con contraseña Las secciones de OneNote son las siguientes: Haga clic con el botón derecho y seleccione Proteger con contraseña esta sección. Establece una contraseña y pulsa OK. Para acceder o desbloquear la sección, haga clic en cualquier lugar de la sección de Notas y aparecerá un cuadro. Introduzca la contraseña para acceder a la sección..
Los usuarios también pueden añadir imágenes A sus notas, junto con otros archivos. Esto se puede hacer haciendo clic en el Insertar pestaña, luego haga clic en la opción Archivo o en la opción Imagen.
También hay un Dibujar pestaña, y desde aquí, los usuarios pueden dibujar símbolos entre otras cosas y agregarlos a sus notas. Por ejemplo, como puedes ver, dibujé un hombre palo porque tengo excelentes habilidades de dibujo. Estaré allí con los mejores 200 años a partir de ahora, marca mis palabras.
En términos de Ajustes, los usuarios pueden acceder a este aspecto de OneNote haciendo clic nuevamente en el botón de hamburguesa. Haga clic en la configuración de la palabra y aparecerá una barra en el lado derecho de la pantalla. Haga clic en Opciones para cambiar la forma de sincronizar archivos y notas, y si desea tocar para ampliar.
En general, tenemos una gran aplicación para tomar notas aquí en OneNote. Básico, sencillo y rápido. Sin mencionar que todo está guardado en la nube, por lo que nunca se perderá de nada..
Si no usa la aplicación OneNote y desea desinstalarla, puede usar nuestro 10AppsManager para Windows 10 para hacerlo fácilmente..



