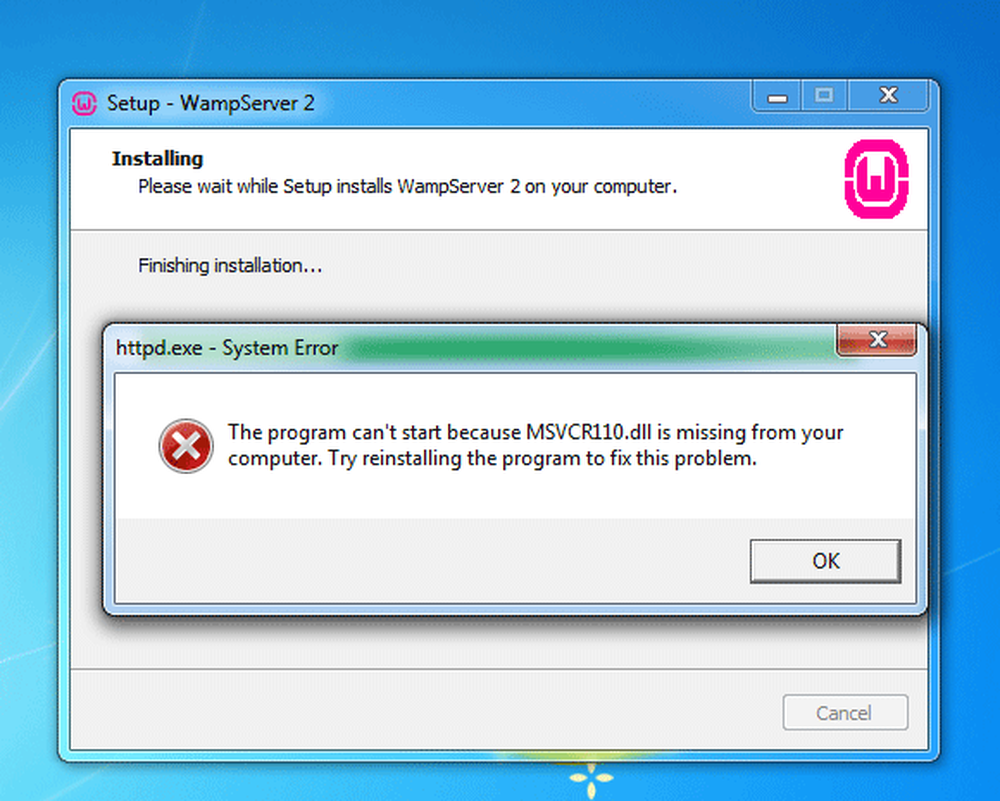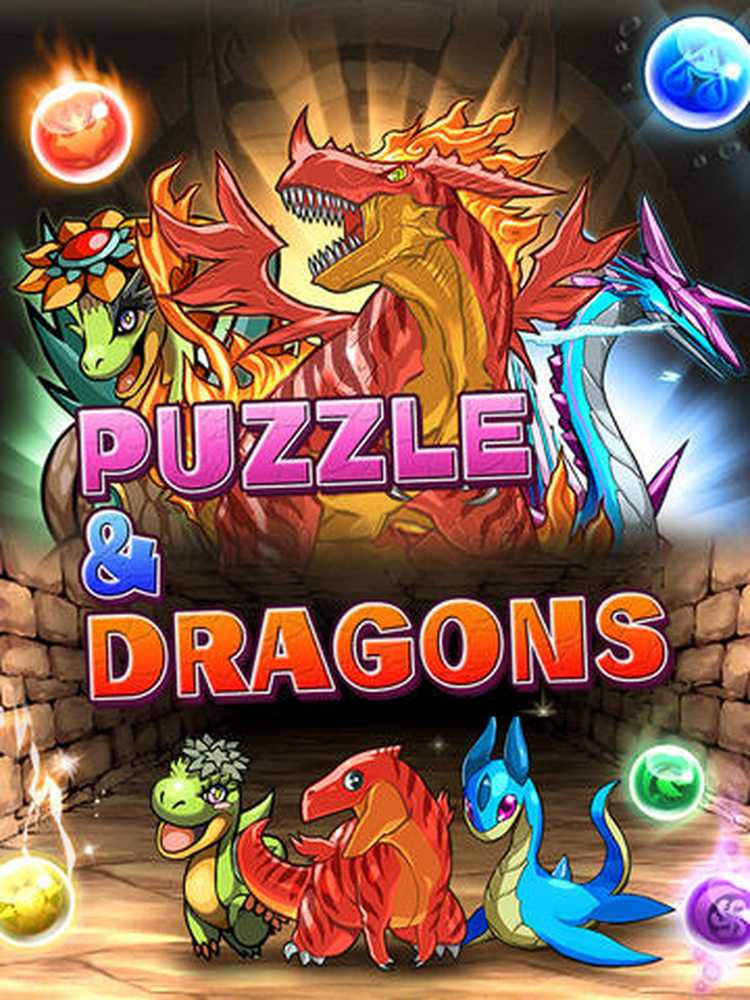El servidor proxy está rechazando el error de conexión en Firefox o Chrome
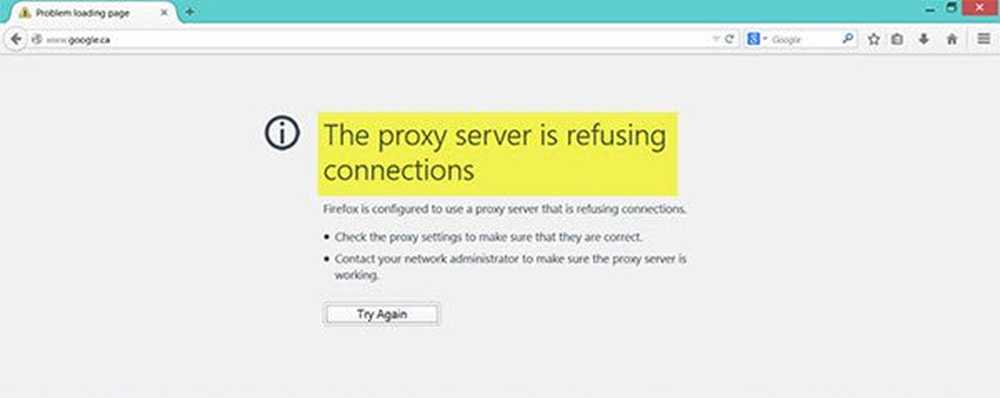
Si está utilizando el navegador Mozilla Firefox o Google Chrome en Windows, y recibe un mensaje de error llamado El servidor proxy está rechazando las conexiones Al abrir un sitio web, esta publicación podrá ayudarte. Aunque hemos mostrado las instrucciones para Firefox, debe realizar una solución de problemas similar para Chrome.
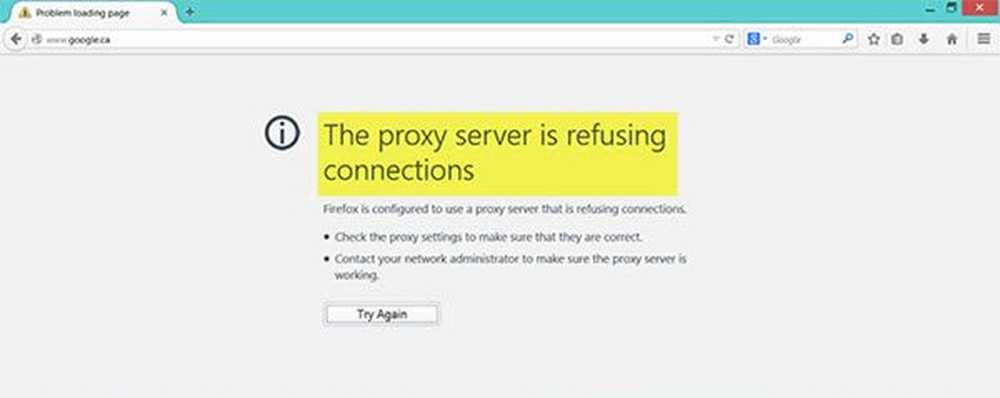
Este problema ocurre principalmente cuando tiene una configuración de proxy incorrecta o muerta, o está usando algún servicio VPN. Sin embargo, este problema también puede aparecer cuando su computadora es atacada por un malware, que puede tener cambios en algunas configuraciones internas.
El servidor proxy está rechazando las conexiones
- Compruebe la configuración del proxy en su navegador
- Desactive el servidor proxy para su LAN
- Deshabilitar la configuración de proxy manual de la configuración
- Revisa tu VPN
- Escanear PC en busca de malware
- Borrar caché de su navegador
1] Compruebe la configuración del proxy en su navegador
Firefox te permite configurar el proxy de varias maneras. Sin embargo, si ha realizado algún cambio recientemente y después de eso, el error aparece en su pantalla al abrir cualquier página web, la solución básica es verificar la configuración del proxy en el navegador Firefox.
Para eso, abre el navegador, ve a Menú y haz clic en Opciones. Asegúrate de estar en el General lengüeta. Por lo tanto, desplácese hacia abajo y haga clic en el Ajustes botón debajo Configuración de red.
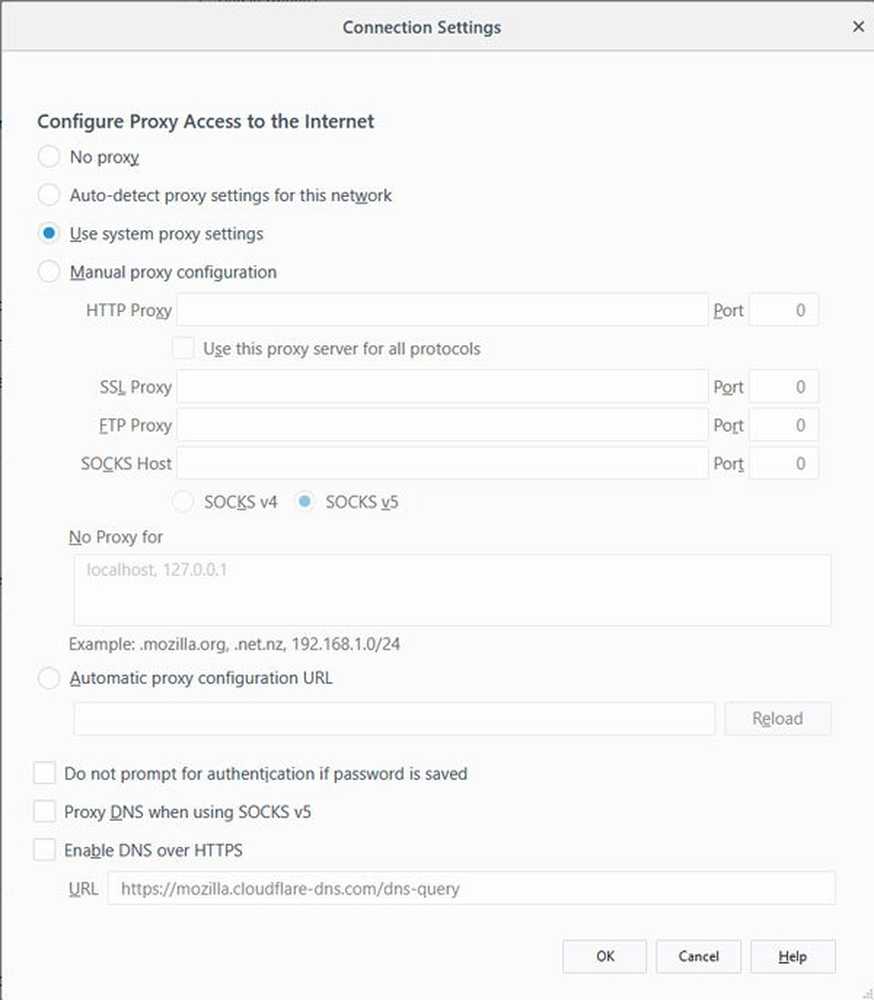
Por defecto, el Usar la configuración del proxy del sistema Se debe configurar la opción. Sin embargo, habilitar Sin proxy y guarda tu cambio. Ahora comprueba si soluciona tu problema o no. En caso de que quieras usar un proxy en Firefox; tienes que elegir el Configuración de proxy manual y configurarlo correctamente.
Si su red tiene una configuración de proxy y desea capturarla, debe optar por la Detectar automáticamente la configuración del proxy para esta red. opción.
2] Deshabilita el servidor proxy para tu LAN

Si su computadora fue atacada recientemente por malware o adware, existe la posibilidad de que haya cambiado la configuración de su red para mostrar anuncios personalizados de spam. Esta es una situación común cuando cambian una configuración en su sistema.
Si es así, necesitas cambiarlo de nuevo. Para eso, busca opciones de Internet En el cuadro de búsqueda Cortana y abrirlo. Después de eso, cambie a Conexiones pestaña y haga clic en el Configuración de LAN botón. En esta página, deberías encontrar una opción llamada Use un servidor proxy para su LAN. Si está marcado, debe quitar la marca para desmarcar y guardar su configuración.3] Deshabilitar la configuración de proxy manual de la configuración
En Windows 10, hay una opción en el panel de Configuración, que puede usar para configurar el proxy. Si recibe este mensaje de error, debe deshabilitarlo temporalmente y verificar si el problema persiste o no. Para eso, abra la Configuración de Windows presionando el botón Win + I y vaya a Red e Internet> Proxy.
En su lado derecho, asegúrese de que el Detectar automáticamente la configuración está habilitado y Usa un servidor proxy La opción está deshabilitada en Configuración manual del proxy.
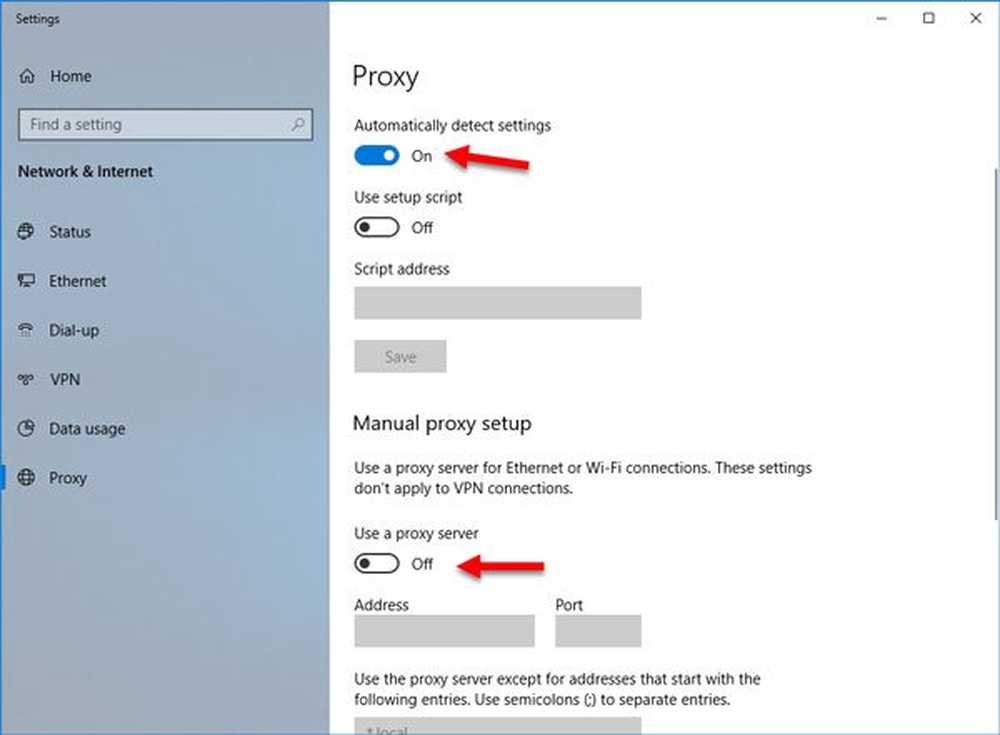
Ahora verifica si puedes abrir sitios web en Firefox o no.
4] Revisa tu VPN
A veces, si está utilizando una aplicación VPN, existe la posibilidad de que aparezca este mensaje de error. En ese caso, debes hacer lo siguiente:
- Desactive la VPN temporalmente y verifique si puede abrir el sitio web o no.
- Cambiar servidor y comprobar si está abriendo o no.
- Cambia la aplicación VPN si nada funciona..
Leer: Cómo configurar VPN en Windows 10.
5] Escanear PC en busca de malware y adware
Como se mencionó anteriormente, este problema puede ocurrir debido a algunos cambios realizados por malware o adware. Por lo tanto, escanee todo su sistema en busca de malware o adware. Usa cualquier software antivirus para escanear tu computadora.
Es posible que desee utilizar también AdwCleaner. Este útil software gratuito te permite realizar las siguientes tareas con el clic de tu botón:
- Restablecer proxy
- Restablecer Winsock
- Restablecer TCP / IP
- Restablecer Firewall
- Restablecer el archivo Hosts.
6] Borrar caché de Internet del navegador
Cuando nada funcione como se espera, deberías probar esta solución también. Para borrar el caché de Firefox, abra el Opciones > Privacidad y seguridad. Descubrir Borrar datos opción bajo Cookies y datos del sitio. A continuación, elija Cookies y datos del sitio tanto como Contenido web en caché y pulsa el Claro botón.
En Cromo Podrás hacerlo a través de Configuración> Más herramientas> Borrar datos de navegación.
Espero que esto ayude.