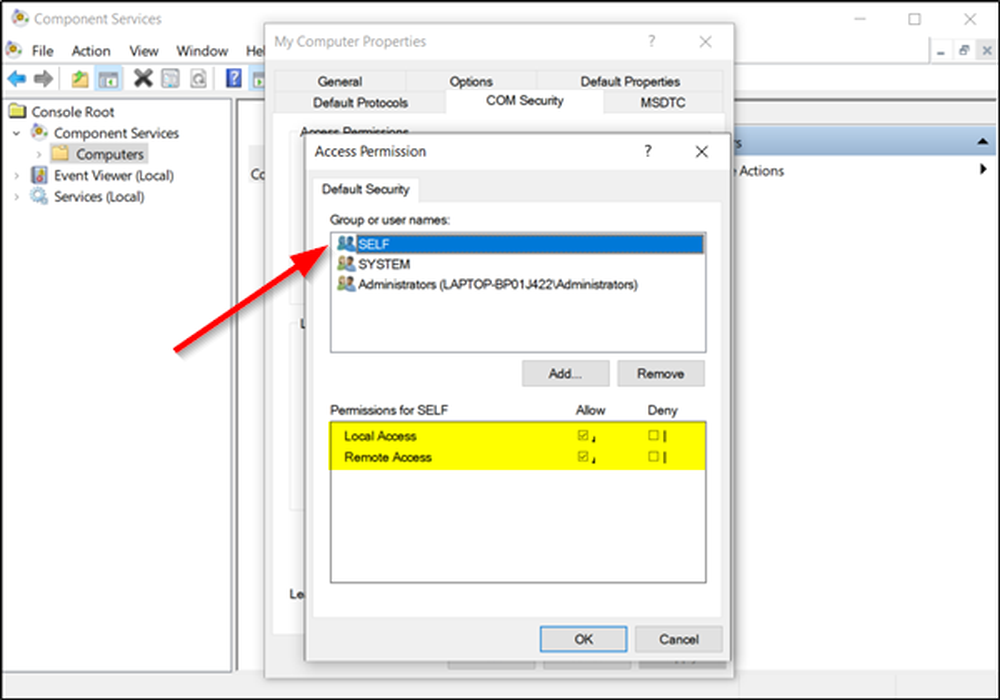La tarea seleccionada {0} ya no existe en el Programador de tareas en Windows 10

Si utiliza con frecuencia el Programador de tareas en Windows 10/8/7 para realizar tareas automatizadas, pero ahora recibe un mensaje de error los La tarea seleccionada "0" ya no existe, Para ver las tareas actuales, haga clic en Actualizar, tienes que seguir los siguientes pasos para solucionar el problema. Si hace clic en el botón Actualizar disponible en Acción menú, se mostrará el mismo mensaje de error de nuevo.
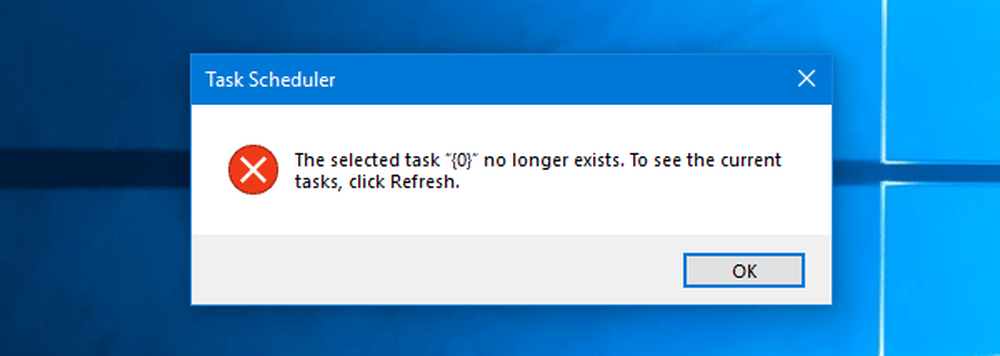
La tarea seleccionada "0" ya no existe
Antes de realizar cambios en su sistema, se recomienda crear un punto de restauración del sistema o hacer una copia de seguridad de sus archivos de registro. Habiendo hecho esto, proceder.
1] Reparar el Programador de tareas eliminando las tareas dañadas
Esto es muy importante ya que un archivo dañado puede causar un gran problema. Para eliminar una tarea dañada o cualquier tarea del Programador de tareas, debe utilizar la ayuda del Editor del Registro cuando no pueda utilizar la interfaz del Programador de tareas. Para eso presiona Win + R, escribe regeditar y pulsa el botón Enter. A continuación, vaya a la siguiente ruta-
Computadora \ HKEY_LOCAL_MACHINE \ SOFTWARE \ Microsoft \ Windows NT \ CurrentVersion \ Schedule \ TaskCache \ Tree \
Aquí puede encontrar todas las tareas que están configuradas actualmente en el Programador de tareas. Como no sabe cuál está dañado, debe intentar eliminar el último en el Programador de tareas en último lugar. Antes de borrar, debe anotar la ID. Para obtener la ID, seleccione la tarea que desea eliminar, haga doble clic en el Carné de identidad cadena en su lado derecho, y cópielo en el Bloc de notas.
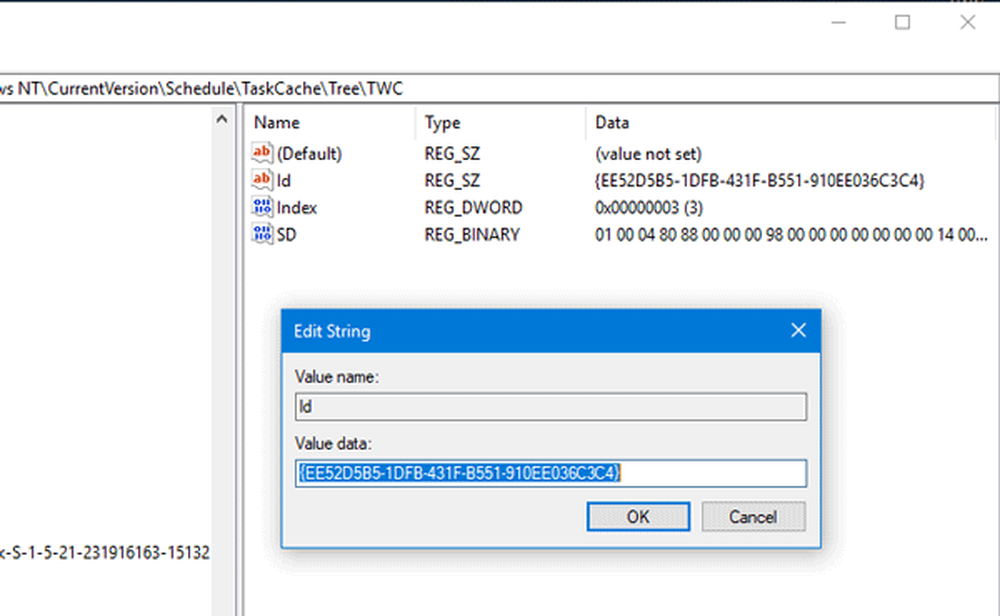

A continuación, elimine el mismo GUID (la identificación que ha copiado anteriormente) de las siguientes carpetas-
Computadora \ HKEY_LOCAL_MACHINE \ SOFTWARE \ Microsoft \ Windows NT \ CurrentVersion \ Schedule \ TaskCache \ Boot
Computer \ HKEY_LOCAL_MACHINE \ SOFTWARE \ Microsoft \ Windows NT \ CurrentVersion \ Schedule \ TaskCache \ Logon
Computadora \ HKEY_LOCAL_MACHINE \ SOFTWARE \ Microsoft \ Windows NT \ CurrentVersion \ Schedule \ TaskCache \ Maintenance
Computadora \ HKEY_LOCAL_MACHINE \ SOFTWARE \ Microsoft \ Windows NT \ CurrentVersion \ Schedule \ TaskCache \ Plain
Computadora \ HKEY_LOCAL_MACHINE \ SOFTWARE \ Microsoft \ Windows NT \ CurrentVersion \ Schedule \ TaskCache \ Tasks
Es posible que no encuentre lo mismo en todas las carpetas, pero si lo ve, elimínelo..
Ahora navegue a esta ubicación:
C: \ Windows \ System32 \ Tasks
Eliminar la misma tarea que eliminó del Editor del Registro.
Reinicie su computadora y verifique si puede usar el Programador de tareas correctamente o no.
2] Sincronizar tareas manualmente en el Programador de tareas
Si hay algún problema en la sincronización entre Explorer y el Editor del Registro, puede aparecer este mensaje de error al abrir el Programador de tareas en Windows 10/8/7. Puedes intentar sincronizarlos manualmente. En otras palabras, debe verificar si todas las tareas creadas también han creado una clave de registro. Para eso, navegue a esta carpeta en el Explorador de Archivos:
C: \ Windows \ System32 \ Tasks
Y abre esta ruta en el Editor del Registro:
Computadora \ HKEY_LOCAL_MACHINE \ SOFTWARE \ Microsoft \ Windows NT \ CurrentVersion \ Schedule \ TaskCache \
Ahora, verifique si todas las tareas en el Explorador de Windows también están incluidas en el Editor del Registro o no. Debe verificar dos ubicaciones en el Editor del Registro, y son las siguientes:
Computadora \ HKEY_LOCAL_MACHINE \ SOFTWARE \ Microsoft \ Windows NT \ CurrentVersion \ Schedule \ TaskCache \ Tasks
Computadora \ HKEY_LOCAL_MACHINE \ SOFTWARE \ Microsoft \ Windows NT \ CurrentVersion \ Schedule \ TaskCache \ Tree
Si encuentra alguna tarea adicional en cualquiera de las ubicaciones, puede eliminar esa tarea y luego verificar si el Programador de tareas se está abriendo correctamente o no.
Estas son dos soluciones principales para este problema, y esperamos que una de ellas lo ayude..