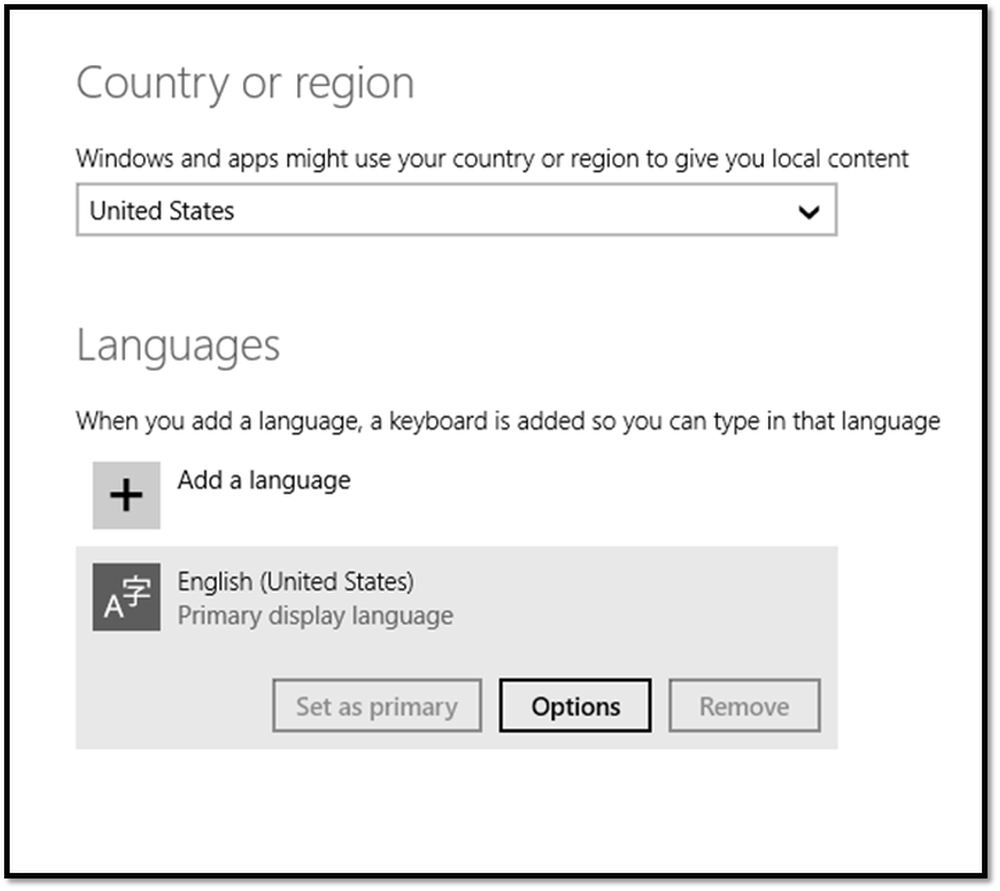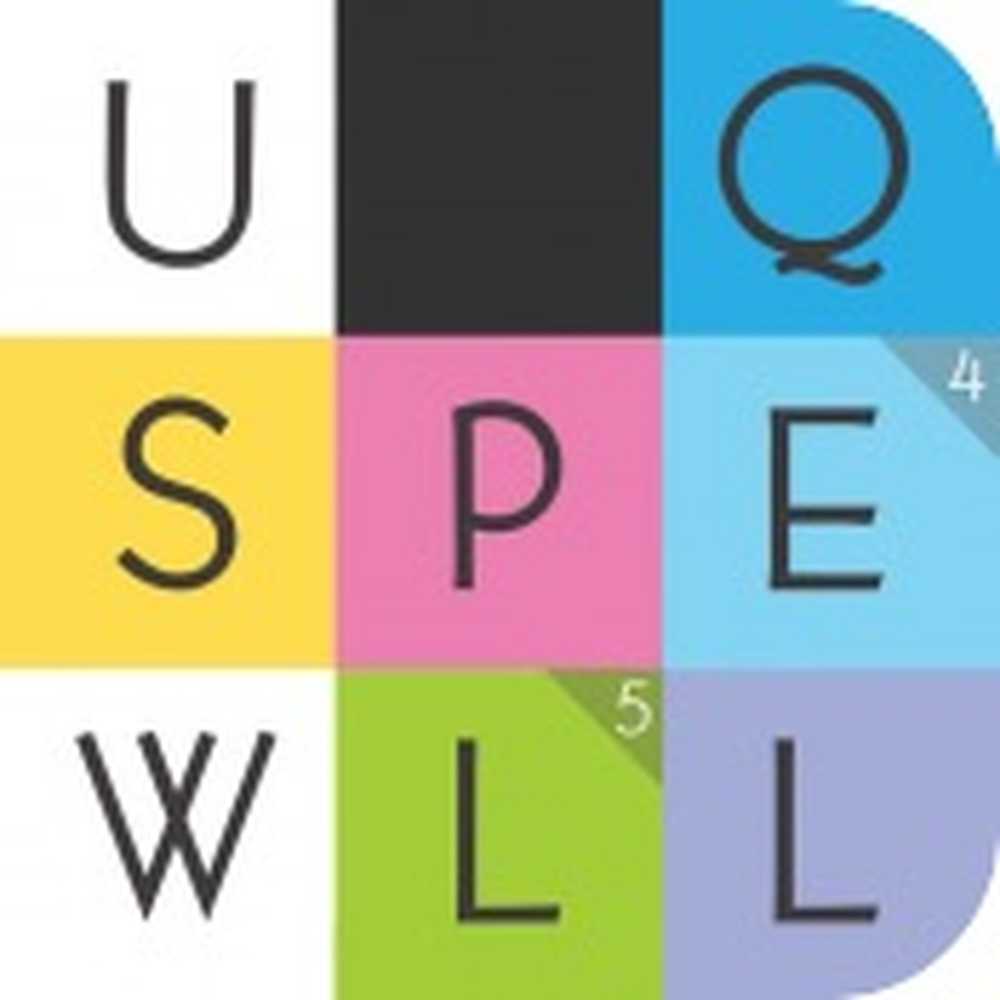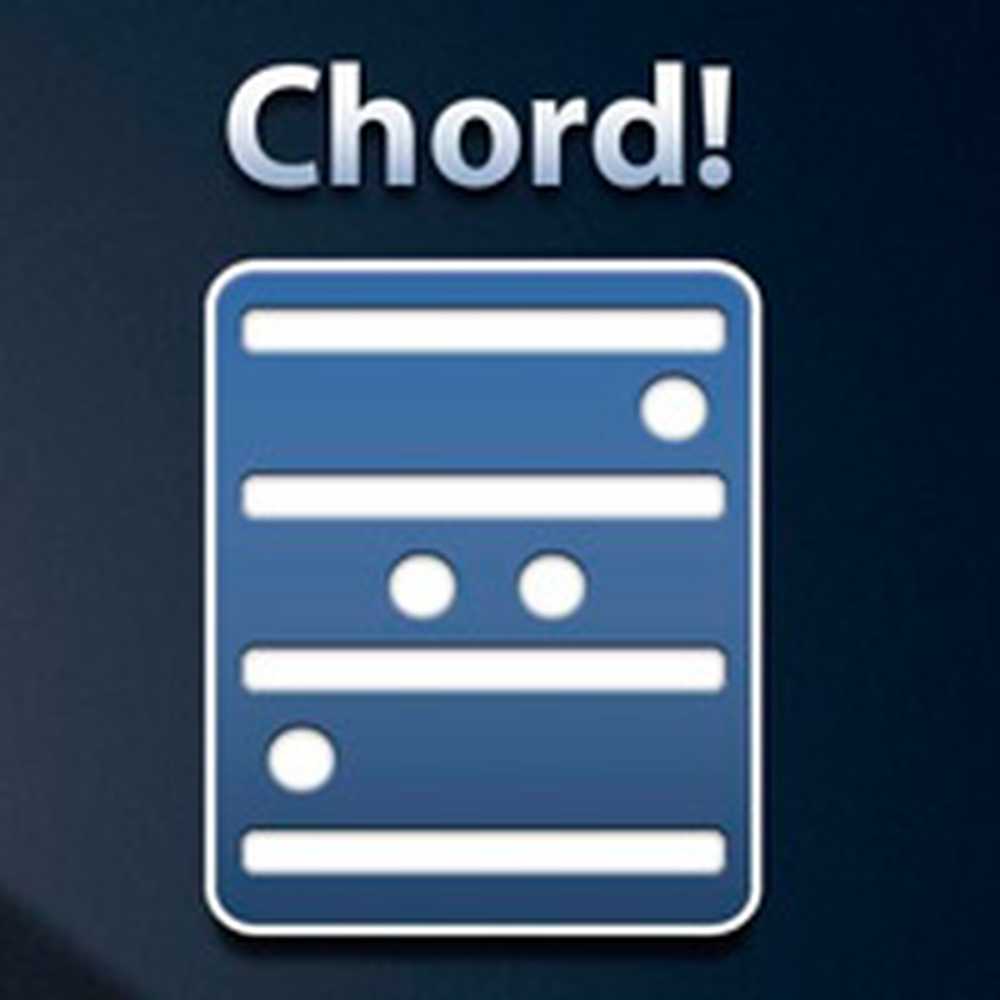El tipo de sistema de archivos es RAW, CHKDSK no está disponible para unidades RAW
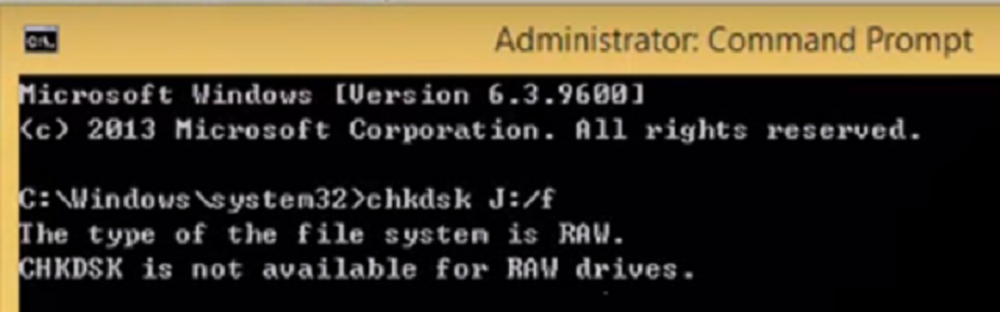
CHKDSK es una herramienta útil cuando necesita reparar sectores dañados o dañados de su disco duro. Pero a veces, al intentar ejecutar esta herramienta de comprobación de disco, puede aparecer un mensaje de error. - El tipo de sistema de archivos es RAW, CHKDSK no está disponible para unidades RAW.
El formato de archivo RAW no es reconocido por el sistema operativo Windows que ha instalado, por lo que puede ver este mensaje de error. También puede aparecer en caso de que algo se estropee durante el cifrado del disco.

CHKDSK no está disponible para unidades RAW
Es necesario cambiar el sistema de archivos de la unidad. Para hacer eso, primero crea un medio de arranque de Windows 10.
Después de arrancar desde él, haga clic en Repara tu computadora En la primera ventana de configuración de instalación de Windows 10. Seleccione la partición del sistema operativo de las opciones que obtiene y luego haga clic en Siguiente.
Escoger Símbolo del sistema dentro del cuadro de opciones de recuperación del sistema. Ahora, escriba-diskpart
Esto iniciará la utilidad Diskpart dentro de la solicitud de comando. Entonces escribe cualquiera-
lista de discos
o
volumen de la lista

Estos comandos le ayudarán a hacer una lista de todas las conexiones de Disks o todas las particiones en los discos formados..
A partir de aquí, tendrá que elegir un comando dependiendo de la lista comando que ingresaste.
Escribir-
seleccione el disco #
o
seleccione el volumen #
Golpear Entrar. Esto seleccionará el disco o partición que desea seleccionar.
Por último, escriba-
limpiar
Golpear Entrar. Esta voluntad limpiar su unidad.
lista de discos
o
volumen de la lista
Siguiente tipo de-
crear partición primaria
Esto creará una partición especificada.
Ahora escriba lo siguiente para seleccionar la partición recién creada,
seleccione partición 1
Finalmente, escriba lo siguiente para marcar la partición seleccionada como activo,
activo
Reinicie su computadora y verifique si eso solucionó sus problemas.
Espero que esto ayude!