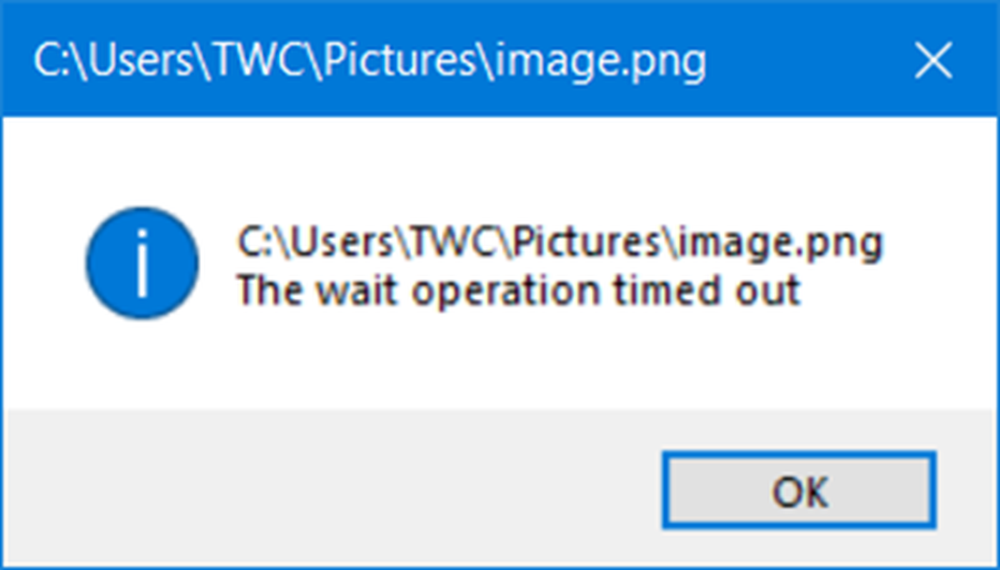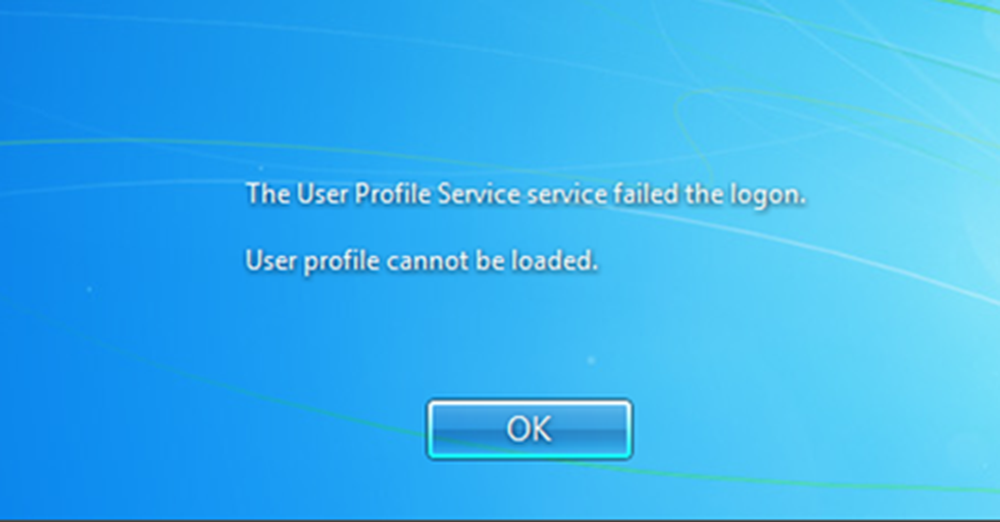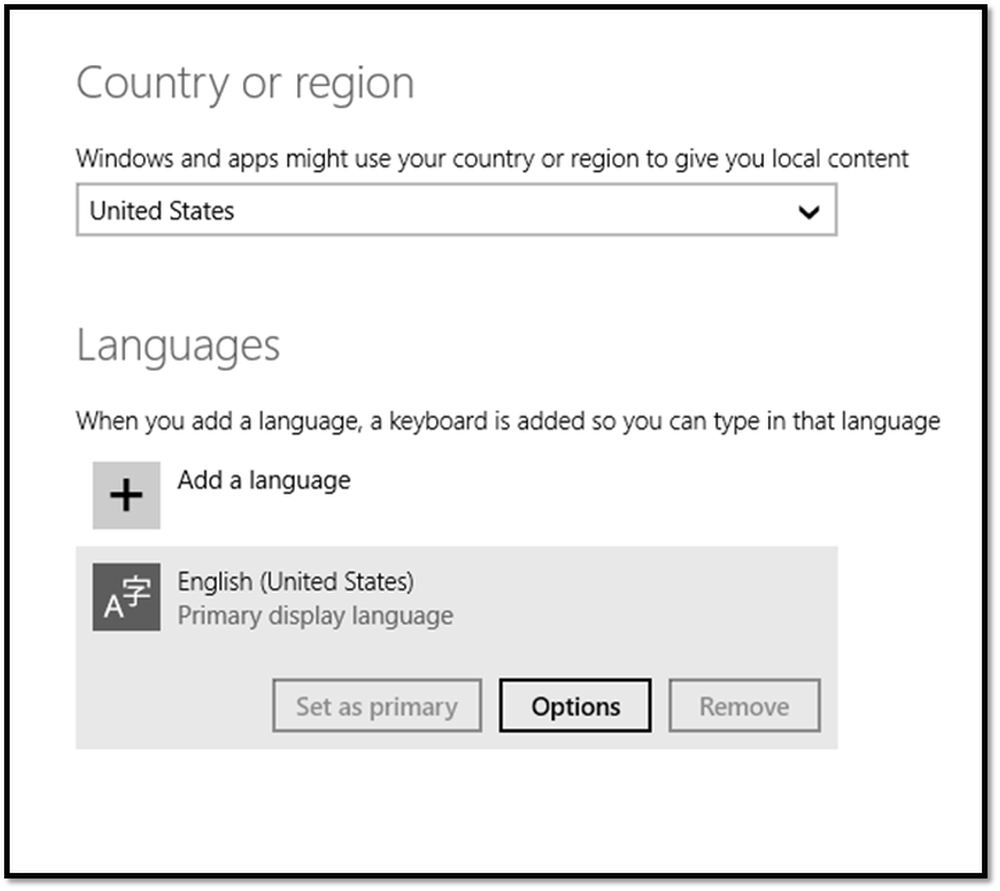El controlador USB está en un estado fallido o no está instalado actualmente
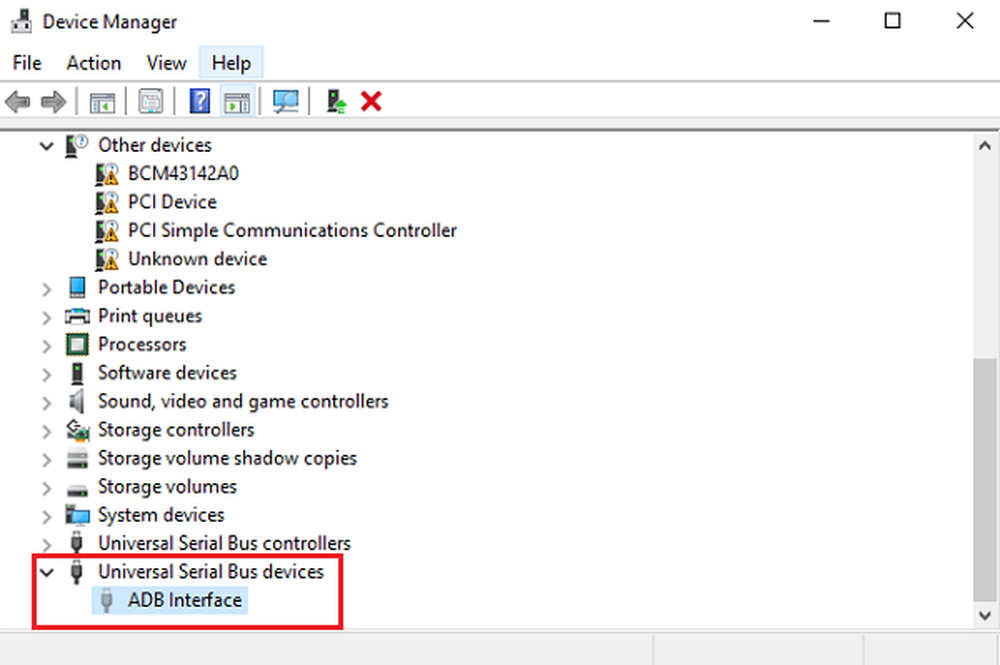
Si cuando ejecuta el Solucionador de problemas USB de Windows, verá un mensaje de error El controlador USB está en un estado fallido o no está instalado actualmente Entonces, esta publicación ofrece algunas sugerencias de solución de problemas que pueden ayudarlo. Después de actualizar una computadora portátil, especialmente una computadora portátil con Windows 10, o incluso a veces durante la solución de problemas, algunas aplicaciones pueden dejar de funcionar, mientras que algunas pueden incluso ser desinstaladas. Los USB a menudo funcionan mal o no son reconocidos por el sistema.
El controlador USB está en un estado fallido o no está instalado actualmente

A veces, los usuarios de portátiles se enfrentan a este problema también. El dispositivo aparece en la opción Administrador de dispositivos, pero generalmente en el menú 'Otros dispositivos', junto con un signo de exclamación, lo que significa que no está funcionando actualmente. Este mensaje también evitará que el solucionador de problemas funcione correctamente, y la instalación manual del dispositivo generalmente no es una opción. Las razones detrás de esto podrían ser múltiples, desde un hardware defectuoso hasta dispositivos USB problemáticos. Cuando Windows no reconoce el controlador USB y dice que está en un estado fallido, o no está instalado, estas son algunas de las soluciones que puede probar:
1] reiniciar
Reiniciarlo es obviamente lo primero que debe intentar, ya que se sabe que esto resuelve este tipo de problemas..
2] Actualizando los controladores USB
Debe actualizar el controlador incluso si su USB no está funcionando mal. Puede instalar la última edición del controlador USB para su sistema. Consulte el sitio web del fabricante o las pautas para actualizar el controlador de acuerdo con su sistema.
En algunos casos, es posible que los controladores no sean compatibles con la versión del sistema operativo. En tal situación, podría ejecutar el software del controlador en el Modo de compatibilidad.
3] Desinstalar 3.0 Flash Drive
Intente desinstalar 3.0 Flash Drive de la configuración de BIOS / UEFI. Y a ver, si la edición 2.0 ayuda. A continuación, puede habilitar la versión 3.0 más tarde una vez que se haya completado la solución de problemas.
4] Utilice el Administrador de dispositivos
Siempre debe usar un Administrador de dispositivos para buscar cambios importantes en el hardware.
Seleccione 'Windows' + R y luego escriba devmgmt.msc en Ejecutar. Luego debes presionar 'OK', y eso te llevará a Administrador de dispositivos. En el Administrador de dispositivos, haga clic en Ver y luego ir a Mostrar dispositivos ocultos.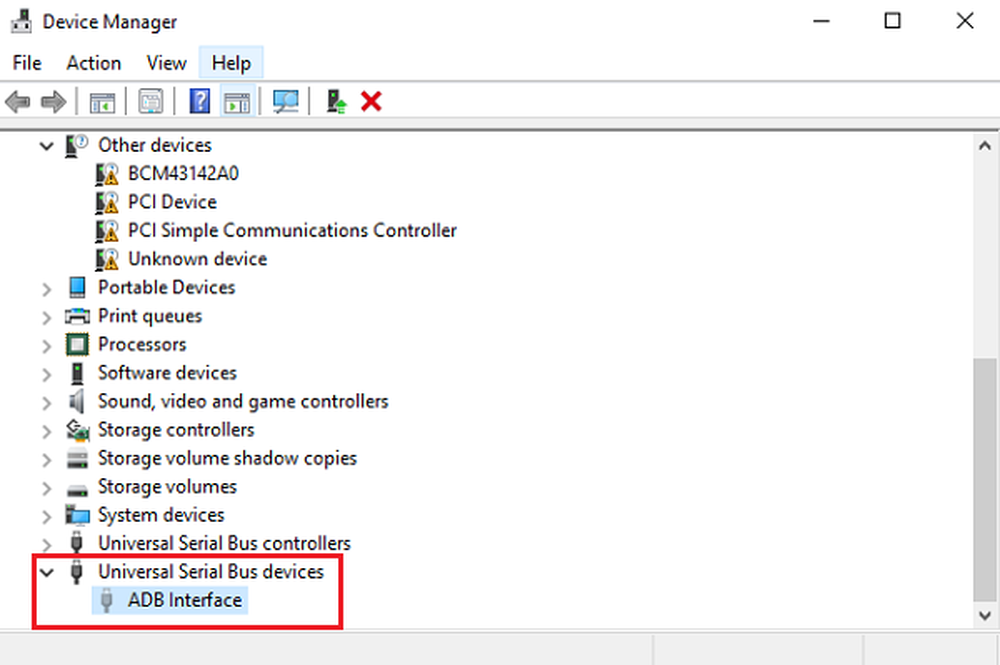
Esto le traerá una lista emergente de los dispositivos que necesita ver, y encontrará el Dispositivo USB desconocido opción. Haga clic derecho sobre él, y luego haga clic en Desinstalar
Para obtener los mejores resultados, desinstale todos los dispositivos USB y luego reinicie el sistema. Cuando Windows se reinicie, es probable que le permita consultar sus preferencias de USB y le permita volver a instalar los controladores; de lo contrario, podría usar el Escanear en busca de cambios de hardware opción.
5] Desactivar suspensión selectiva

A veces, estas soluciones no ayudan, en casos de problemas extensos. Curiosamente, en Windows 10, hay una Suspensión selectiva característica, que suspende un puerto específico, sin afectar a los otros puertos. Esta característica también es una computadora portátil muy útil, ya que ahorra mucha energía..
En caso de que ninguna de las opciones anteriores funcione para usted, desactive la función de suspensión selectiva, que no permitirá que su computadora suspenda ningún dispositivo USB. Encontrará la configuración en Opciones avanzadas de energía..
6] Ejecutar Solucionador de problemas de hardware
Los solucionadores de problemas incorporados de Microsoft pueden detectar automáticamente si un dispositivo no funciona en alineación con el sistema. Esto es lo que puedes hacer:
Vaya al Panel de control y luego elija Solución de problemas, y entonces Ver todo. Esto lo llevará a una lista de posibles problemas, y debe elegir cuál es el problema exacto que enfrenta..
Seleccione el Solucionador de problemas de hardware y dispositivos, haga clic en Avanzado y elige Aplicar Reparaciones Automáticamente, y luego haga clic Siguiente. El solucionador de problemas detectará los problemas y podrá identificarlos de la lista..
También puede acceder a los Solucionadores de problemas desde la página de Solucionadores de problemas de configuración de Windows 10.
Esperamos que resuelva tu problema..