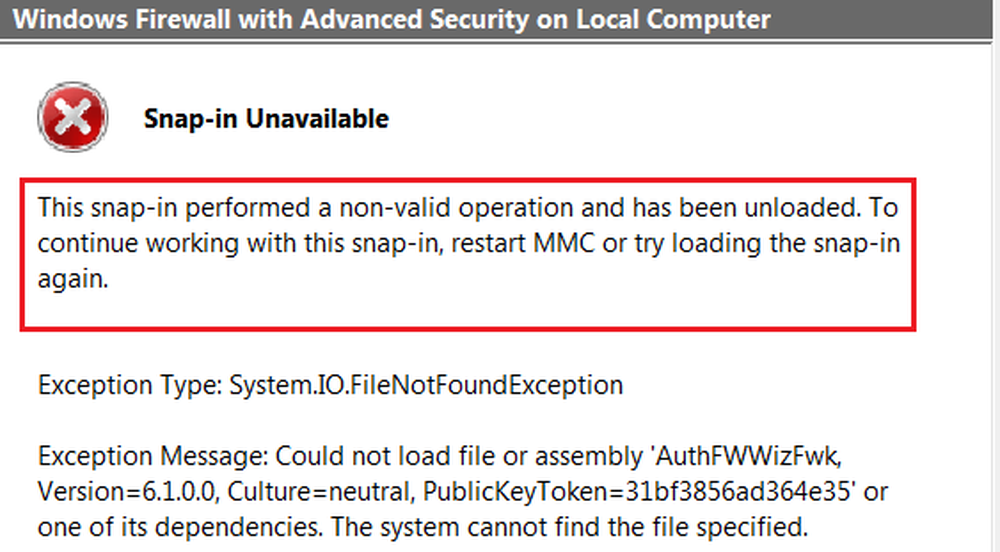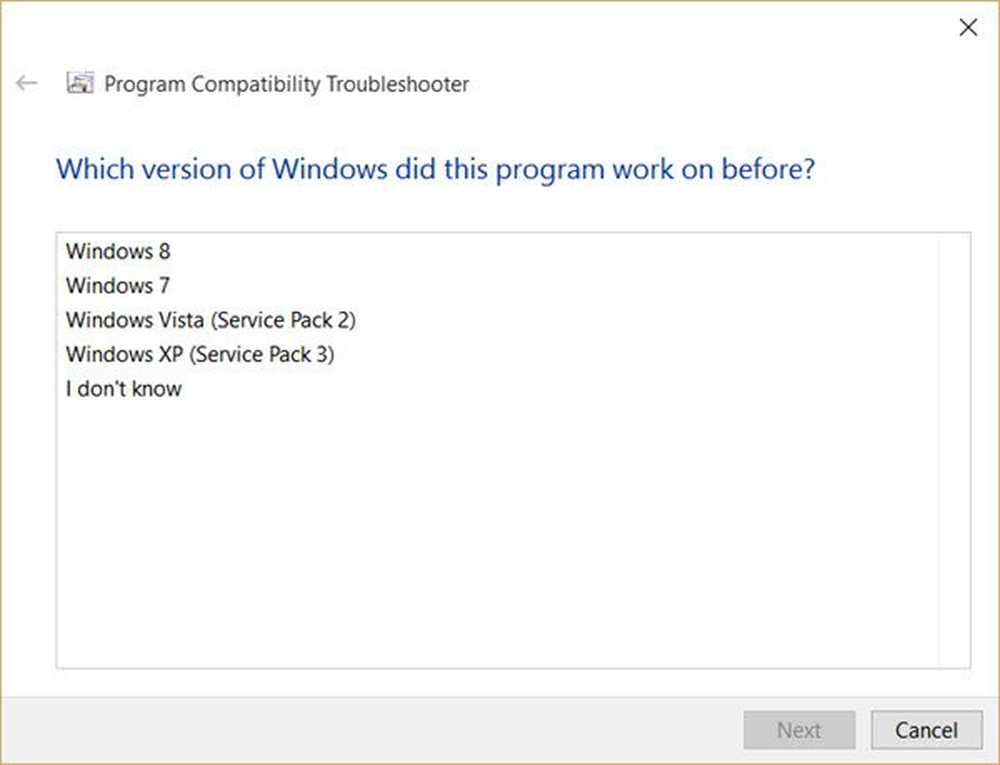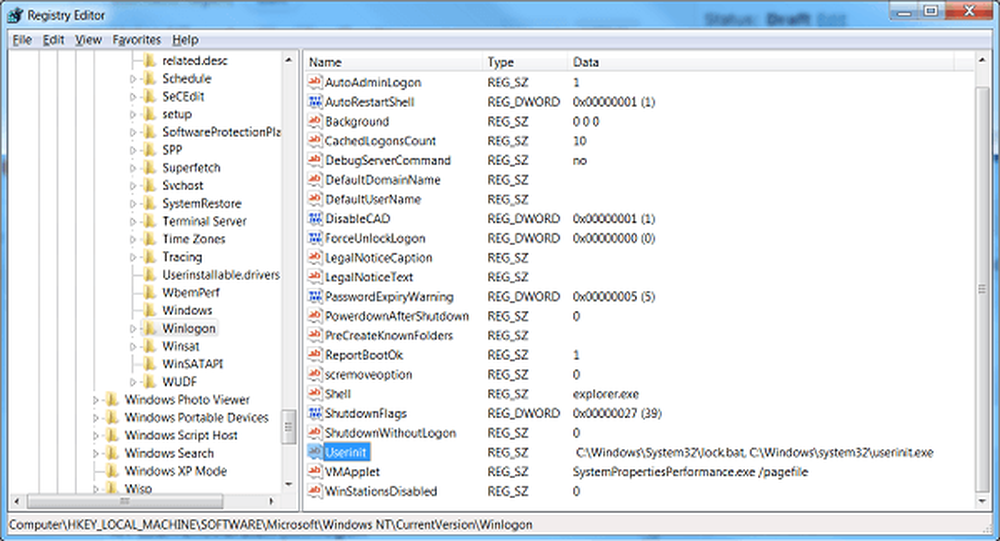Este producto necesita ser instalado en su disco duro interno
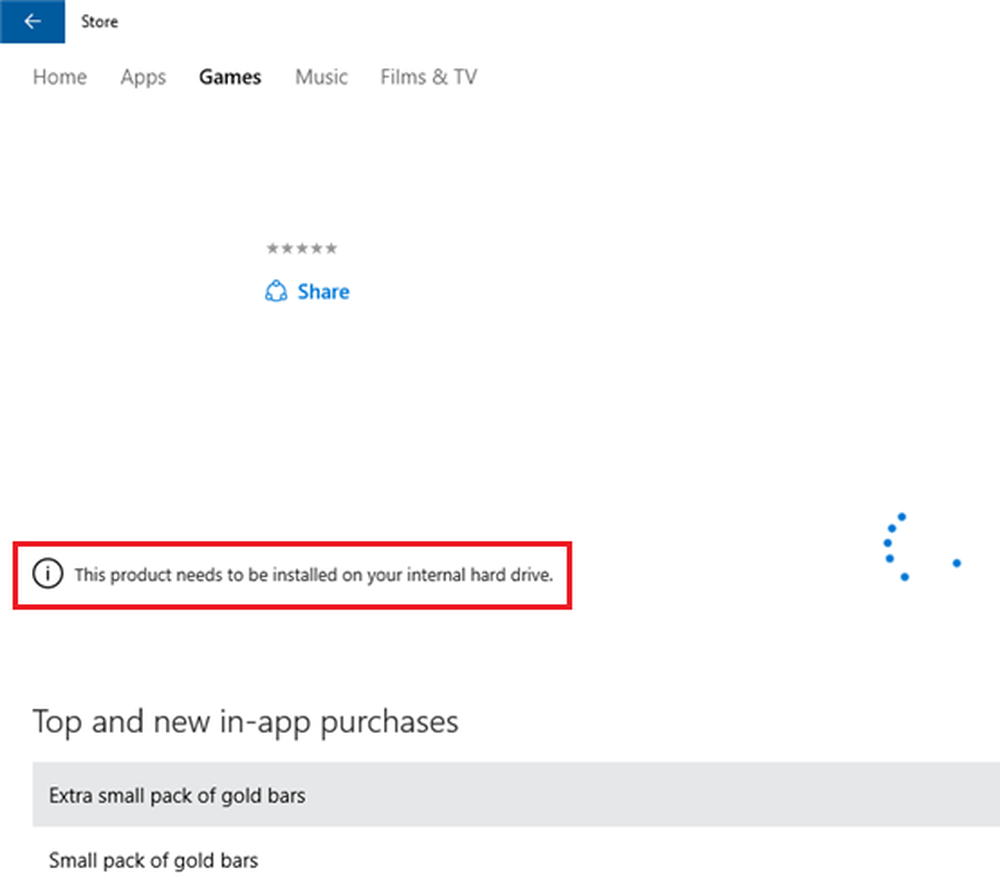
La aplicación de la Tienda Windows, aunque crucial, nunca estuvo completamente libre de errores. Microsoft siguió mejorando la experiencia con cada actualización simultánea, sin embargo, quedan algunos problemas. Uno de estos casos es con el error - Este producto necesita ser instalado en su disco duro interno o Esta aplicación necesita ser instalada en el almacenamiento interno o Esto necesita ser instalado en una unidad del sistema
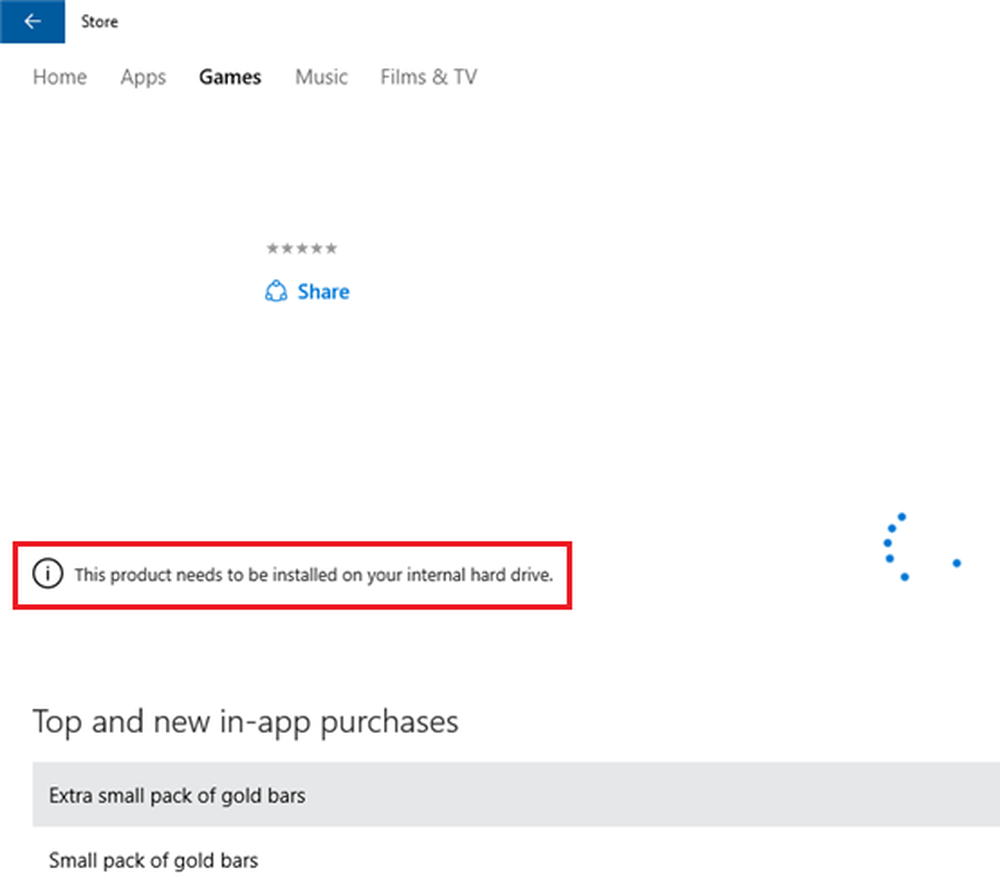
Haciendo clic en el Instalar El ícono en el cuadro de diálogo solo muestra la animación de descarga y después de un rato veo este mensaje.
Este producto necesita ser instalado en su disco duro interno
En tal situación, podría probar las siguientes soluciones para solucionar el problema:
1] Asegúrese de que las nuevas aplicaciones se guardan en su disco local

- Abra Configuración> Sistema> Almacenamiento y haga clic en Cambiar donde se guarda el nuevo contenido.
- Cambiar la configuración de Las nuevas aplicaciones se guardarán en esta PC (C). Algunas aplicaciones requieren que las guarde solo en su disco duro interno.
Si ves un mensaje Esto necesita ser instalado en una unidad del sistema, entonces debe asegurarse de que la Unidad C (Unidad del sistema) esté seleccionada.
2] Borrar la caché de la aplicación Windows Store
- Haga clic con el botón derecho en el botón de inicio y seleccione Símbolo del sistema (administrador).
- Escribe el comando wsreset.exe y presione Enter. Esto borra la caché de la aplicación de la tienda de Windows.
3] Borrar la memoria caché de la Tienda Windows para aplicaciones de terceros
Si usa wsreset.exe no le ayuda, luego, en un CMD elevado, ejecute el siguiente comando para obtener el número SID de la cuenta de usuario para la que tiene problemas:nombre de cuenta de usuario wcic obtener, sid

Ahora escribe regeditar en Iniciar búsqueda y pulsa Intro para abrir el Editor del Registro. Navegue a la siguiente clave:
HKEY_LOCAL_MACHINE \ SOFTWARE \ Microsoft \ Windows \ CurrentVersion \ Appx \ AppxAllUserStore

Desde el panel izquierdo expandir AppxAllUserStore y eliminar la subclave del registro HKEY_LOCAL_MACHINE \ SOFTWARE \ Microsoft \ Windows \ CurrentVersion \ Appx \ AppxAllUserStore \ [UserSid] por el perfil problematico.
4] Usar el solucionador de problemas de la Tienda Windows
- Haga clic en el botón Inicio y luego en el símbolo de engranaje para abrir la ventana de Configuración.
- Seleccione Actualizaciones y seguridad y luego la pestaña Solución de problemas.
- Ejecuta el solucionador de problemas de aplicaciones de la Tienda Windows desde la lista.
5] Reinstalar la aplicación de la Tienda Windows
- Haga clic con el botón derecho en el botón Inicio y luego seleccione Símbolo del sistema (administrador).
- Copie y pegue el siguiente comando en la ventana del símbolo del sistema y presione Entrar:
PowerShell -ExecutionPolicy Unrestricted -Command "& $ manifest = (Get-AppxPackage Microsoft.WindowsStore) .InstallLocation + '\ AppxManifest.xml'; Add-AppxPackage -DisableDevelopmentMode -Register $ manifest"
6] Compruebe la cuenta de Microsoft asociada
Intente acceder a la tienda de Windows utilizando una cuenta de Microsoft diferente. Esto es para aislar el problema. Si la Tienda funciona bien con una cuenta diferente, vuelva a iniciar sesión con su cuenta original y use el Solucionador de problemas de cuentas de Microsoft para resolver el problema.
Espero que esto ayude!