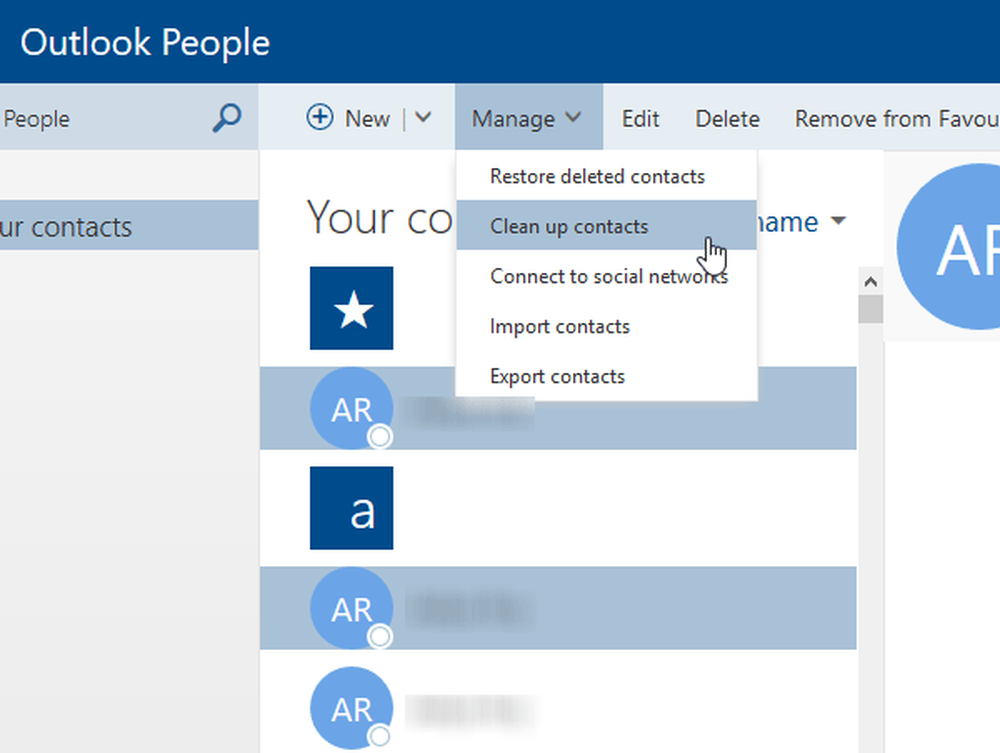Consejos sobre cómo buscar en Windows 8
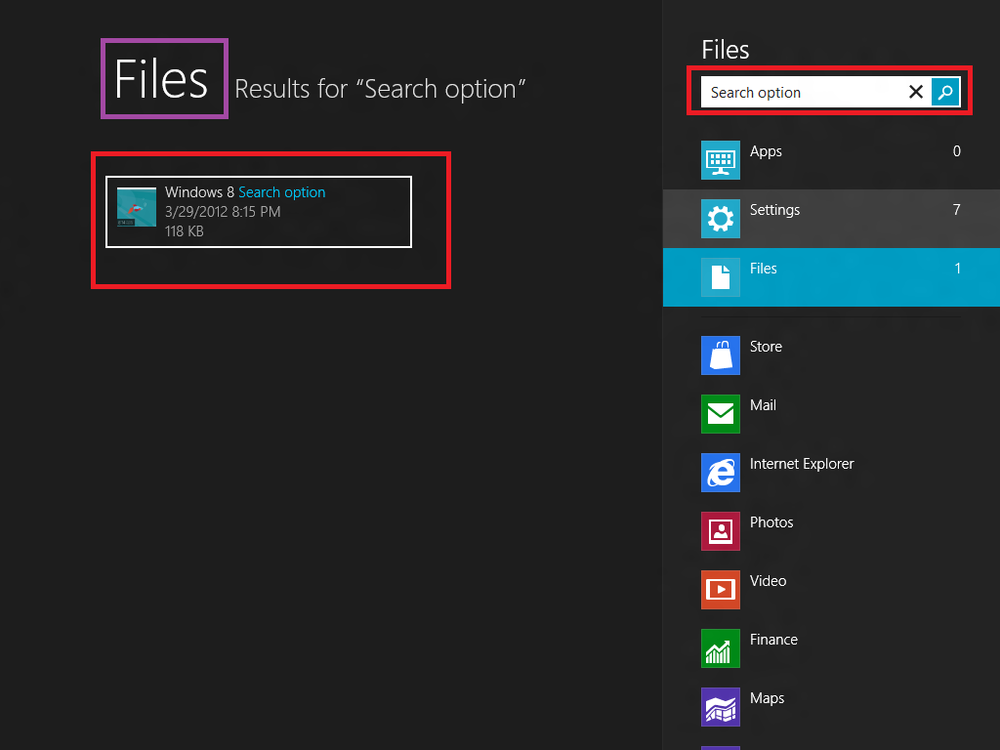
Si ya está utilizando Windows 8, es posible que esté al tanto de su pantalla Metro de gran estilo y diseño. El menú de inicio que anteriormente en Windows 7 mostraba los iconos de acceso directo en su escritorio de Windows ha sido reemplazado por una pantalla de mosaicos personalizados en la pantalla de inicio. Los mosaicos, como los iconos de acceso directo anteriores, en Windows 7, proporcionan accesos directos y acceso rápido a varias aplicaciones, pero de una manera más novedosa.
Además, hay muchos otros elementos ocultos de la interfaz de usuario. Por ejemplo, la vista de escritorio del nuevo sistema operativo le permite acceder a la Barra de encanto, que proporciona acceso a dispositivos, búsqueda, uso compartido, configuración del sistema y acciones básicas en todo el sistema. Simplemente deslice el puntero del mouse hacia la esquina superior o inferior del lado derecho o use Windows + C combinación de teclas de acceso rápido para acceder a ella.
Consejos de búsqueda de Windows 8

Una vez accedida, la barra muestra la fecha, el día y la hora actuales junto con el estado de la conexión a Internet y el indicador de duración de la batería. Incluso puede usar la tecla de Windows + F para abrir la búsqueda inmediatamente.
Si crees que esto es todo, entonces estás equivocado. Microsoft ha afinado las funcionalidades de búsqueda, solo para ofrecer a sus usuarios una forma más fácil y cómoda de localizar / encontrar aplicaciones, configuraciones y archivos. Y a diferencia de Windows 7, los resultados se muestran, no en las ventanas del explorador, sino en sí mismo..
En Windows 8, la Búsqueda ha sido diseñada para la eficiencia y la comodidad del usuario. Para buscar y lanzar aplicaciones, simplemente comience a escribir desde la pantalla de inicio.
Ahora también es fácil buscar algo en una aplicación y luego, si no lo encuentra, intente nuevamente en otra aplicación. Cambiar de una aplicación a otra en el hechizo de búsqueda es ahora un gran ahorro de tiempo.
Así que profundicemos en este tema de 'Búsqueda'.
La búsqueda de aplicaciones:
A medida que aumenta el número de aplicaciones instaladas, se nos dificulta navegar por una lista grande y encontrar una aplicación rara vez utilizada. Aquí es donde la función 'Buscar' resulta útil. Cuando ingresa una consulta en el Búsqueda de aplicaciones La característica le permite filtrar rápidamente los resultados de la búsqueda y mostrarlos con nombres tanto amigables como ejecutables..

Abra la barra de accesos> Más configuraciones de PC> Usuarios> Buscar. Aquí puede eliminar el historial de búsqueda y también seleccionar qué aplicaciones desea incluir o excluir en la búsqueda.
La búsqueda de ajustes
Esta función de búsqueda trae todas las 'Configuración' y 'Panel de control' artículos bajo una vista. La función se asegura de que los resultados de búsqueda sean relevantes para las palabras clave que ingresó en el campo de búsqueda o que al menos coincidan con el nombre del applet del Panel de control.

La búsqueda de archivos
No hace falta decir que guardamos muchos archivos de video / música, fotos y documentos en nuestro escritorio de Windows y con el tiempo solo crece. Por lo tanto, tener una función de búsqueda a mano que logre la tarea de encontrar rápidamente un archivo se vuelve esencial. La característica de búsqueda de Windows 8 promete ofrecer esto. La función de búsqueda de archivos muestra resultados relevantes para su consulta.
Puede ver los detalles de un archivo, como su ubicación en el disco duro y la hora en que se creó junto con el tamaño. Cuando encuentre el archivo que desea, simplemente haga clic en él para iniciar la aplicación. Eso es.
Además de esto, en la búsqueda de archivos, también notará las sugerencias de búsqueda proporcionadas por Windows 8 para ayudarlo a completar la búsqueda de manera rápida y eficiente. Atajo: mantenga presionada la tecla de Windows y la tecla F para buscar los archivos deseados.
Cómo buscar en Windows 8:
- Presione Winkey desde la pantalla de inicio (o WinKey + Q desde cualquier lugar) y comience a escribir inmediatamente para buscar aplicaciones..
- Presione Win + F y comience a escribir de inmediato, para buscar archivos.
- Presione Win + W y comience a escribir de inmediato, para buscar en Configuración, Configuración de Metro y Panel de control.