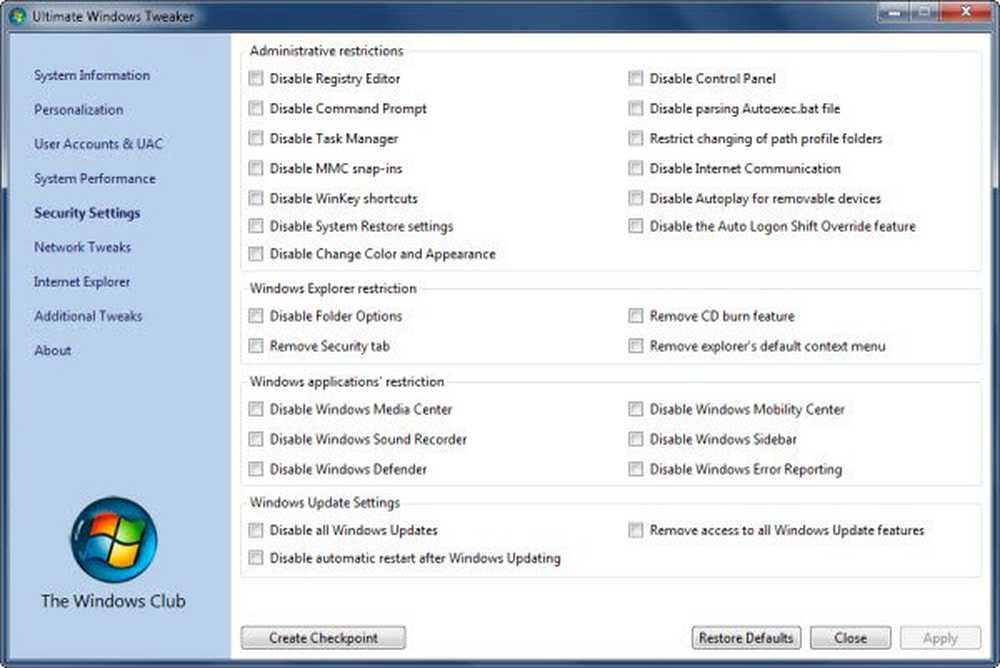Consejos para usar el mouse en Windows 8/10
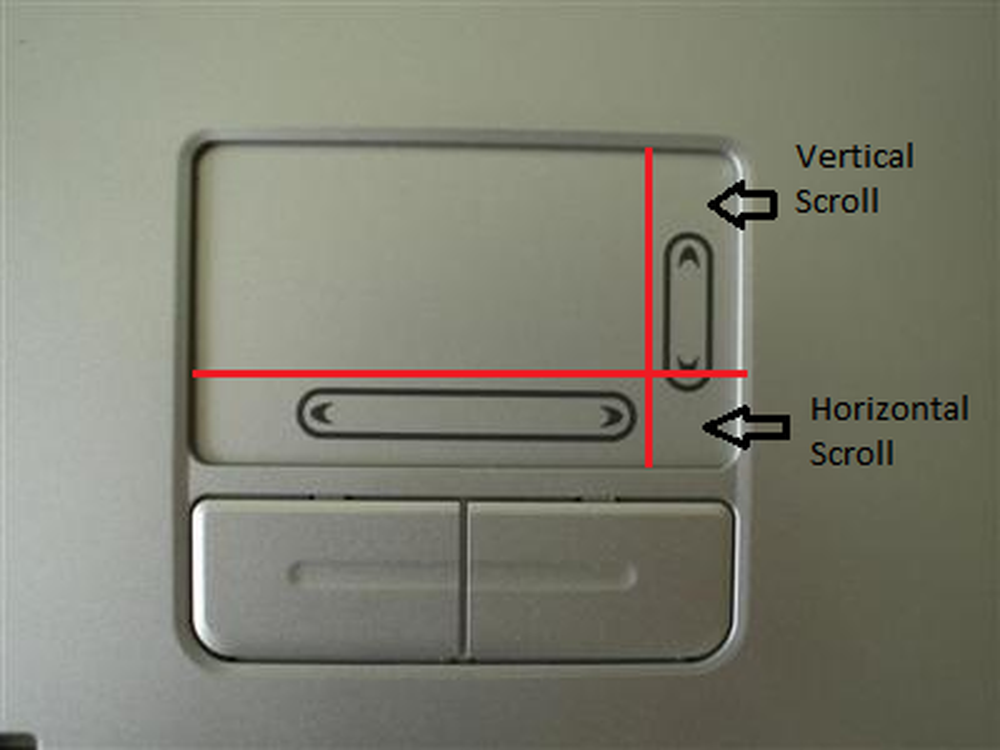
No hay duda de que Windows 8 está completamente optimizado para dispositivos táctiles. Sin embargo, Microsoft no se olvidó de la mayoría de los usuarios que usarán PC o notebooks sin funciones táctiles. Es como volver a la escuela. Anteriormente, con Windows 95, venía el menú Inicio y la gente tenía que aprenderlo antes de poder actualizar de 3.1 a 95.
Con Windows 8, las cosas van a cambiar de nuevo. ¿Significa esto que los usuarios de mouse tendrán dificultades con Windows 8? La respuesta es sí y no. Siempre será fácil navegar por Windows 8 con el mouse. Tendrás que aprender algunos trucos nuevos. Pero una vez que lo aprendes, el mouse es tan bueno como una pantalla táctil..
Ya hemos cubierto varias publicaciones sobre el aprendizaje de Windows 8. En este artículo, hablaremos sobre cómo usar el mouse en Windows 8. Cubriremos las funciones más básicas y cómo invocarlas usando el mouse en Windows 8. Una vez que tenga una idea Por lo tanto, Windows 8 también es bueno con la navegación basada en mouse.
Puntos de acceso en Windows 8 para la navegación del mouse
Aunque eliminó el botón de Inicio en Windows 8, Microsoft agregó ciertos puntos de acceso a la pantalla. Estos puntos de acceso le ayudan a navegar por Windows 8 con un mouse. Las siguientes secciones hablan sobre los principales puntos de acceso en la pantalla de Windows 8.
Bordes de pantalla - Pantalla de inicio en movimiento hacia la izquierda o hacia la derecha en Windows 8
Noté por primera vez una característica similar hace un año, cuando los diseñadores de iegallery.com cambiaron su sitio web a un diseño horizontal. En ausencia de barras de desplazamiento, uno tenía que mover el puntero del mouse hacia la izquierda o hacia la derecha para desplazarse en esa dirección. Aunque iegallery.com ahora contiene todas las páginas verticales, la característica de posicionar los punteros del mouse a la izquierda o derecha de la pantalla para desplazarse en esa dirección se puede ver en Windows 8.
Para desplazarse por la pantalla de Inicio, todo lo que necesita hacer es colocar el cursor del mouse sobre los mosaicos. Esto mostrará una barra de desplazamiento horizontal en la parte inferior de la pantalla. Aunque en realidad no puede usar la barra de desplazamiento, simplemente puede colocar el puntero del mouse a ambos lados de la pantalla para desplazarse en esa dirección. Por ejemplo, si desea navegar a la derecha de la pantalla de Inicio, mueva el puntero del mouse hacia el borde derecho de la pantalla con la barra de desplazamiento visible en la parte inferior.
Puede relacionar este desplazamiento con el panel táctil de su portátil si es compatible EdgeMotion. Cuando continúa moviendo el dedo en una dirección y este llega al borde del panel táctil, la pantalla continúa desplazándose en esa dirección. Lo mismo se aplica en el caso de la pantalla de inicio de Windows 8. Sin embargo, a diferencia de EdgeMotion, no puede definir las regiones de desplazamiento en la pantalla.
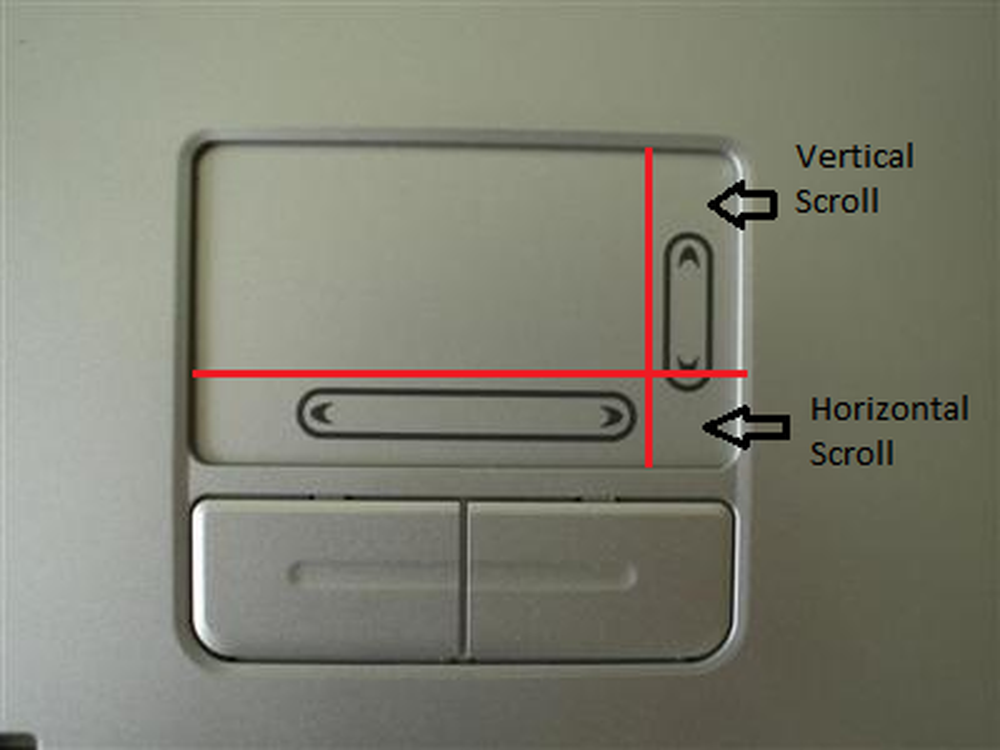
Desplazar la pantalla de inicio hacia la derecha y hacia la izquierda también se puede lograr con la rueda del ratón. Prensado PgUp y PgDn Las teclas también producen el mismo efecto..
Mover entre la pantalla de inicio y la última aplicación utilizada en Windows 8
La zona interactiva de la parte inferior izquierda le permite moverse entre la pantalla de Inicio y la aplicación que usó por última vez. Con una aplicación abierta, si mueve el mouse hacia la esquina inferior izquierda de la pantalla, verá una miniatura de la pantalla de Inicio. Haga clic en la miniatura para ir a la pantalla de inicio. Cuando esté en la pantalla de inicio, si mueve el puntero del mouse hacia la esquina inferior izquierda de la pantalla de Windows 8, verá una miniatura de la última aplicación que utilizó. Haz clic en él para activar esa aplicación. Esto puede resultar especialmente útil para cambiar rápidamente entre la pantalla de inicio y el modo de escritorio, ya que esta última se considera una aplicación en Windows 8.
Cambio entre tareas en Windows 8 usando el mouse
Otro punto importante está en la esquina superior izquierda de la pantalla de Windows 8. Cuando coloque el cursor del mouse en la esquina superior izquierda, Windows 8 le mostrará una miniatura que representa la última aplicación en la que estaba trabajando. Mueva el puntero del mouse lentamente hacia la parte inferior y Windows 8 comenzará a mostrarle otras miniaturas de aplicaciones en el orden de uso. Puede hacer clic en las miniaturas para ir a esa aplicación.
Realización de zoom semántico usando el mouse en Windows 8
El zoom semántico es la función que le permite acercar o alejar la pantalla de inicio. Colocando el cursor del mouse en la esquina inferior derecha de la pantalla de inicio, se muestra una lupa. Al hacer clic en el icono de la lupa se acercará o alejará la pantalla..
Tenga en cuenta que siempre que mueva el puntero del mouse hacia el borde derecho de la pantalla de inicio, Windows 8 le mostrará una barra de encantamientos descolorida. Pero como desea utilizar el zoom semántico y no la barra de accesos, ignore los accesos y mueva el puntero del mouse hacia la esquina inferior derecha de la pantalla hasta que aparezca la lupa..
También puede utilizar la rueda del ratón para realizar el zoom semántico. Presione la tecla CTRL y use la rueda del mouse para acercar y alejar. Esto es similar a la característica que obtenemos en Internet Explorer, donde podemos presionar CTRL y usar la rueda del mouse para aumentar o disminuir el tamaño de fuente de los sitios web.
Vea cómo cambiar la velocidad de desplazamiento del mouse en Windows.
Cerrar aplicaciones en Windows 8 usando el mouse
Cerrar una aplicación es fácil en Windows 8. De hecho, las aplicaciones están diseñadas para cerrarse automáticamente si no las está utilizando. Pero como querrá asegurarse de cerrarlo, arrastre el mosaico de la aplicación hacia el borde inferior de la pantalla de Inicio. La aplicación inicialmente se desvanecerá y luego desaparecerá en uno de los mosaicos de la pantalla de inicio.
Otro método para cerrar aplicaciones en Windows 8 es hacer uso de la zona activa superior izquierda de la pantalla para ver las miniaturas de las aplicaciones y luego hacer clic con el botón derecho en la miniatura para cerrarla..
Reorganizar Azulejos En Windows 8 Usando El Ratón
Use la rueda para hacer que el mosaico de la aplicación sea visible en la pantalla de Inicio. Cuando el mosaico de la aplicación que desea reorganizar esté visible, haga clic con el botón derecho y arrástrelo para reorganizar. Sería más fácil si aleja la pantalla de inicio con la lupa de la parte inferior derecha.
Ejecutar dos aplicaciones en modo de pantalla dividida con el ratón
Coloque el cursor del mouse en la zona activa superior izquierda o inferior izquierda de la pantalla de Inicio. Cuando aparezca la miniatura de la aplicación, arrástrela a un lado de la pantalla: a la izquierda o a la derecha. La aplicación se ajustará a ese lado. A continuación, puede cambiar el tamaño de la aplicación arrastrando su controlador (que se muestra con tres puntos en la línea que separa la pantalla).
Espero que esto le ayude a usar el mouse de manera efectiva y eficiente en Windows 8. Cubrí solo los esenciales que creo que necesitará practicar antes de implementar Windows 8 en la red de su hogar u oficina. En caso de que sepa algo más sobre el uso del humilde mouse en Windows 8, comparta con nosotros en los cuadros de comentarios.
Vaya aquí si está buscando más trucos de mouse de computadora para Windows.