Falta activar o desactivar Bluetooth en Windows 10
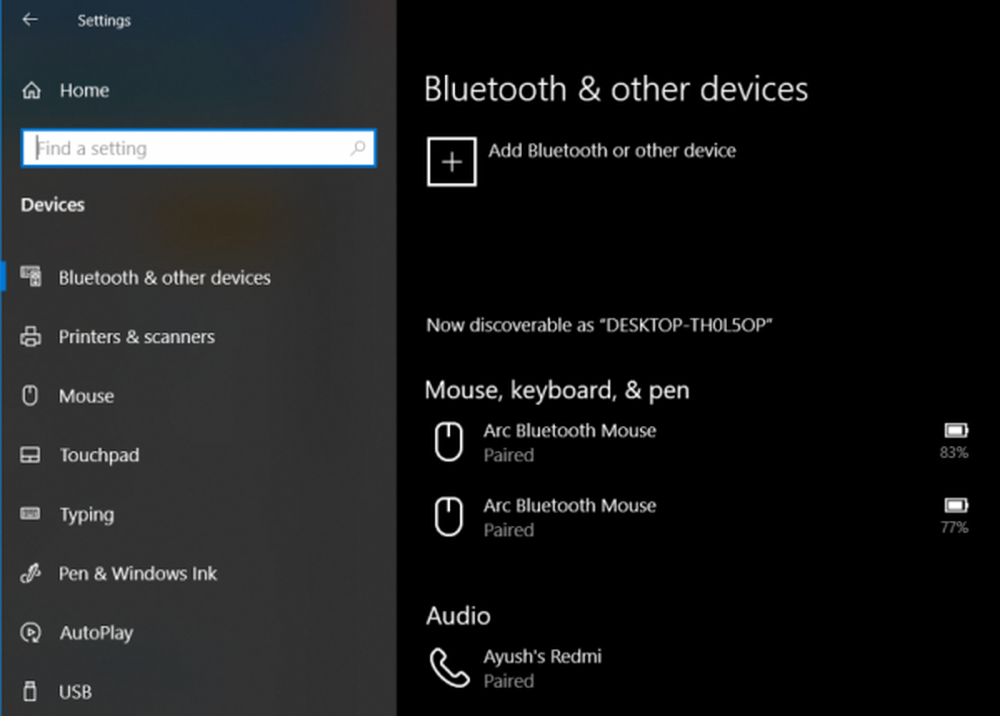
Windows 10 siempre ha incluido soporte para Bluetooth hardware. Bueno, este apoyo ha estado aquí por un tiempo ahora. Y con el soporte para la última versión de Bluetooth 5.0 LE, sigue mejorando. Pero a veces algunos usuarios han encontrado que cuando pasan a usar Bluetooth, encuentran que la opción para activar Bluetooth no se encuentra en la aplicación de configuración de Windows 10 o en el Centro de acción. Si te enfrentas a este problema, esta publicación te ayudará a solucionar el problema..
Falta activar o desactivar el Bluetooth

Los escenarios podrían ser diferentes:
- No hay opción para activar Bluetooth en Windows 10.
- El dispositivo no tiene Bluetooth..
- Bluetooth no enciende Windows 10.
- Falta el interruptor de Bluetooth en Windows 10.
- No hay conmutador de Bluetooth en Windows 10.
- No hay interruptor de bluetooth de Windows 10.
- Falta la opción para activar o desactivar el Bluetooth.
Para solucionar estos problemas, deberá realizar las siguientes correcciones:
- Actualice, deshaga o vuelva a instalar el controlador Bluetooth.
- Habilitar Bluetooth desde el Administrador de dispositivos.
- Habilitar servicios para Bluetooth.
1] Actualizar, deshacer o reinstalar el controlador de Bluetooth

Si actualizó recientemente sus controladores, tal vez podría desinstalar o revertir los controladores y ver si eso ayuda. Si no lo hizo, entonces podría, a través del Administrador de dispositivos, actualizar o desinstalar e instalar nuevamente el controlador Bluetooth. Podría ser el controlador del adaptador genérico de Bluetooth, Intel (R) Bluetooth inalámbrico, etc..
2] Habilitar Bluetooth desde el Administrador de dispositivosComience presionando la combinación de botones WINKEY + R para iniciar la utilidad Ejecutar. Ahora escribe devmgmt.msc y pulsa enter. Esto abrirá la Administrador de dispositivos para ti.
Ahora, haga clic en la entrada etiquetada como Bluetooth y expandirlo.
Luego, haga clic derecho en todas las entradas del controlador Bluetooth. Podría estar etiquetado como Módulo USB Bluetooth, Bluetooth inalámbrico Intel (R), etc. Si lo ve desactivado, haga clic en Habilitar dispositivo.
Reinicie su computadora para verificar si el problema se solucionó o no.
3] Habilitar servicios para Bluetooth

Presiona la combinación de botones WINKEY + R y luego escribe Servicios.msc y luego presione Entrar para abrir el Administrador de servicios de Windows.
Localice y haga clic derecho en cada uno de los siguientes servicios y haga clic en Propiedades para comprobar si el tipo de inicio está configurado para Automático:
- Servicio manos libres Bluetooth.
- Servicio de puerta de enlace de audio Bluetooth.
- Servicio de soporte Bluetooth.
- Servicio de asistencia al usuario de Bluetooth.
Haga clic derecho en los servicios mencionados anteriormente y haga clic en Propiedades.
Asegúrese de que el Tipo de inicio de todo esté configurado en Manual. Haga clic en Aplicar y luego haga clic en DE ACUERDO.
Si los servicios anteriores no se están ejecutando, haga clic derecho en el servicio y haga clic en comienzo.
A ver si esto ha ayudado!
Leer siguiente: Los dispositivos Bluetooth no se muestran o se conectan.



