La pantalla táctil no funciona en Windows 10
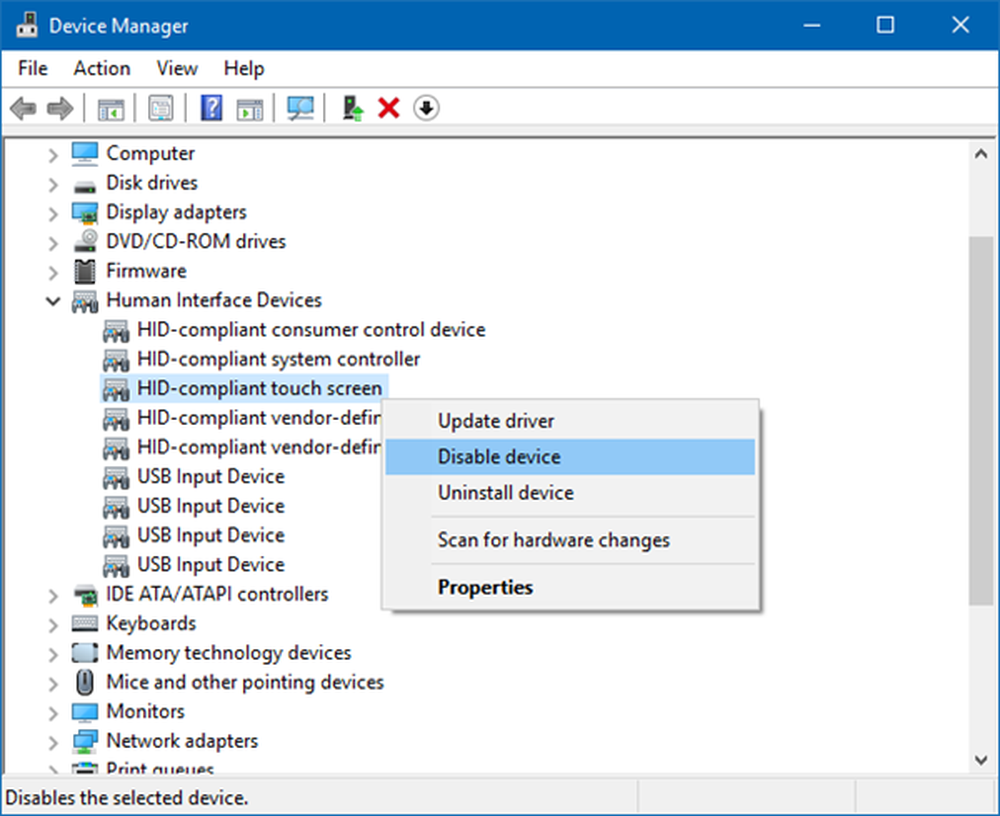
Si su Windows 10/8/7 Laptop o Surface Tablet La pantalla táctil no funciona, puede probar algunos de estos consejos y ver si le ayudan a solucionar el problema en su Windows 10 dispositivo. Si bien es posible que haya usado el término Surface, las sugerencias también pueden aplicarse a una computadora portátil con Windows.
Windows 10 Touch Screen no funciona
Dado que su dispositivo Touch no funciona, si su dispositivo Windows no tiene un teclado, es posible que deba usar el Flechas arriba / abajo para navegar y el Botón de tabulación para mover el foco y resaltar las opciones y Barra espaciadora para marcar o desmarcar las casillas de verificación y Entrar para seleccionar la opción.
1] Si el cristal de la pantalla táctil de su computadora portátil está agrietado o roto, es posible que la pantalla táctil no funcione ... Si se ve un poco sucio, tome un paño suave humedecido con agua o limpiador para gafas y limpie la pizarra. Si esto no funciona, pruebe la siguiente solución.
2] Asegúrese de tener las últimas actualizaciones de Windows, firmware y controladores instalados. Puede hacerlo a través del Panel de control> Windows Update. Es posible que deba reiniciar su dispositivo Windows después de instalar las actualizaciones. Si está utilizando una Dell, Lenovo, Acer, Asus o cualquier otra computadora portátil, y su pantalla táctil no funciona; Es posible que deba visitar el sitio web del fabricante correspondiente para obtener los últimos controladores de dispositivo y ver si emitieron una solución para ello..
3] Desde el menú de WinX, abra el Administrador de dispositivos> Dispositivo de interfaz humana> Pantalla táctil compatible con HID (su dispositivo táctil). Haz clic derecho en él y selecciona Actualizar para actualizar este controlador.
4] Abra el Administrador de dispositivos> Dispositivo de interfaz humana> Pantalla táctil compatible con HID (su dispositivo táctil). Haz clic derecho en él y selecciona Inhabilitar.
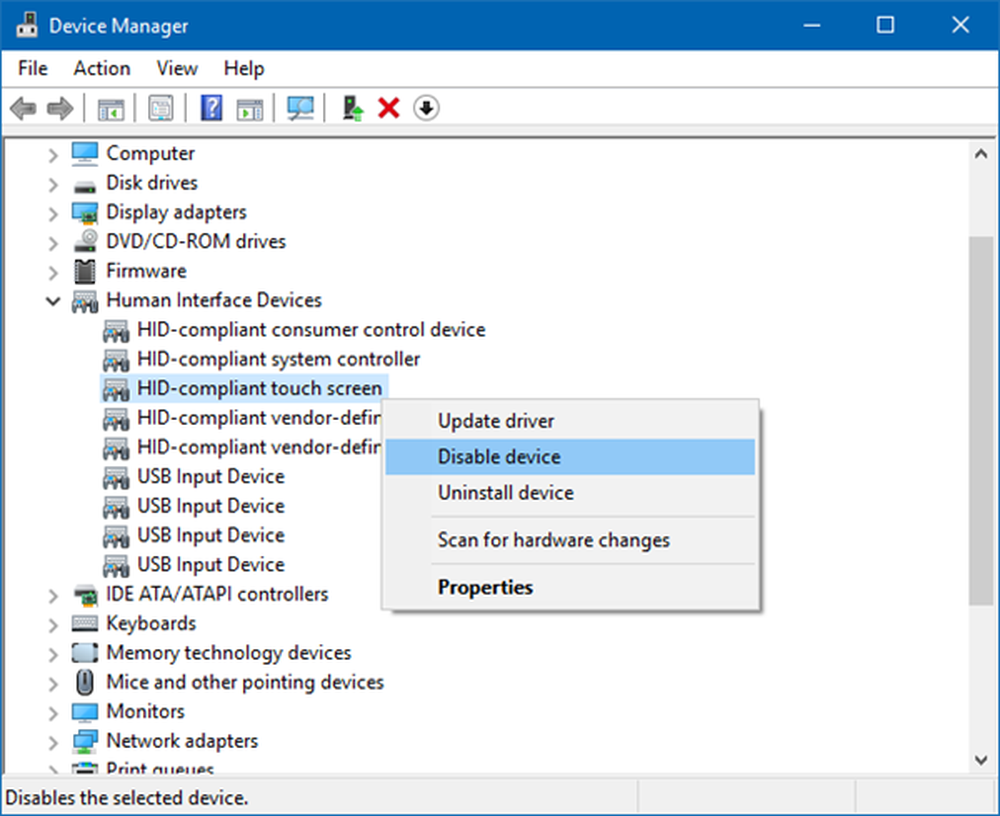
5] Reinicia tu superficie. Simplemente presione la tecla del logotipo de Windows + I para abrir la Configuración. Haga clic en Energía> Reiniciar. Si esto también falla, intente reiniciar con dos botones. El reinicio con dos botones es solo para dispositivos Surface Pro. No utilice este proceso en Surface RT o Surface 2.
6] Pruebe la herramienta de calibración de digitalizador incorporada de Windows. Abra el Panel de control> Hardware y sonido> Configuración de Tablet PC> Calibrar la pantalla para el lápiz o la entrada táctil. Presiona el botón Resto. Si el Reiniciar El botón está en gris, lo que significa que sus configuraciones están en los valores predeterminados de fábrica.

Si es necesario, calibre la configuración de su lápiz táctil y vea si funciona para usted.
7] Si nada funciona, pruebe una Restauración del sistema, Actualizar o Reiniciar la PC en su dispositivo y vea si le ayuda.
Háganos saber si tiene alguna otra idea..



