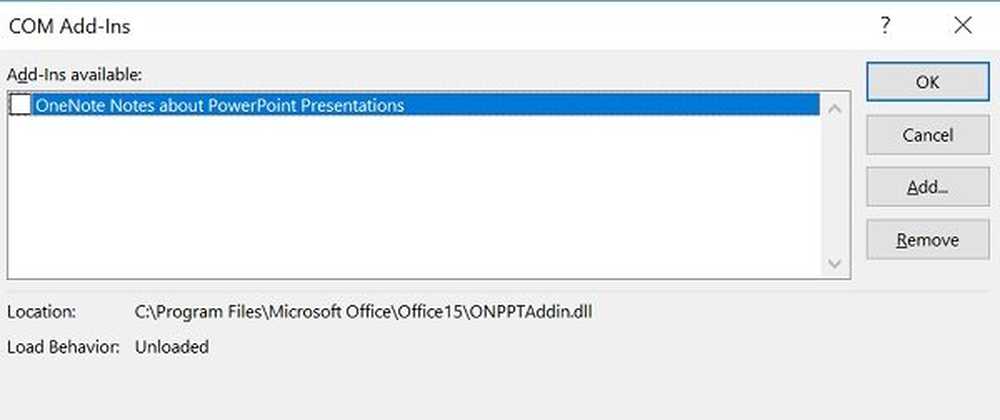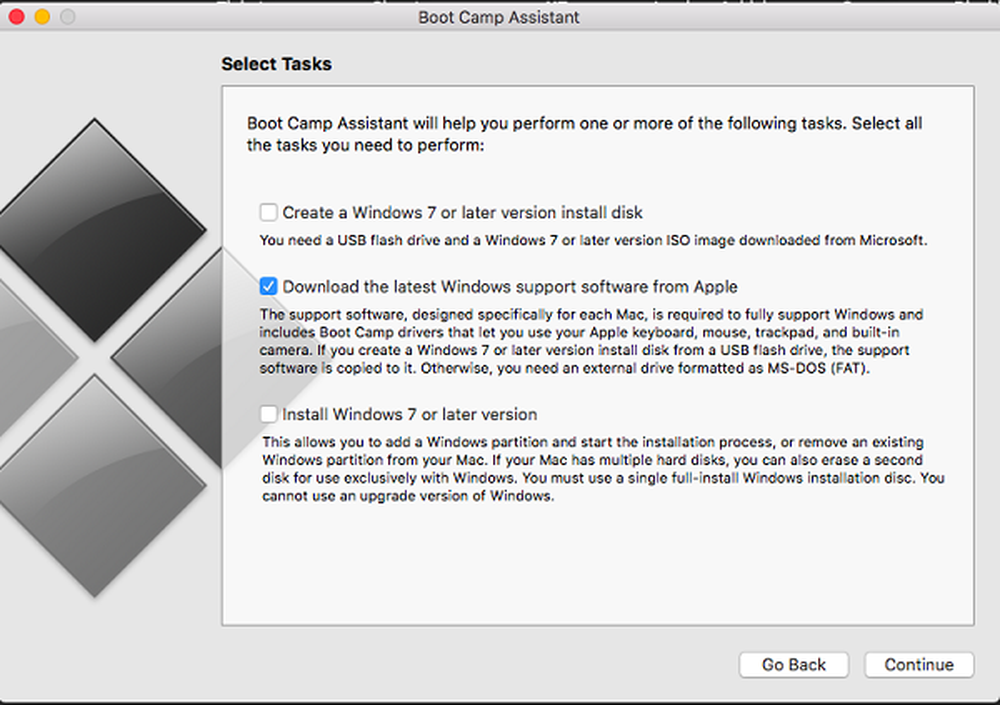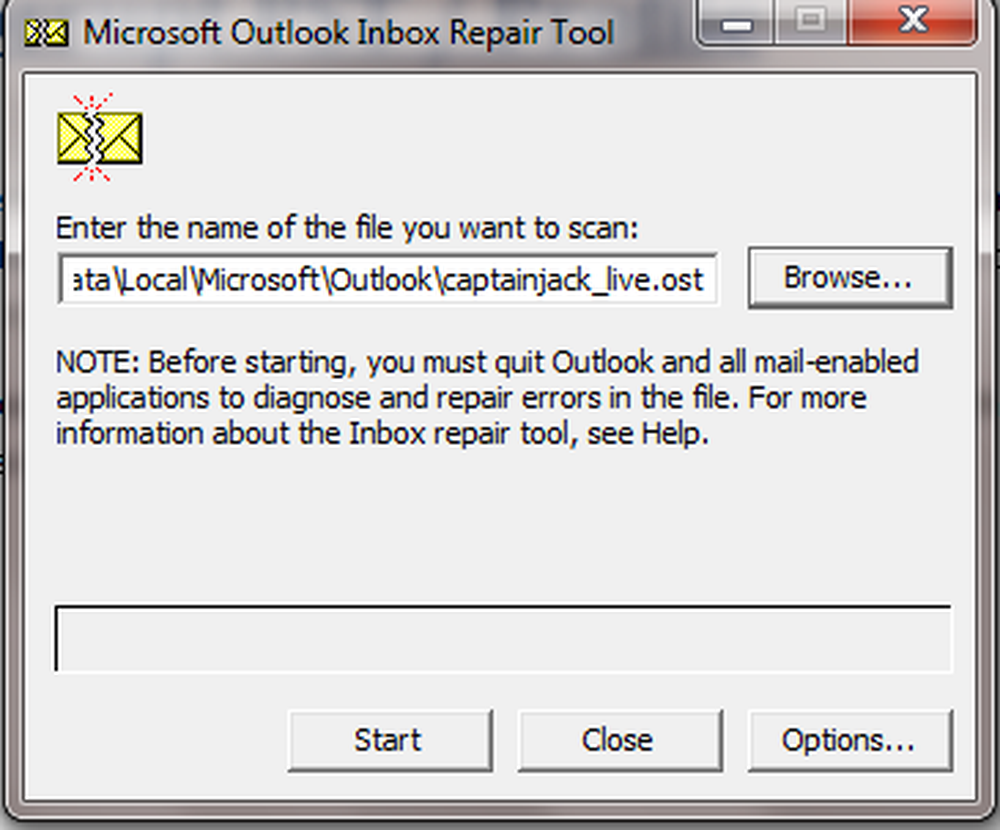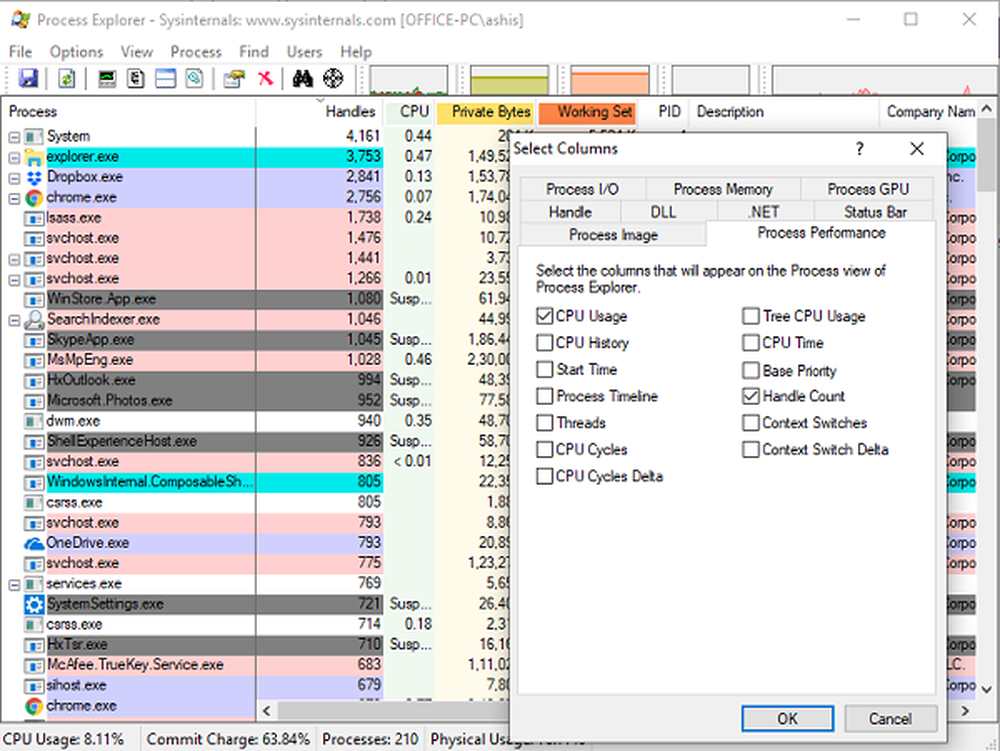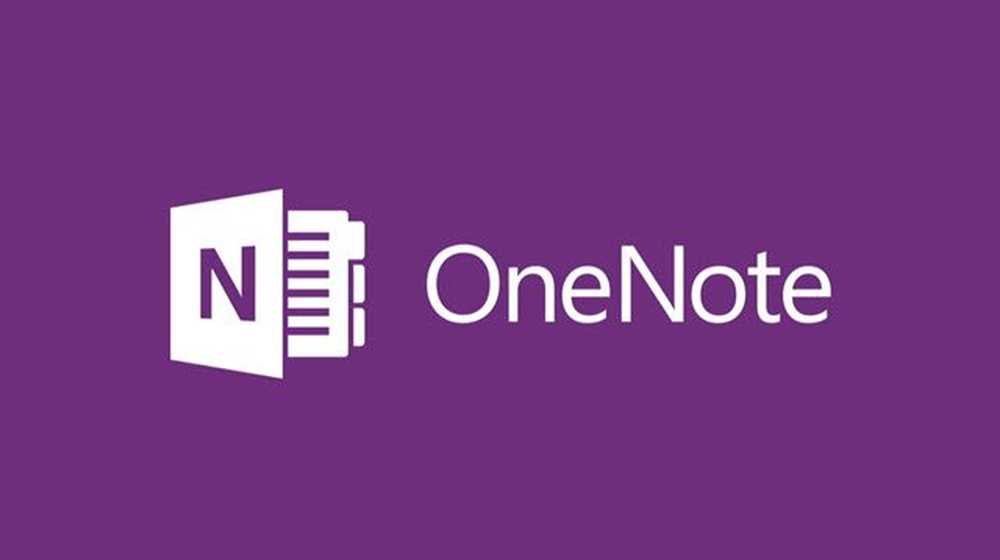Solucionar problemas de rendimiento en Windows 10/8/7
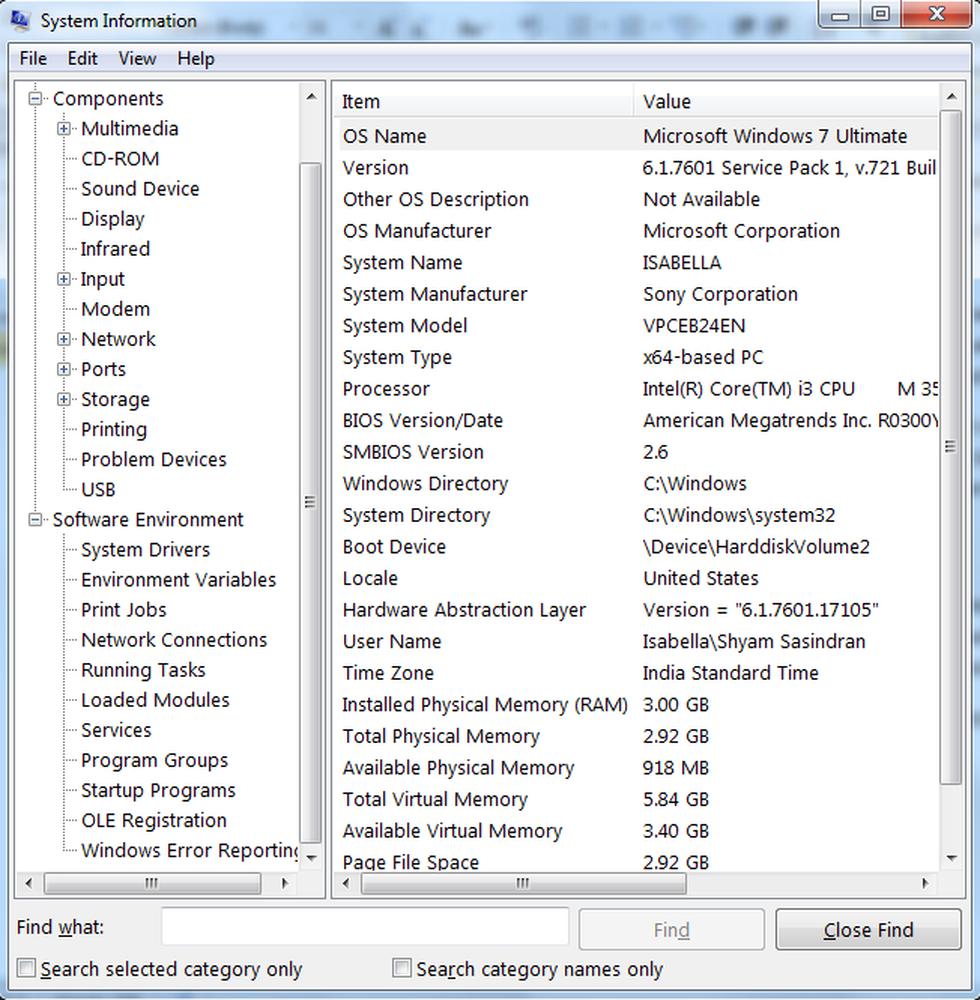
Si está enfrentando problemas relacionados con el rendimiento, como programas que no responden, congelación, fallas del sistema, lentitud, etc., en su PC con Windows con bastante frecuencia, puede probar algunos de estos consejos sugeridos. Pueden ayudarte a resolver tales problemas..
Solucionar problemas de rendimiento en Windows
1] Inicio selectivo: La mayoría de las veces, un servicio de inicio puede causar problemas que afectan el rendimiento del sistema. Un inicio limpio puede resolver e identificar qué servicio está causando el problema. Para identificar esto, podemos usar la utilidad de configuración del sistema para encontrarlo.
Vaya a Inicio y debajo del tipo de búsqueda en MSCONFIG y presione Enter.
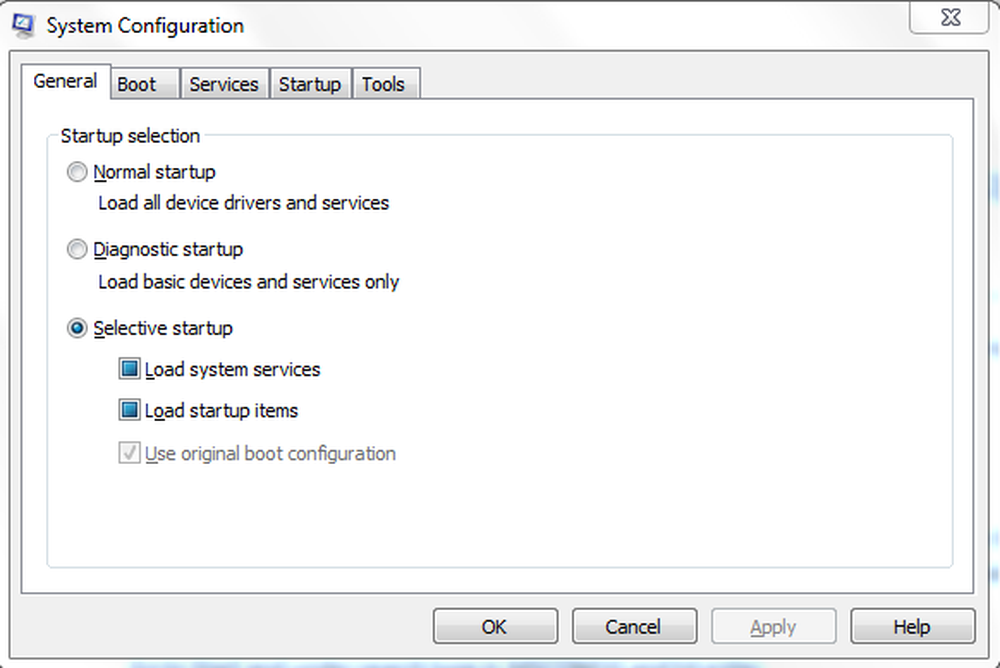
Primero, en la pestaña General desmarque "Cargar elementos de inicio”Luego vaya a la pestaña de Servicios.

Entonces verifique enEsconder todos los servicios de Microsoft”Y haga clic en“Desactivar todo". Haga clic en Aplicar y reinicie la computadora..
Una vez que la computadora se reinicie, vea si ha resuelto su problema. Si es así, vuelva a MSCONFIG y primero vaya a la pestaña de Inicio, active el primer elemento de Inicio y reinicie el sistema. Debe realizar el mismo procedimiento hasta que encuentre qué servicio o elemento de inicio está causando que el sistema se bloquee.
Sé que puede llevar un tiempo descubrir cuál es, pero no es recomendable ejecutar el sistema en el inicio selectivo todo el tiempo. Porque el inicio selectivo no es una solución; es un paso de solución de problemas, para encontrar al culpable que está causando la inconsistencia del sistema.
Confíe en mí, la mayoría de los problemas relacionados con el rendimiento se pueden resolver con este paso!
2] Actualización de controladores: Un controlador desactualizado puede hacer que el sistema se bloquee y, en ocasiones, deja de responder. Por lo tanto, es un buen paso para mantener actualizados los controladores del dispositivo. Encuentre el modelo exacto de los controladores de su dispositivo y verifique la versión y la fecha del controlador en la que podría usar el archivo MSINFO32.
Ir a Inicio y debajo del tipo de búsqueda MSINFO32 y pulsa Enter.
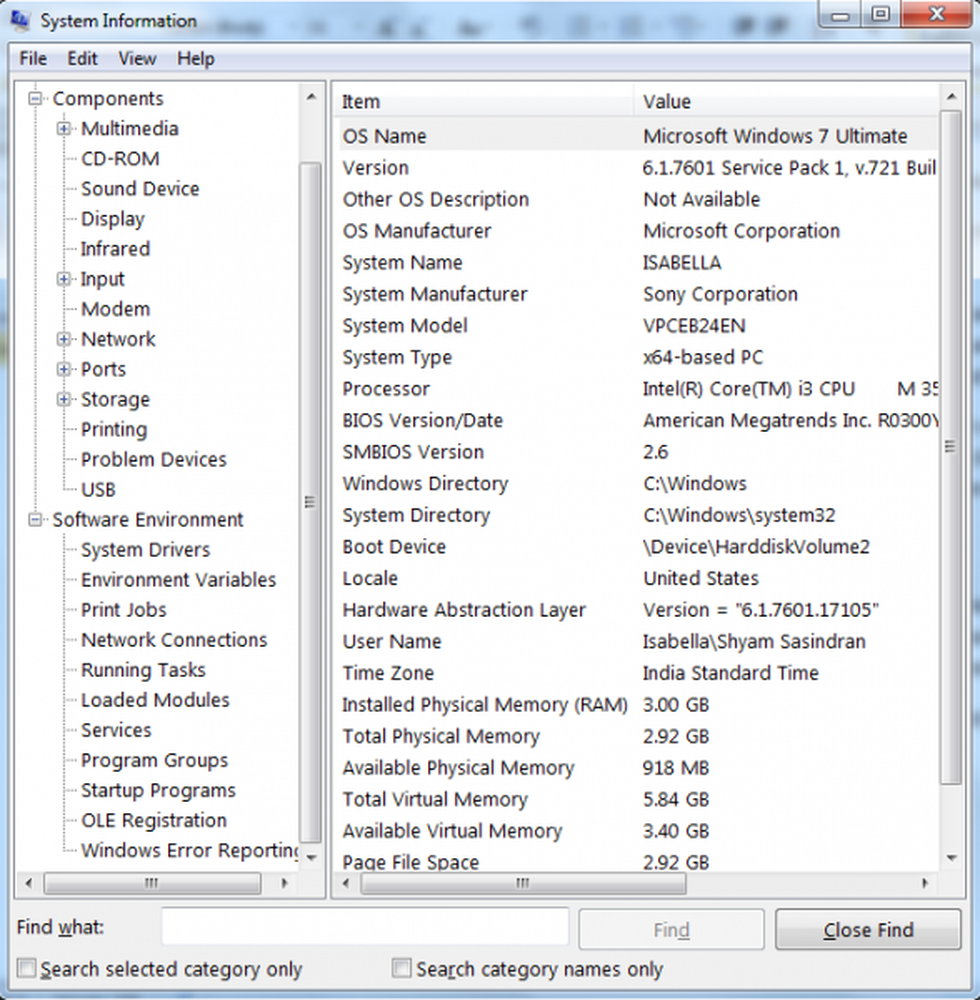
Así es como se ve el MSINFO32, luego seleccione cada dispositivo que no sea de Microsoft y, en el panel lateral derecho, encontrará el modelo de su dispositivo, la versión de la fecha del controlador, etc..
Una vez que encuentre el nombre del controlador, la fecha y la versión, vaya al sitio web del fabricante, vaya a la sección correspondiente, descargue el controlador e instálelo..
No use Windows Update ni ninguna aplicación de terceros menos conocida para actualizar automáticamente los controladores porque, en mi opinión, la mayoría de las veces, Windows Update o cualquiera de estas aplicaciones de terceros no encontrarán los mejores controladores, que a su vez, hacer que el sistema se bloquee con una pantalla azul.
Propina: He visto muchos casos en los que un controlador de pantalla es una causa de problemas de retraso o relacionados con el rendimiento, es mejor actualizar o reinstalar los controladores relacionados con la pantalla.
3] Mantenimiento del sistema: El mantenimiento del sistema es un sistema crucial mientras se solucionan problemas relacionados con el rendimiento.
Abra un símbolo del sistema elevado, escriba lo siguiente y presione Entrar para ejecutar el Solucionador de problemas de rendimiento.msdt.exe / id PerformanceDiagnostic
Este solucionador de problemas ayuda al usuario a ajustar la configuración para mejorar la velocidad y el rendimiento del sistema operativo.
Leer: Consejos para principiantes para optimizar Windows para un mejor rendimiento.
4] actualizacion de Windows: Es importante actualizar su sistema operativo de forma regular, ya que habrá algunas actualizaciones que podrían resolver los problemas de rendimiento y aumentar la seguridad del sistema.
Si tiene algunos errores durante la actualización o si la actualización falla, ejecute la "Herramienta de preparación para la actualización del sistema" de Microsoft. Microsoft lanzó la Herramienta de preparación para la actualización del sistema para resolver ciertas condiciones que podrían hacer que la instalación de actualizaciones y otro software no funcionen. No tienes que ejecutar manualmente esta herramienta. Esta herramienta se ofrece automáticamente a través de Windows Update a las computadoras que tienen una condición que la herramienta podría resolver..
5] Limpieza de archivos basura: Puede que no parezca un gran paso para resolver tales problemas, pero confía en mí, hay muchas situaciones en las que este paso solía hacer el truco. Hay una herramienta de limpieza incorporada en Windows que te ayudaría a eliminar los archivos temporales, etc., pero recomendaría un programa gratuito llamado CCleaner.
Esto eliminará los archivos no utilizados de su sistema, lo que permitirá que Windows se ejecute más rápido y liberará espacio valioso en el disco duro. También limpia rastros de sus actividades en línea, como su historial de Internet.
Puede o no desear usar la parte del limpiador del Registro o cualquier limpiador del registro. La decisión es, por supuesto, tuya para tomar! Echa un vistazo a uno de nuestros mensajes para obtener más información. Los limpiadores y desfragmentadores del registro realmente ayudan?
6] Escaneo de virus: La mayoría de las veces, la infección de malware de troyanos puede causar un comportamiento inestable en su sistema operativo. Ejecute un análisis de virus completo para asegurarse de que su computadora esté limpia. Hay un montón de freeware por ahí. Recomendaría Windows Defender o Microsoft Security Essentials: tiene una huella muy baja y menos falsos positivos. Luego descargue las versiones gratuitas de Malwarebytes o Emsisoft Anti-malware y ejecute un análisis completo en Modo seguro. Si encuentra una infección y no puede eliminarla, puede usar nuestro foro para crear un hilo. Nuestro Analista de seguridad estará encantado de ayudarle a limpiarlo..
7] Verificación de integridad del sistema: SFC / SCANNOW El comando (Comprobador de archivos de sistema) analiza la integridad de todos los archivos protegidos del sistema de Windows y reemplaza las versiones dañadas, modificadas o dañadas con las versiones correctas si es posible.- Vaya a Inicio y debajo del tipo de búsqueda en CMD, luego haga clic derecho en él y haga clic en Ejecutar como administrador.
- Entonces escribe SFC / SCANNOW
- Este artículo te ayudará a analizar los registros de SFC.
7] Diagnóstico de hardware: El siguiente paso que recomendaría es ejecutar exploraciones de hardware para ver si algún fallo de hardware está causando que el sistema se bloquee. Primero, revise su RAM siguiendo nuestro hilo que le explicaría el proceso Advanced Memory Diagnostic en Windows con Memtest86 + y luego ejecute un Hard Drive Diagnostic. Cada fabricante tendría sus propias herramientas de diagnóstico; consulte este hilo para obtener la lista de Herramientas HD.
8] Diagnóstico de rendimiento de arranque de Windows: Use Windows Boot Performance Diagnostics para solucionar problemas de arranque prolongado.
9] Consulte esta publicación si recibe con frecuencia el mensaje de uso del disco al 100%..
Por último, pero no menos importante, utilice una versión legítima de Windows. Una copia ilegal o de torrent puede parecer conveniente, pero está poniendo en riesgo la seguridad de sus datos, y esto puede causar muchos problemas en su sistema operativo.