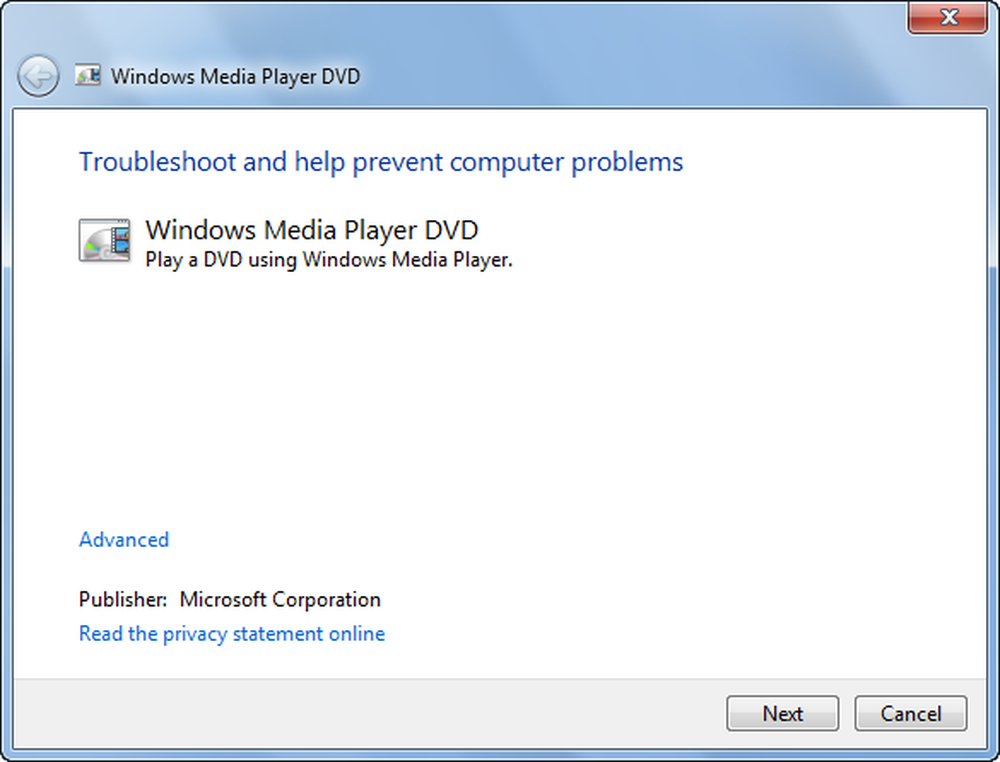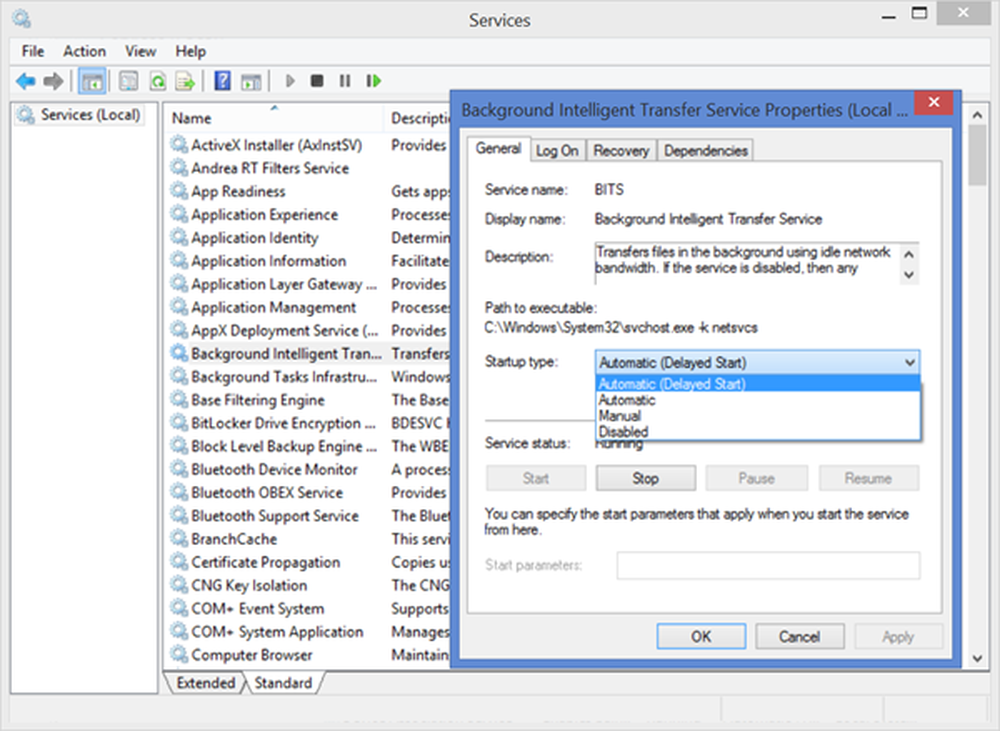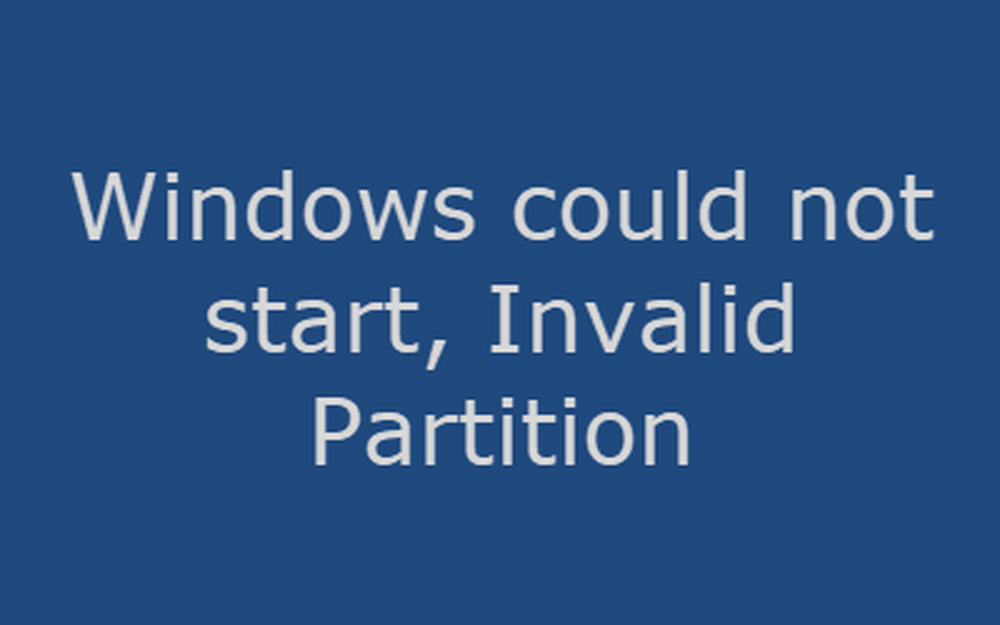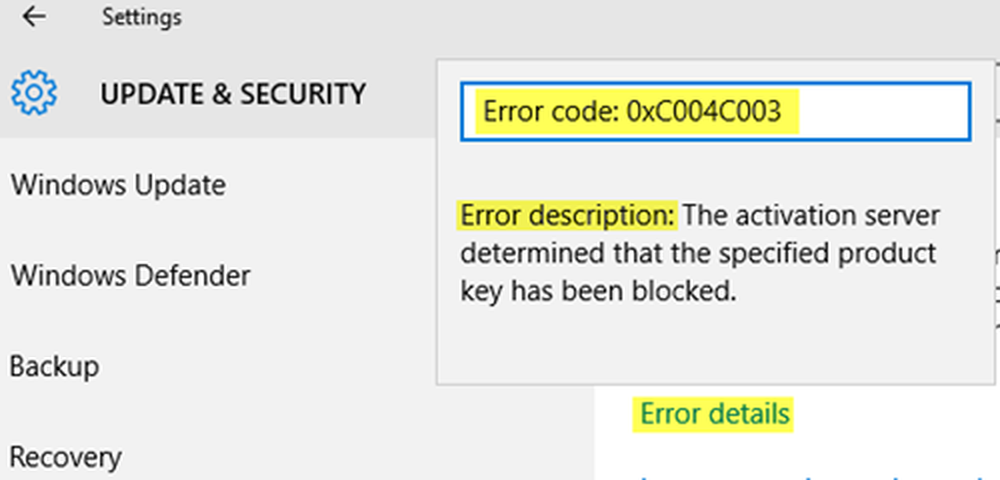Solucionar problemas de sonido y audio de Windows 10
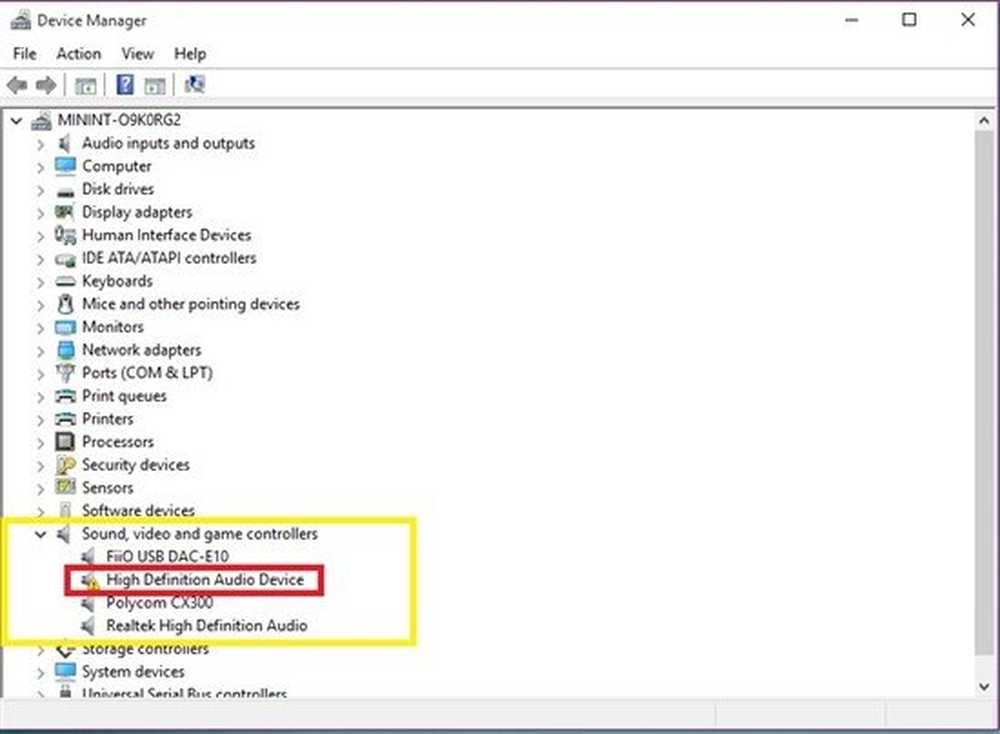
Microsoft ha recibido buenas críticas para su último sistema operativo: Windows 10. El sistema operativo está repleto de nuevas características, aplicaciones y funcionalidades que pretenden hacer que su experiencia informática sea un asunto sin problemas. Sin embargo, el sistema operativo trae consigo su propia cuota de problemas, problemas y errores. Varios están reportando problemas de sonido y audio, como el sonido de Windows 10 no funciona correctamente, no puede reproducir videos, usar ciertas aplicaciones o escuchar algo de sus altavoces. Veamos cómo resolver esto, y otros Problemas de sonido y audio de Windows 10.
Windows 10 ya incluye Reproductor de problemas de audio y Grabador de problemas de audio, que puede invocar fácilmente a través del Panel de control, la Búsqueda de la barra de tareas o la pestaña Solución de problemas de nuestro freeware FixWin 10. También puede acceder desde la página de Solución de problemas en Windows 10.
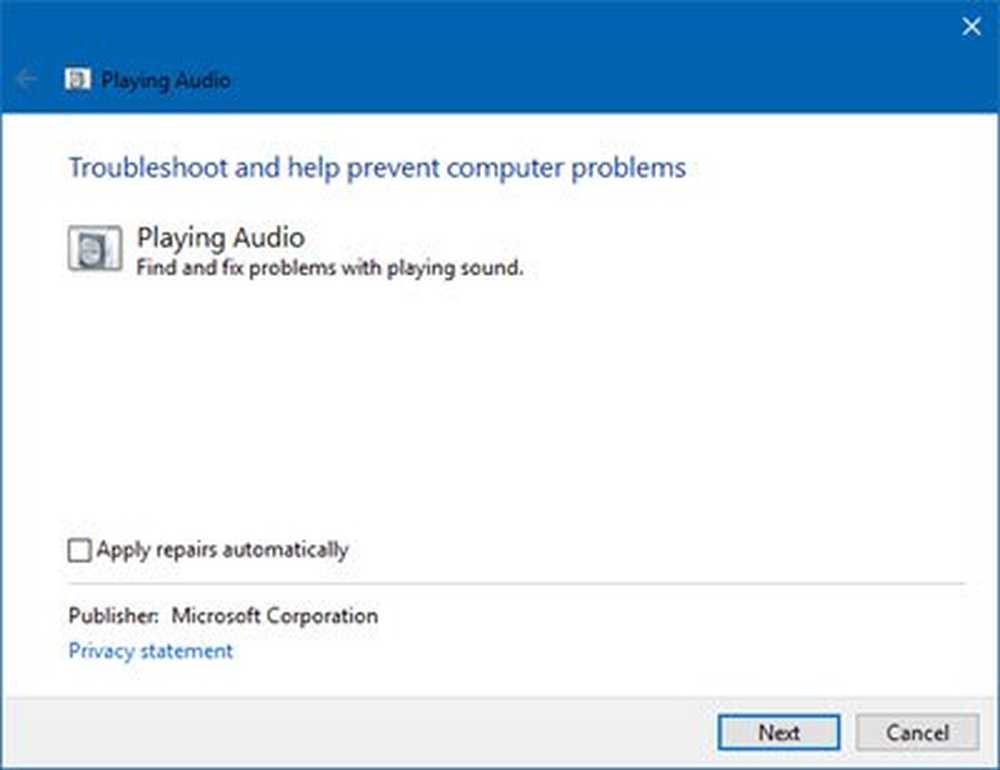
Problemas y problemas de sonido y audio de Windows 10
Aquí hay algunas sugerencias de Microsoft, lo que puede ayudarlo a llevar a cabo la solución de problemas manualmente, dependiendo de su problema específico.
El sonido de Windows 10 no funciona
A continuación, consulte el sitio web del fabricante para los controladores actualizados. También puede abrir Windows Update y buscar actualizaciones de controladores. Si se trata de un dispositivo externo, como auriculares o un dispositivo USB, desenchúfelo y enchúfelo. Si su dispositivo es un USB, intente con un puerto diferente. Además, deshabilite las mejoras de audio y vea si ayuda.
Si descubre que el problema persiste, desinstale su controlador de audio y reinicie para permitir que Windows lo reinstale automáticamente o desinstale su controlador de audio e intente usar el controlador de audio y audio de la bandeja de entrada.
Para otros escenarios, intente diferentes arreglos. Vamos a cubrirlos en detalle..
Mala calidad de audio; mal sonido
En este escenario, el paso inicial de solución de problemas es el mismo que el anterior, es decir, verifique las actualizaciones de controladores desde Windows Update. Si su dispositivo es USB, intente con un puerto diferente o intente desactivar las mejoras de audio, si corresponde. Si todo esto falla, desinstale su controlador de audio e intente usar el controlador de la bandeja de entrada (HDAudio)
Altavoces, Bluetooth, Auriculares no funcionan
En este caso, es posible que pueda reproducir música a través de los altavoces incorporados de su computadora portátil, pero tan pronto como conecte sus auriculares con cable, el audio continuará reproduciéndose a través de los altavoces (o no se reproducirá ningún sonido). Para resolver esto, desinstale su controlador y reinicie para permitir que Windows lo reinstale. Si esto falla, desinstale su controlador de audio e intente usar el controlador de la bandeja de entrada (HDAudio).
Si tiene problemas con el audio de sus auriculares y no puede escucharlos, entonces antes de comenzar, abra Propiedades de sonido y asegúrese de que Microsoft LifeChat Headset sea su dispositivo de reproducción de sonido predeterminado del sistema..
Prueba diferentes formatos de audio
A menudo, las incompatibilidades con los controladores o el software de audio en Windows afectan la reproducción o grabación de audio, por lo que resulta esencial confirmar si los problemas de formato de audio son la fuente de su problema..
Cambie a Panel de control y haga clic en el enlace "Sonido". Después de eso, ejecute "mmsys.cpl" en su cuadro de búsqueda o indicador de comando.
Haga clic con el botón derecho en el icono de sonido en la bandeja del sistema y seleccione "Dispositivos de reproducción".
Haga clic derecho en su "Dispositivo predeterminado" y haga clic en "Propiedades".
Cambie a la pestaña "Avanzado" e intente cambiar su formato predeterminado unas cuantas veces. esto deberia resolver el problema.
Compruebe el Administrador de dispositivos
El Administrador de dispositivos muestra información sobre el perfil del controlador para todos los dispositivos de hardware presentes en su sistema. Verifique, si algún dispositivo de audio ya tiene problemas identificados por el sistema. Para hacerlo,
Escriba "Administrador de dispositivos" en el cuadro de búsqueda adyacente al menú de inicio y presione Enter. Amplíe la pestaña "Controladores de sonido, video y juegos".

Desinstale su controlador de audio y use el controlador de audio de Windows incorporado (HDAudio).
El micrófono no funciona
Aquí, puedes descubrir que Cortana se niega a escucharte. Es posible que la conexión de un micrófono externo a la computadora o el uso de auriculares funcionen mejor. Prueba las soluciones mencionadas anteriormente..
Si nada funciona para usted, puede informar su problema específico a Microsoft, incluyendo en su pregunta la marca y el modelo de su PC, la identificación del hardware y la versión del controlador de su dispositivo de audio, ya sea que se reproduzca un Tono de prueba, una captura de pantalla "Controlador de sonido, video y juego" en el Administrador de dispositivos, e informe si su dispositivo está intentando reproducir audio notando si hay barras de volumen verdes en el Panel de control de sonido.Como hacer todo lo anterior.? Microsoft También ha establecido instrucciones detalladas sobre ese!
Cómo encontrar la ID del dispositivo y la versión del controlador de su hardware de audio
Para ello, ejecute el Administrador de dispositivos. Ir a Controladores de sonido, video y juegos. Aquí, haga doble clic en su dispositivo de audio. A continuación, cambie a la pestaña Detalles y seleccione ID de hardware. Después de eso, haz clic derecho para copiar las ID y luego pégalos en algún lugar. Finalmente, seleccione la versión del controlador, haga clic con el botón derecho para copiar y luego pegue el contenido en un Bloc de notas.
Cómo desinstalar el controlador de audio
El paso inicial de solución de problemas implica la identificación de su controlador de dispositivo predeterminado. Para ello, vaya al Panel de control de sonido, haga clic en el enlace "Sonido".
Correr "mmsys.cpl”En un símbolo del sistema. Haga clic derecho en el icono de sonido en la bandeja del sistema y seleccione "Dispositivos de reproducción".

Cuando haya terminado, en el Panel de control de sonido, verifique qué dispositivo es el predeterminado de su sistema y vuelva a su escritorio.
A continuación, escriba "Administrador de dispositivos" en el cuadro de búsqueda y haga clic en la aplicación Administrador de dispositivos. Expanda la pestaña "Controladores de sonido, video y juegos".
Ahora, haga clic derecho en su controlador de dispositivo de audio predeterminado, y haga clic en desinstalar.

Cómo jugar un tono de prueba
La reproducción de un tono de prueba lo ayuda a determinar si el subsistema de audio de su máquina tiene alguna función..
Para reproducir un tono de prueba, vaya al Panel de control y haga clic en el enlace "Sonido". A continuación, ejecute "mmsys.cpl”En su cuadro de búsqueda o indicador de comando. Luego, haga clic con el botón derecho en el icono de sonido en la bandeja del sistema y elija la opción "Dispositivos de reproducción".
En la ventana resultante, haga clic con el botón derecho en su "Dispositivo predeterminado" y seleccione "Prueba". Si todo funciona bien, debería escuchar sonidos de prueba que se reproducen desde su dispositivo de audio predeterminado.
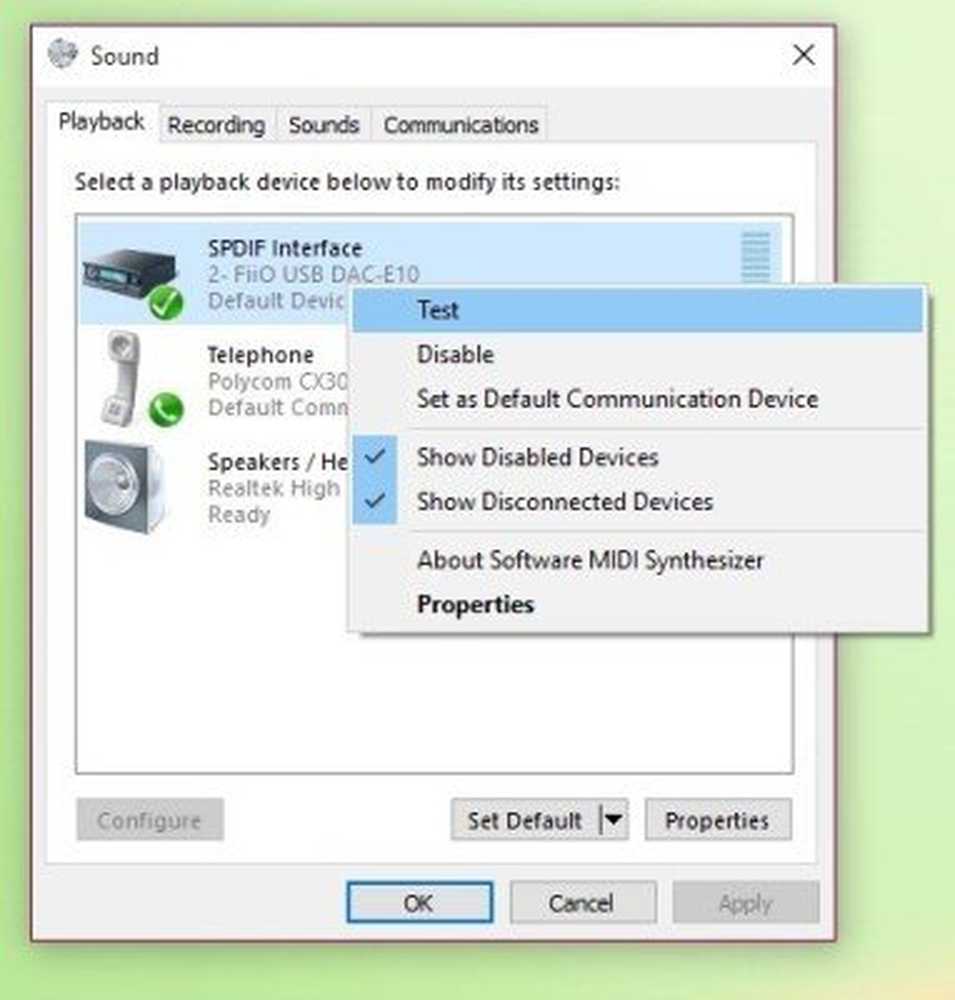
Compruebe si las barras verdes son visibles
Para hacerlo, navegue hasta el Panel de control y haga clic en el enlace "Sonido". De nuevo ejecutarmmsys.cpl ”en su cuadro de búsqueda o indicador de comando.
Haga clic derecho en el icono de sonido en la bandeja del sistema y seleccione "Dispositivos de reproducción". Reproduce un poco de audio y mira tu "Dispositivo predeterminado". Deberías ver barras de volumen verdes.
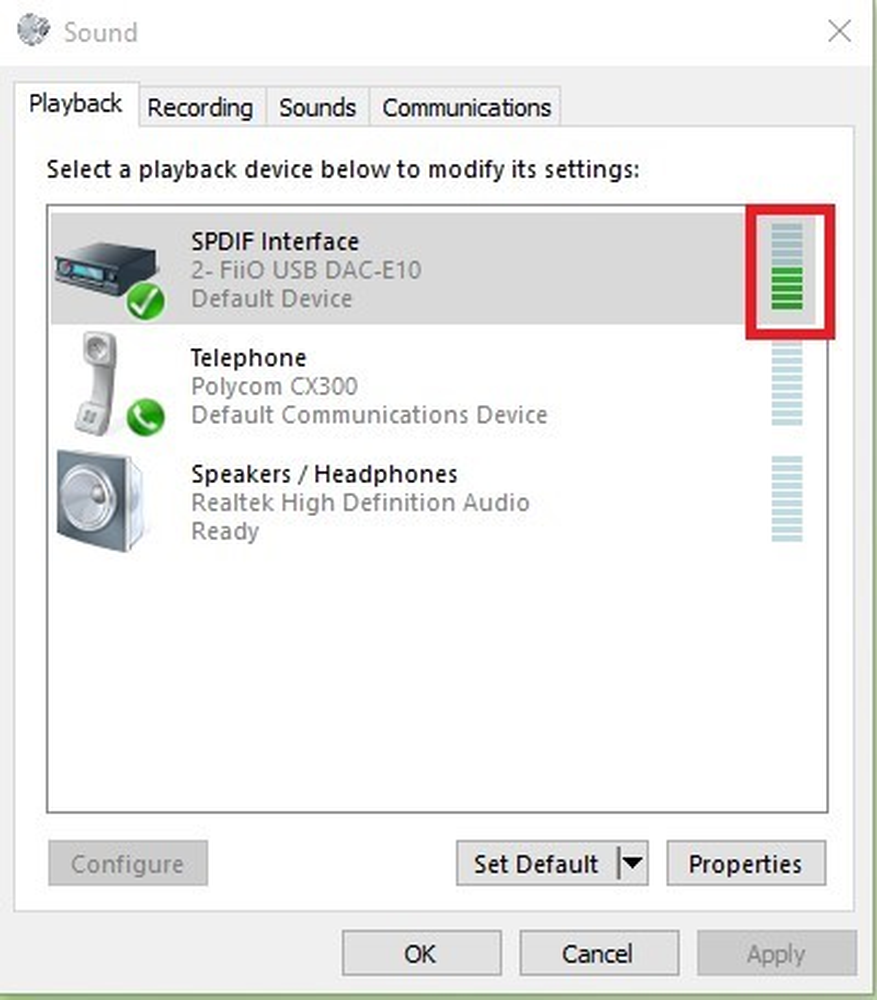
Espero que algo te ayude.
Estas publicaciones ofrecen consejos adicionales para la solución de problemas:- Problemas de distorsión de sonido en Windows 10
- El volumen del sonido de la computadora es demasiado bajo.
- No hay sonido o sonido que falta en la computadora con Windows.