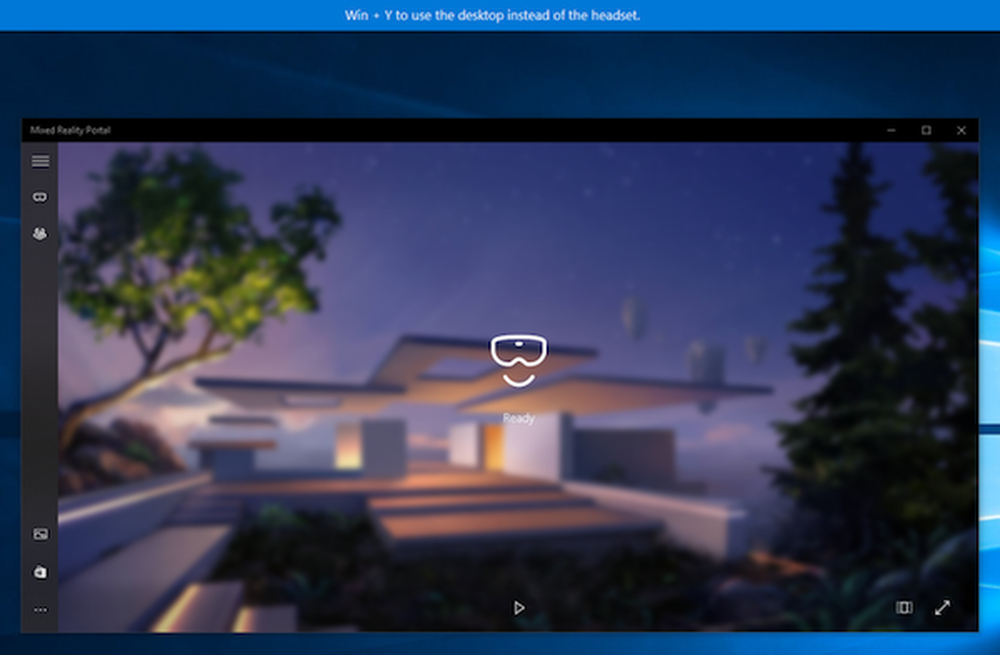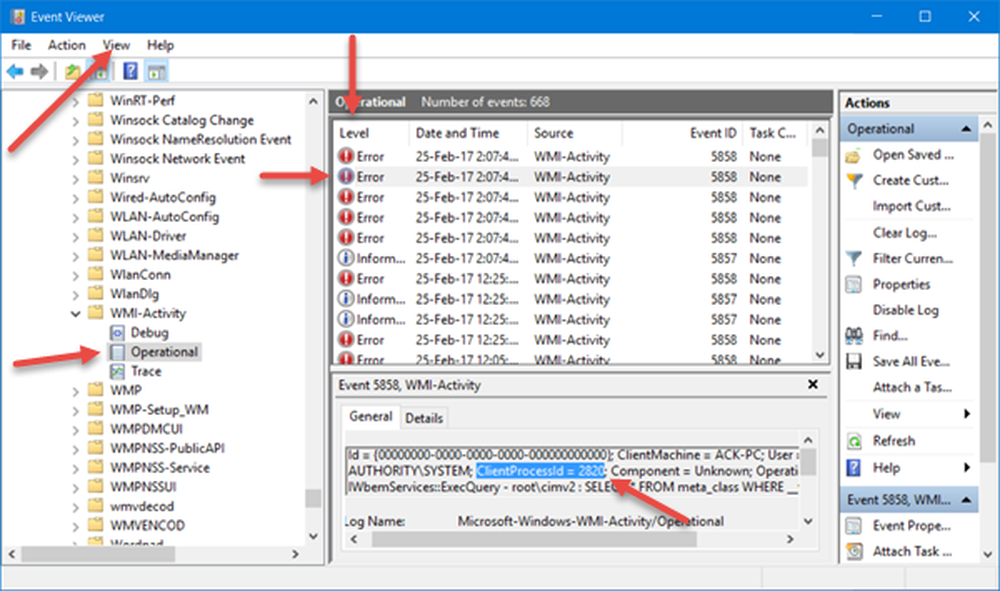Solución de problemas de los mensajes de error comunes de administración de discos
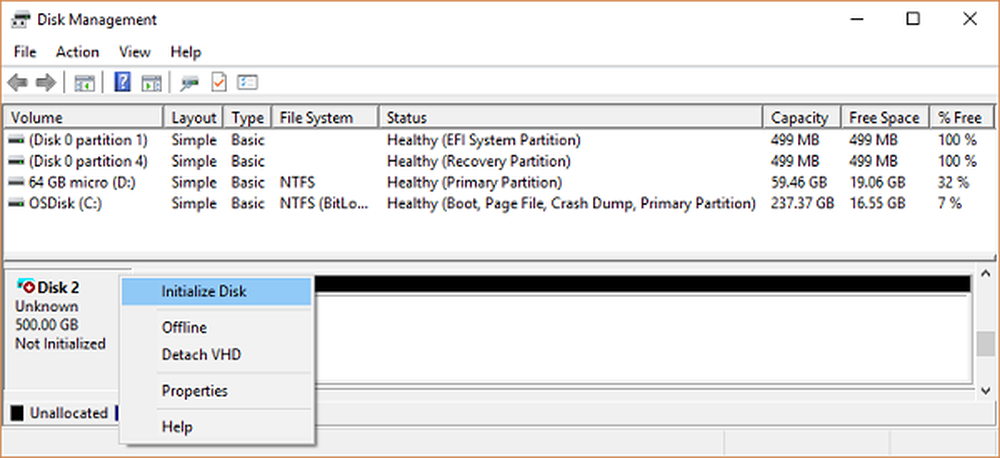
Los errores de disco son uno de los errores más comunes en Windows 10. También es aterrador porque todos nuestros datos están en las unidades de disco, e incluso con una copia de seguridad implementada, su restauración lleva mucho tiempo. Dicho esto, la mayoría de estos errores de disco pueden resolverse, y esto es exactamente de lo que hablaremos en esta publicación. Echa un vistazo a los mejores consejos para solucionar problemas comunes de mensajes de error de Administración de discos en Windows 10.
Solución de problemas de los mensajes de error de administración de discos
Esta publicación te ayudará a corregir errores de administración de discos como:
- El estado de un disco no está inicializado o falta el disco,
- El estado de un disco básico o dinámico es ilegible.,
- El estado de un disco dinámico es Extranjero.,
- El estado de un disco dinámico es Online (Errores),
- El estado de un disco dinámico es Desconectado o Falta,
- El estado de un volumen básico o dinámico es Fallido,
- El estado de un volumen básico o dinámico es desconocido.,
- El estado de un volumen dinámico es Datos Incompletos,
- El estado de un volumen dinámico es saludable (en riesgo),
- No se pueden administrar volúmenes seccionados mediante Administración de discos o DiskPart,
- Disk Management no puede iniciar el servicio de disco virtual.
Antes de empezar, recuerda dos cosas. Primero, necesitas una cuenta con privilegios de administrador. Segundo, tenga mucho cuidado al usar las herramientas de administración de discos. Un error, y puede perder todos sus datos, y no hay manera de deshacer las cosas sin perder los datos en esas unidades.
Para abrir la herramienta de administración de discos, siga los pasos a continuación:
- En el indicador de Ejecutar, escriba compmgmt.msc y presione Enter.
- Esto abrirá la consola de Administración de Computadores..
- Seleccione Almacenamiento> Administración de discos. Esto mostrará una lista de todas las unidades y particiones dentro de ellos.
Controles previos:
- Supongo que su unidad está conectada correctamente a la PC y, si es una unidad externa, está conectada correctamente al puerto USB.
- Asegúrese de verificar esto antes de comenzar, y siempre intente conectarse a otra PC para ver si funciona allí.
- Si el dispositivo funciona en otra PC, intente ejecutar el Comprobador de errores de disco.
El estado de un disco no está inicializado o falta el disco
Muchas veces su partición o unidad no aparece en el Explorador de archivos. Para comprobar si está físicamente allí, abra la Administración de discos. Comprueba si lo ves como No inicializado. Si es así, entonces simplemente significa que el disco no tiene una firma válida, es decir, no está registrado correctamente en el sistema. Se registra un disco cuando se formatea al menos una vez. Si el disco estaba disponible antes, entonces es probable que esté dañado de alguna manera.
Si es una nueva unidad, simplemente puede inicializarla; Sin embargo, si ese no es el caso, tenemos que probar otras soluciones..
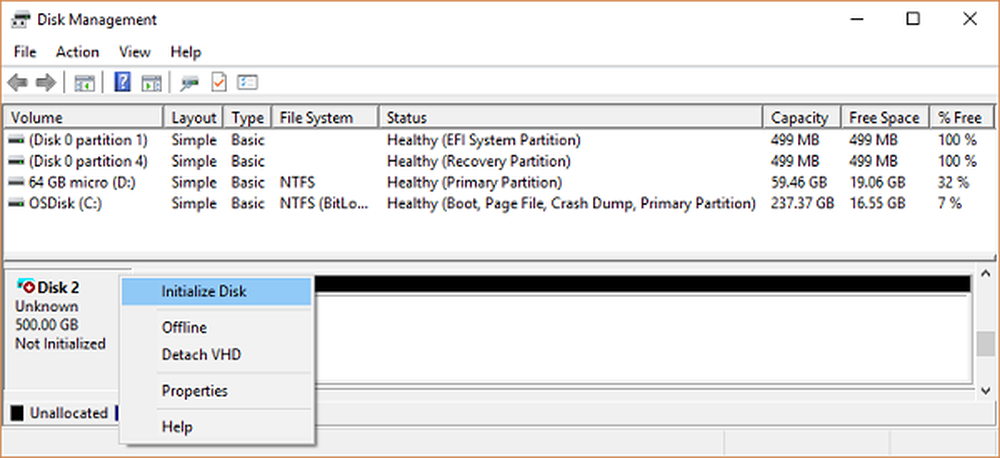
Póngalo en línea y agregue letra de unidad:
- Si está en la Administración de discos, parece estar desconectado, haga clic con el botón derecho y seleccione En línea.
- Si el disco ya está en línea pero no tiene letra de unidad (por ejemplo, C, D, E, etc.), haga clic con el botón derecho y seleccione Cambiar letra de unidad y ruta. Elige una letra que no esté ya asignada..
- Por último, puede optar por formatearlo en NTFS o FAT32. Si está utilizando 64 bits, asegúrese de usar NTFS. Esto eliminará todos los datos de su disco..
Compruebe el Administrador de dispositivos para problemas.
Es posible que, debido a problemas con el controlador, el disco duro no funcione correctamente. Siempre es una buena idea revisar el Administrador de unidades para ver que la lista de unidades tiene un signo de exclamación amarillo al lado. Si ese es el caso:
- Haga clic con el botón derecho en la lista de unidades de disco duro y seleccione desinstalar unidad.
- A continuación, haga clic en Acción y ejecute Buscar cambios de hardware.
El estado de un disco básico o dinámico es ilegible.
Si se enfrenta a este problema, es probable que su disco duro haya sufrido una falla de hardware o algún daño irreversible. También es posible que la base de datos de configuración del disco del sistema esté dañada, y el mensaje de error que aparecerá en ese caso es "ilegible". Puedes probarlo en otra computadora, pero reemplazar tu disco duro es la única solución aquí.
El estado de un disco dinámico es Extranjero.
Cuando mueva un disco dinámico de una computadora a otra, aparecerá un ícono de advertencia al lado con un estado Extranjero. Los discos dinámicos ofrecen la capacidad de crear volúmenes tolerantes a fallas que incluso pueden abarcar varios discos, lo que los discos básicos no pueden. Cuando crea un disco dinámico, el disco de configuración se almacena en todos los discos dinámicos, y la información de quién es el propietario se pierde al cambiar de PC.
La solución es hacer uso de la opción Importar discos extranjeros. Todo lo que necesita hacer es hacer clic derecho en el disco y usar la opción. Después de importar el disco, cualquier volumen existente en el disco externo se vuelve visible y accesible cuando importa el disco..Ahora que conoce Dynamic Disk, aquí está la lista de errores y su solución en torno a Dynamic Disk..
El estado de un disco dinámico es Online (Errores)
Para resolver esto, necesita reactivar el disco para devolverlo a En línea estado. Simplemente haga clic derecho, y tendrá esa opción. Esto funciona si los errores de E / S son temporales.
El estado de un disco dinámico es Desconectado o Falta
En caso de que el El disco dinámico ha sido dañado o no está disponible de forma intermitente, aparecerá como fuera de línea. Además, el nombre del disco cambia a faltante. Es posible que esté apagado o desconectado. Asegúrese de que el disco tiene energía. Vuelva a enchufarlo y, si aparece en la herramienta, haga clic con el botón derecho Reactivar disco.
Si esto no funciona, nada se puede hacer. Todo lo que puedes hacer es hacer clic derecho y elegir Quitar disco. Sin embargo, antes de hacerlo, elimine todos los volúmenes (o duplicados) en el disco. Para guardar los datos, puede guardar cualquier volumen reflejado en el disco eliminando el reflejo en lugar de todo el volumen.
Para traer un disco que está fuera de línea y aún se llama Disco # (no faltante) nuevamente en línea:
- Intentar Reactivar disco para volver a poner el disco en línea
- Verifique en el Visor de eventos si tiene un error que dice "No hay buenas copias de configuración". Si es así, el equipo de soporte de productos de Microsoft podría ayudarlo.
- Intente conectarse a otra computadora, especialmente con la que tiene discos dinámicos. Si está en línea, importe el disco en esa computadora y llévelo a la PC en la que no estaba funcionando.
El estado de un volumen básico o dinámico es Fallido
Nuevamente, este es un caso claro de disco dañado o sistema de archivos dañado. Debe verificar el estado de la alimentación o probar los pasos que compartimos para 'El estado de un disco no está inicializado o falta el disco'. Esto se aplica a los discos básicos, pero si es un disco dinámico, haga clic con el botón derecho y vea si puede obtenerlo en línea..
Dicho esto, si el volumen dinámico es un volumen duplicado o RAID-5 con datos antiguos, poner el disco subyacente en línea no reiniciará automáticamente el volumen. Primero deberá poner en línea los otros discos conectados, de modo que se asegure de que los datos estén sincronizados y luego reinicie el volumen duplicado o RAID-5 manualmente, y luego ejecute la herramienta de comprobación de errores o Chkdsk.exe.
El estado de un volumen básico o dinámico es desconocido.
En este estado, el sector de arranque del volumen está dañado y los datos ya no están disponibles. También es posible que la nueva configuración del disco no esté completa. Para resolverlo, necesitas inicializarlo de nuevo..
- En la Administración de discos, asegúrese de verificar si el estado es En línea; de lo contrario, primero debe ponerlo en línea..
- Luego haga clic derecho en ese disco y haga clic Inicializar disco.
- Luego haga clic en Aceptar para aceptar el estilo de partición predeterminado
- Después de que el asistente complete su trabajo, debe tener acceso a él.
El estado de un volumen dinámico es Datos Incompletos
Windows 10 admite el volumen de varios discos. Si ha eliminado uno de los discos y lo ha movido a otra computadora, no funcionará y también destruirá todos los datos a menos que mueva e importe los discos restantes que contienen este volumen..
Entonces, la solución es mover todos los discos que forman parte del volumen de múltiples discos a la computadora e importarlos. Los discos se marcarán como un disco externo. Ya hemos mencionado anteriormente cómo puede importar y activar esos discos..
El estado de un volumen dinámico es saludable (en riesgo)
Si uno de sus volúmenes dinámicos está marcado como en Riesgo, incluso si están en buen estado, indica que hay algunos errores de IO en la parte subyacente. Podría ser debido a la que está en el disco, pero hace Todos los volúmenes son Riesgo.. Uno de los discos debe haberse ido. desconectado.
Para resolver esto, deberá devolver el disco al estado en línea y se restaurará el estado, pero si eso no funciona, deberá reemplazar ese disco.
No se pueden administrar volúmenes seccionados mediante Administración de discos o DiskPart
Hay toneladas de herramientas de administración de discos disponibles. Si está utilizando uno de ellos, es posible que esos productos hayan reemplazado al Administrador de discos lógicos de Microsoft (LDM) para la administración avanzada de discos. Lamentablemente, necesitas conectarte con el equipo de soporte para resolver esto.
Disk Management no puede iniciar el servicio de disco virtual
Esto generalmente aparece cuando la computadora remota está bloqueando el Servicio de disco virtual (VDS) debido a que el Firewall o la computadora remota no es compatible con VDS. El servicio VDS le permite a uno conectarse de forma remota a otra herramienta de Administración de discos del equipo y luego permitir que el administrador lo configure.
Puede configurar Windows Defender Firewall para habilitar la excepción de administración remota de volumen o el inicio de sesión remoto en esa computadora y luego usar Administración de discos.
Fuente: Microsoft.com.