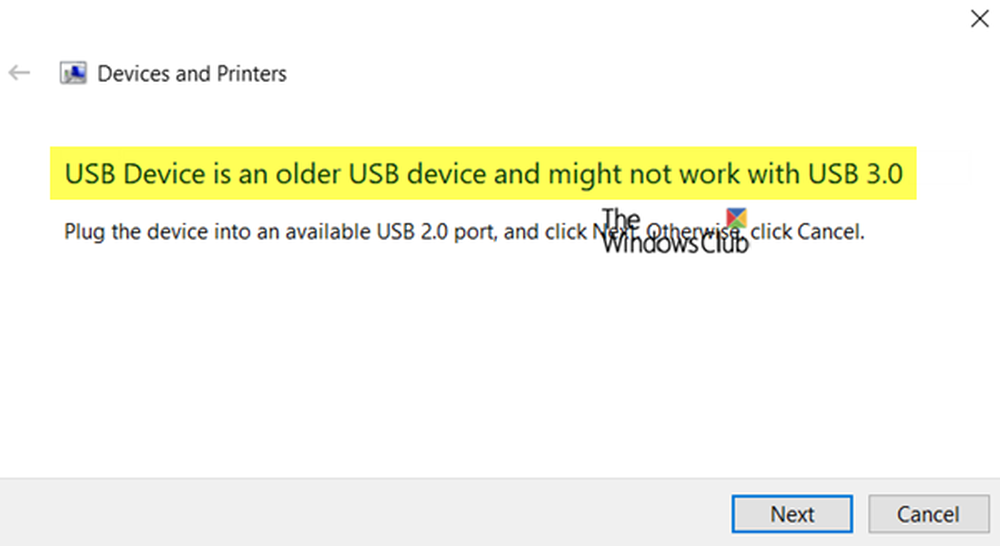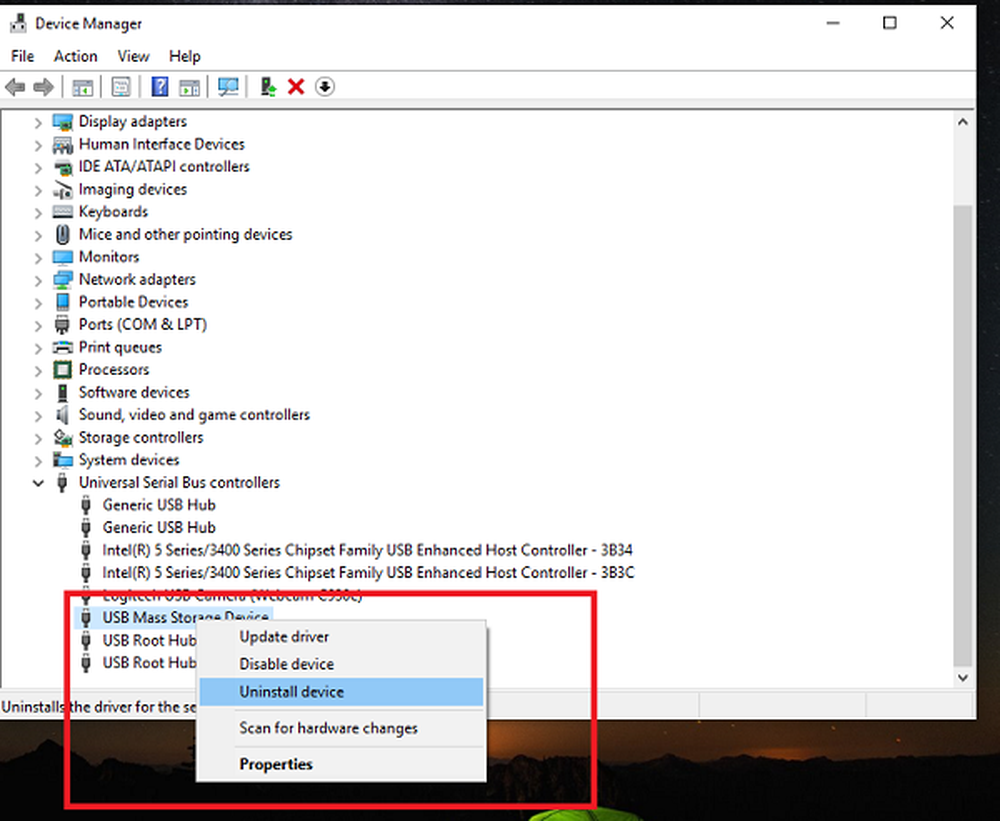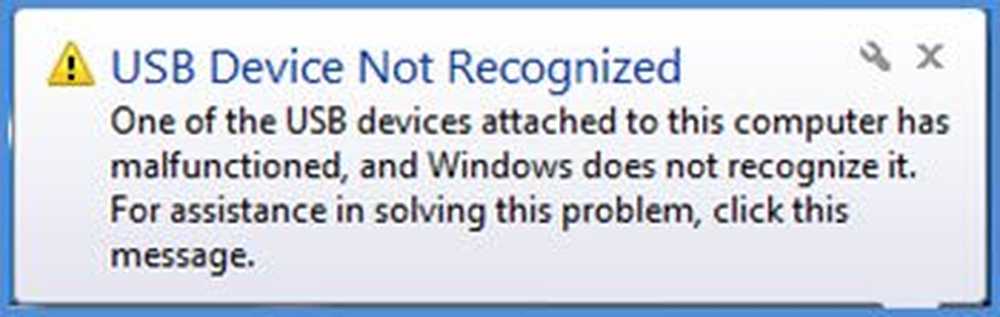Los dispositivos USB no funcionan en Windows 10
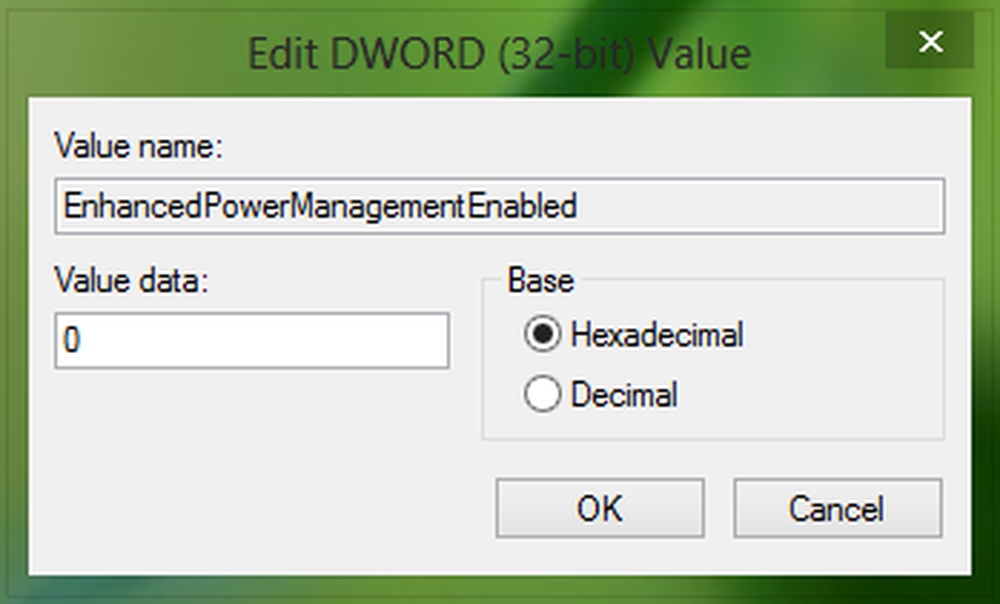
USB o Unidades flash son la elección de muchos usuarios, en lo que respecta a la transferencia de datos entre diferentes computadoras. Sin embargo, a veces puede suceder que su Los dispositivos USB no funcionan correctamente y condujeron a la mala experiencia del usuario. Por ejemplo, cuando se conecta emite USB Los dispositivos, o bien no aparecen o, si aparecen, quedaron inactivos después de unos segundos de inactividad. En otros casos, encontramos que cuando intentamos acceder a archivos en estos USB dispositivos, el Explorador de archivos de Windows se cuelga durante casi 1 o 2 minutos.
La mayoría de las veces, llevamos datos importantes en nuestro USB dispositivos, y si se produce el problema de la falta de carga, es posible que no podamos finalizar nuestro importante trabajo que sigue el camino a través de USB conducir. Por lo tanto, es necesario solucionar estos problemas aleatorios, para que podamos utilizar USB Dispositivos sin ningún tipo de enganche. Antes de intentar la corrección mencionada, le sugerimos que revise su USB Dispositivos para conectar diferentes ordenadores. Esto se aclarará si el USB el dispositivo no funciona mal y si funciona bien en otros sistemas y no en su Windows 10/8/7, siga este procedimiento:
Los dispositivos USB no funcionan correctamente
1. prensa Tecla de Windows + R y escriba devmgmt.msc en el correr cuadro de diálogo para abrir Administrador de dispositivos.

2. Cuando el Administrador de dispositivos ventana se abre, tienes que buscar el USB Dispositivo con el que te enfrentas a problemas. Puede ser listado bajo Dispositivos de interfaz humana como Dispositivo de entrada USB.
Si no lo encuentras allí, puedes expandirlo. Controladores de bus serie universal. Aquí encontrarás una lista de USB dispositivos que ha conectado con su sistema hasta ahora. Para encontrar el de la lista para el que tiene un problema, debe seguir el método de prueba y error. Es decir, conecte y retire el dispositivo y observe los cambios en la lista de dispositivos para Controladores de bus serie universal. La entrada que aparece y luego se elimina posteriormente es la entrada para el dispositivo emitido. Mantenga el dispositivo conectado y haga clic con el botón derecho en esta entrada, seleccione Propiedades.

3. En la ventana de propiedades del dispositivo que se muestra a continuación, cambie a Detalles lengüeta. Ahora haga clic en el menú desplegable para Propiedad y seleccione Ruta de la instancia del dispositivo. Anote la correspondiente Valor Porque necesitaremos este valor en pasos posteriores. Por cierto, este valor es una combinación de tres ID; a saber ID de proveedor (VID), identificación de producto (PID), ID de instancia.
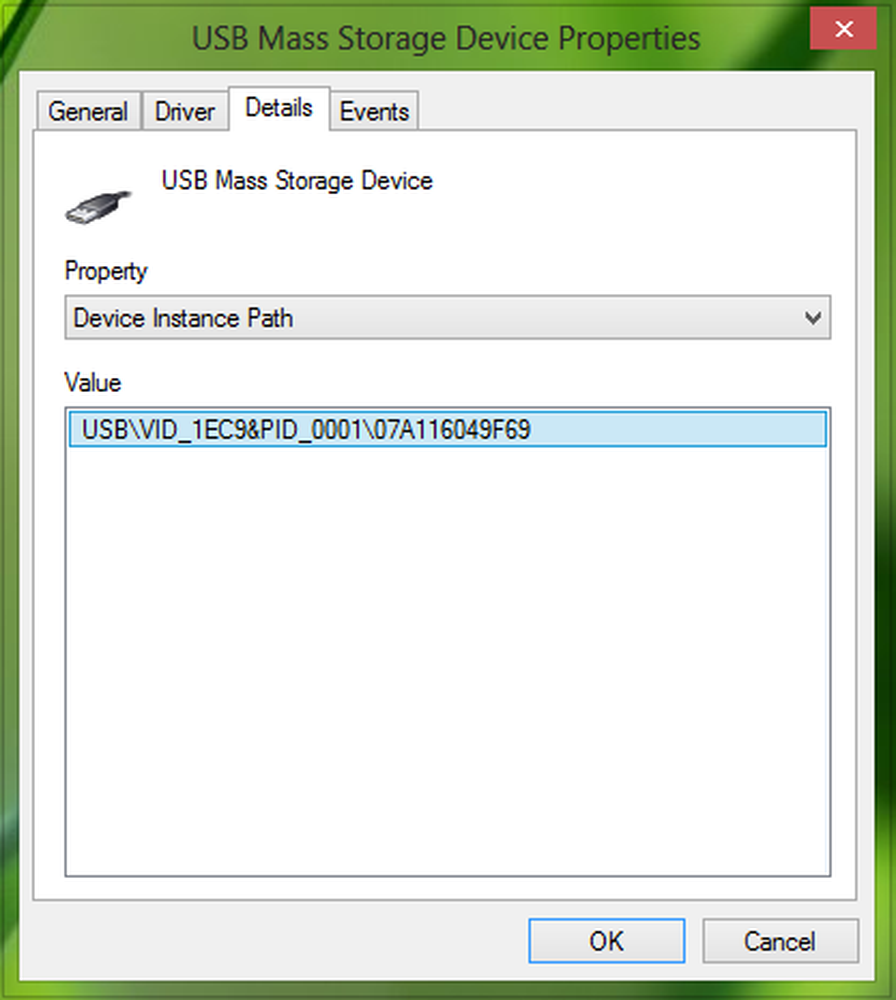
4. prensa Tecla de Windows + R combinación, tipo put regeditar en correr cuadro de diálogo y golpe Entrar para abrir el Editor de registro.

5. Navegue aquí:
HKEY_LOCAL_MACHINE \ SYSTEM \ CurrentControlSet \ Enum \ USB \\ Parámetros del dispositivo

Sustituya la parte de la ruta de la instancia del dispositivo (después de USB \) obtenida del paso 3.
6. En el panel derecho de Parámetros del dispositivo mirada clave para el DWORD llamado MejoradoPowerManagementEnabled que debe estar mostrando su Datos de valor como 1. Haga doble clic en el mismo para obtener esto:
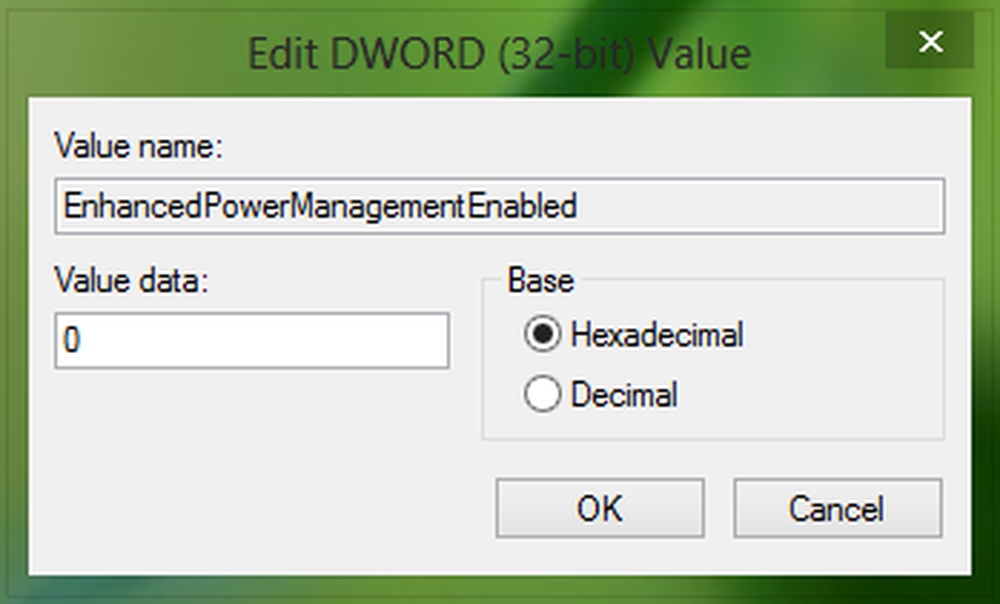
7. En el cuadro que se muestra arriba, cambie la Datos de valor a 0. Hacer clic DE ACUERDO. Ahora puedes cerrar el Editor de registro tanto como Administrador de dispositivos.
Reinicie la maquina para arreglarla!
Si esto no funciona, tal vez desee probar el Solucionador de problemas de USB con Windows.
Ver también:- Dispositivo USB no reconocido
- Disco duro externo no aparece
- Disco duro externo USB 3.0 no reconocido
- Windows PC se apaga cuando el USB está enchufado.