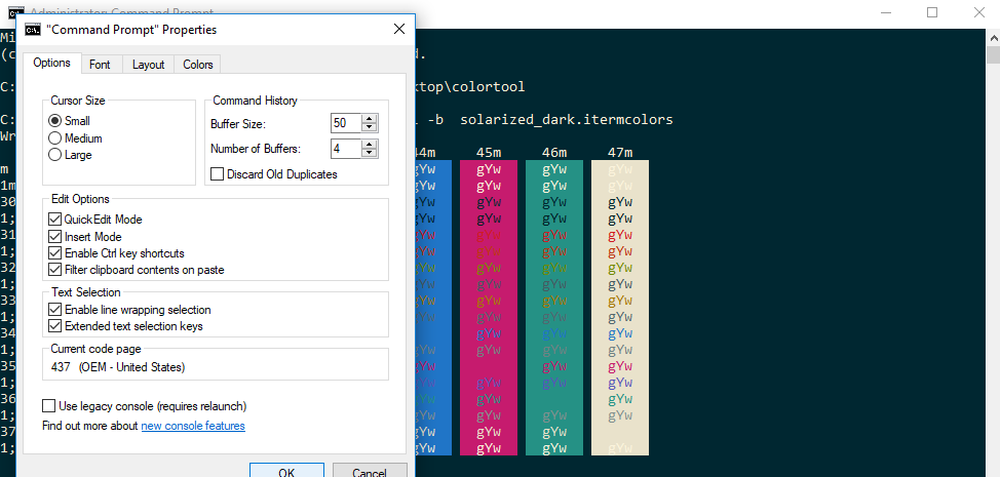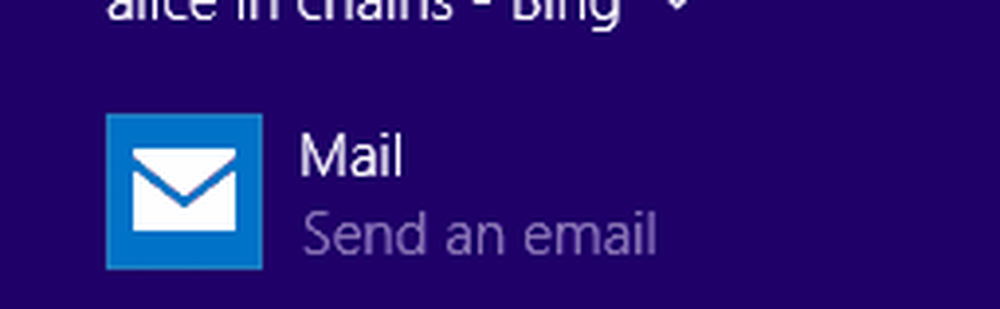Use Boot Camp para configurar el teclado y el trackpad después de instalar Windows 10 en MacBook

Si quieres Configurar teclado y trackpad después de instalar Windows 10 utilizando Campo de entrenamiento en un MacBook, Entonces esto está ahí para guiarte. Si va a utilizar un teclado y un mouse dedicados, es posible que no los configure. Pero, si desea configurar el teclado y el trackpad incorporados de la MacBook, le mostraremos cómo configurarlos para Windows 10.
Utilice Boot Camp para configurar el teclado y el trackpad en Windows 10 en Mac
Aunque, Windows 10 puede detectar el diseño del teclado de su MacBook, es posible que no pueda usar las teclas de función (F1-F12). Además, es posible que el brillo del teclado retroiluminado no se ajuste en absoluto. Nuevamente, es posible que no pueda instalar ningún controlador de mouse, ya que MacBook no se entrega con un mouse.
Para resolver todos estos problemas, necesitas abrir Panel de control de Boot Camp. No es necesario que lo instale, ya que ya instaló Windows en MacBook con Boot Camp.
Para abrirlo, abra la bandeja del sistema y ubique el ícono de Boot Camp, haga clic derecho en él y seleccione Panel de control de Boot Camp.

Después de abrir el Panel de control de Boot Camp, cambie de la pestaña Disco de inicio a Teclado o Trackpad lengüeta.
Ajustes del teclado:

La segunda opción le permitirá encender / apagar la retroiluminación del teclado durante un tiempo determinado. Puede elegir entre 5 segundos y nunca, según sus necesidades.
Configuraciones del trackpad:

En la pestaña Trackpad, puedes habilitar estos:
- Toque para hacer clic: de manera predeterminada, debe presionar el trackpad hasta que haga clic. Si habilita esta opción, solo puede tocar en el trackpad para [izquierda] hacer clic en alguna parte.
- Arrastrando
- Bloqueo de arrastre
- Toque secundario: funciona como el clic derecho.
- Clic secundario: si habilitas esta opción, puedes presionar la esquina inferior derecha / izquierda del trackpad para obtener el menú del botón derecho.
Puede habilitar el toque secundario o el clic secundario en cualquier momento.
Si tiene problemas con la distribución del teclado de la MacBook, puede usar Microsoft Keyboard Layout Creator.
Leer siguiente: Cómo usar el Apple Magic Trackpad en Windows.