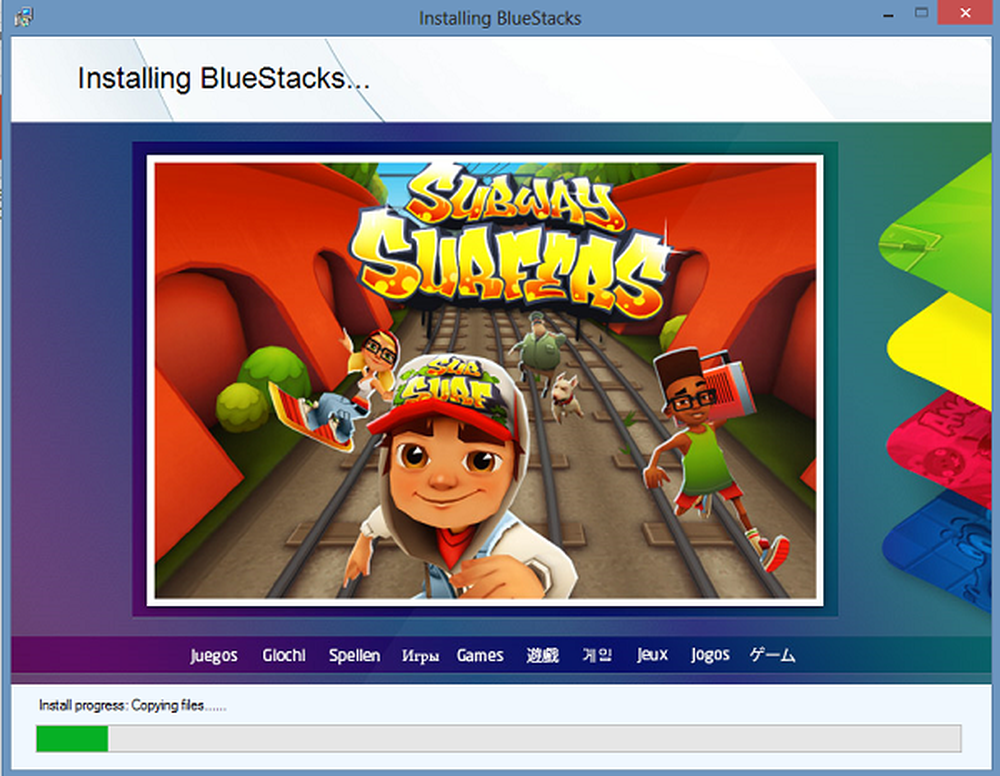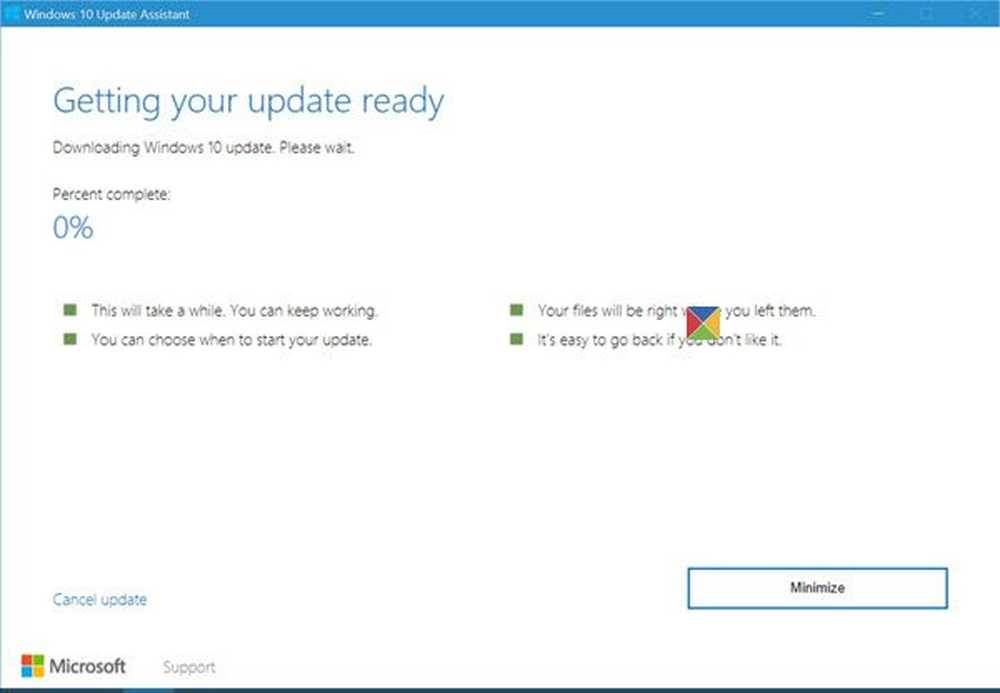Use Windows 10 Media Creation Tool para crear medios de instalación o actualizar su PC
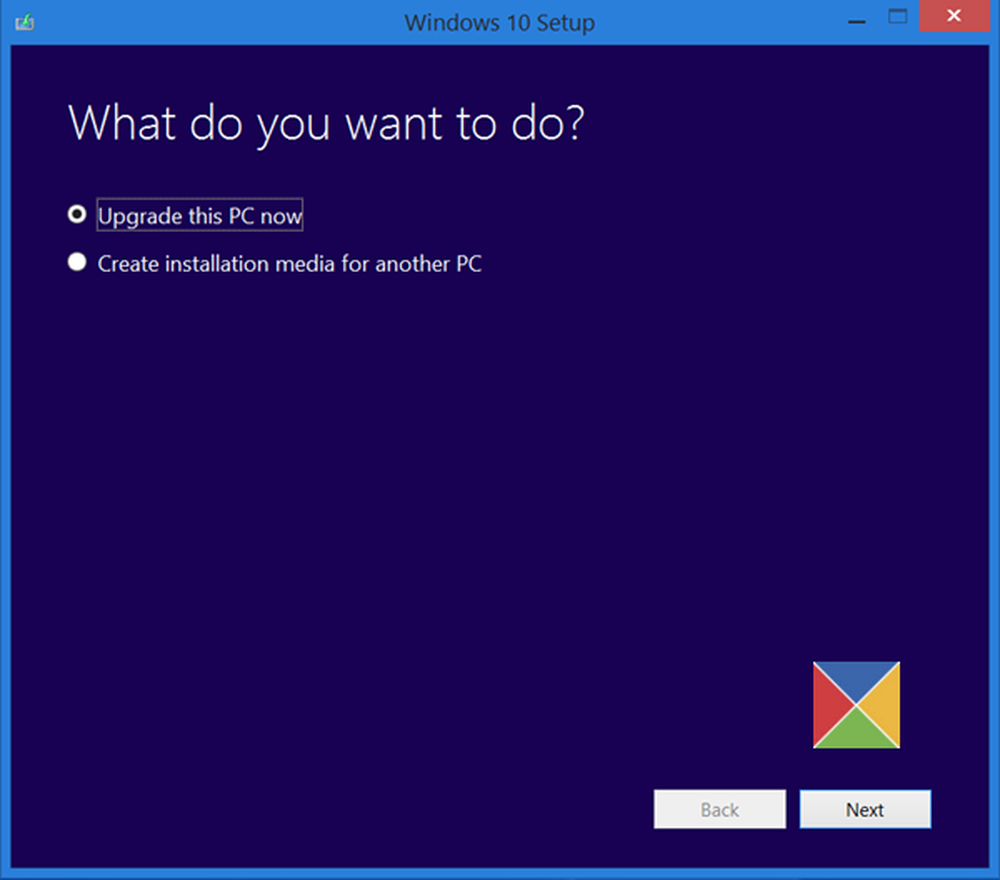
Junto con hacer la descarga del archivo ISO de Windows 10, Microsoft también ha puesto a disposición Instalación de Windows 10 Media Tool. Esta herramienta de creación de medios le ayuda a descargar Windows 10 y proporciona la mejor experiencia de descarga para los clientes que ejecutan Windows 7, Windows 8.1 y Windows 10.
Instalación de Windows 10 Media Tool
Para descargar la herramienta de instalación de Windows 10, visite Microsoft.com y desplácese hacia abajo hasta que vea dos púrpura Descarga la herramienta ahora botones.
La herramienta de creación de Windows Media le permitirá descargar el ISO de Windows 10 directamente desde Microsoft, sin tener una clave de producto. Puede usarlo para limpiar la instalación o actualizar a Windows 10. Se puede usar para descargar las siguientes ediciones de Windows 10 - Windows 10 Home, Windows 10 Home N, Windows 10 Home Single Language, Windows 10 Pro y Windows Pro N.
La herramienta incluye formatos de archivo optimizados para la velocidad de descarga, opciones integradas de creación de medios para USB y DVD, y permite la conversión opcional al formato de archivo ISO. Hay dos versiones de la herramienta disponibles: una versión de 32 bits y una versión de 64 bits. Descargue la versión apropiada de la herramienta y ejecútela..
Cuando ejecuta la herramienta, crea dos directorios en su partición del sistema - $ VENTANAS. ~ BT y $ Windows. ~ WS. Estas carpetas contienen los archivos de instalación e instalación descargados, y una opción para reanudar el proceso de creación si falla.
Cuando haga clic en él para ejecutar la herramienta, verá la siguiente pantalla que le pregunta si desea Actualizar esta PC Ahora o Crea medios de instalación para otra PC..

Si haces clic en Crea medios de instalación para otra PC., Verá una pantalla que le pedirá que elija el medio a utilizar. Puede usar una unidad flash USB de al menos 3 GB, o puede crear un archivo ISO, que puede grabar en un DVD más tarde si lo desea. Elegí crear un Archivo ISO.

En cualquier caso, una vez que haga clic en Siguiente, comenzará la descarga de Windows 10..


Una vez que el archivo ISO esté listo, verá dos opciones. Una es abrir la ubicación donde se guardó el archivo ISO y la otra para abrir un software de grabadora de DVD para grabar la ISO en el disco.

Elegí abrir la carpeta ISO y ejecutar el archivo de configuración dentro de ella para realizar una actualización in situ de mi Windows 8.1 a Windows 10.
El proceso de actualización se realizó sin problemas, excepto por una cosa ...
Algo sucedió al instalar Windows 10
recibi un Algo pasó pantalla de error Cerré la pantalla y reinicié la configuración. Funcionó y pude actualizar sin problemas Windows 8.1 a Windows 10.

Si por otro lado, seleccionas Actualizar esta PC En la primera pantalla, como se mencionó anteriormente, y haga clic en Siguiente, verá la siguiente pantalla.

Seleccione su idioma, arquitectura y edición y haga clic en Siguiente. El proceso de actualización comenzará directamente.
PROPINA: Vea esta publicación si recibe algún error en la herramienta de creación de medios de Windows 10.
Nuestra próxima publicación te lleva a través de una captura de pantalla de tutoriales que muestra cómo puedes instalación limpia o actualización a Windows 10, usando el archivo ISO de Windows 10 que creaste aquí.
Esta publicación le mostrará cómo instalar cualquier versión de Windows desde una unidad flash USB.