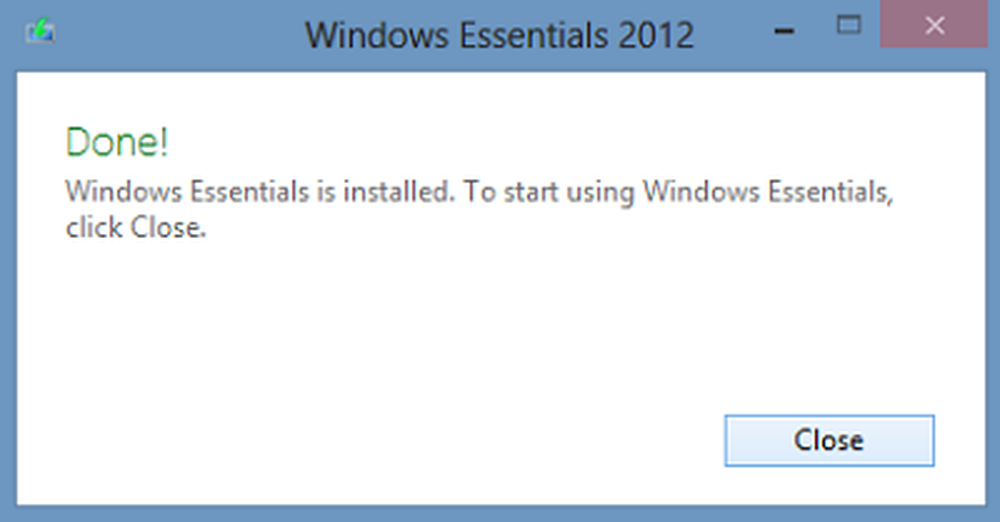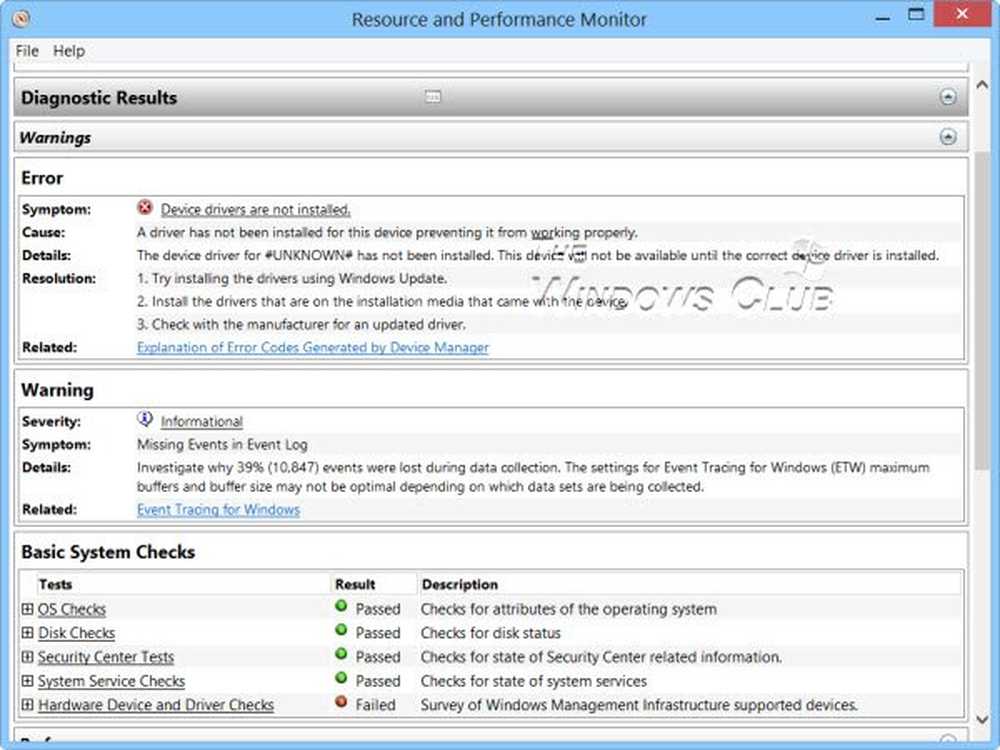Use Windows Ink Workspace para una experiencia de lápiz personal en Windows 10
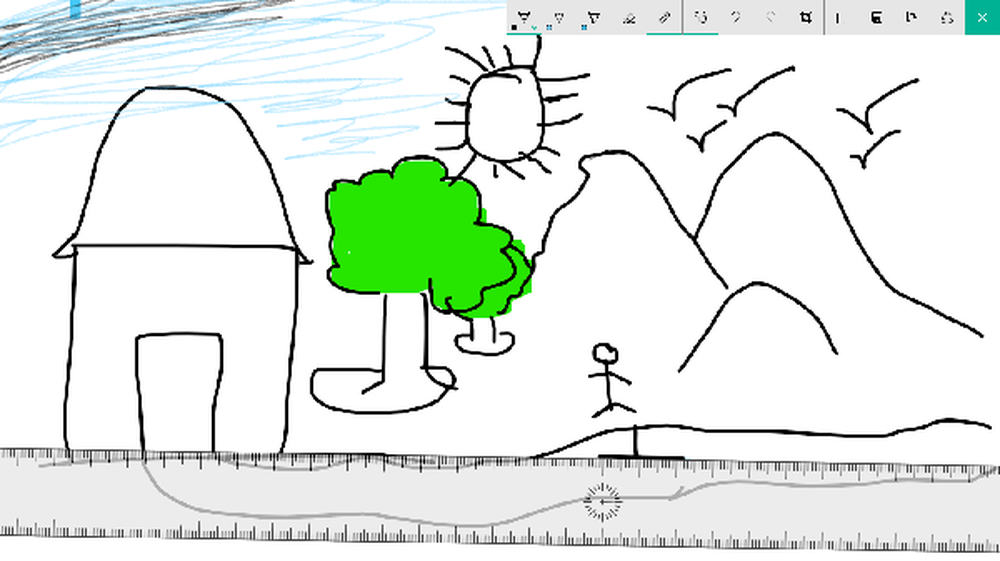
Espacio de trabajo de tinta de Windows Es una de las nuevas características que se ha introducido con el Actualización del aniversario de Windows 10. Con el poder de interactuar más digitalmente con su entorno informático, Windows Ink le permite interactuar con su sistema, para navegar la pantalla con un pluma digital. En esta publicación, veremos cómo usar Windows Ink Workspace como un profesional..
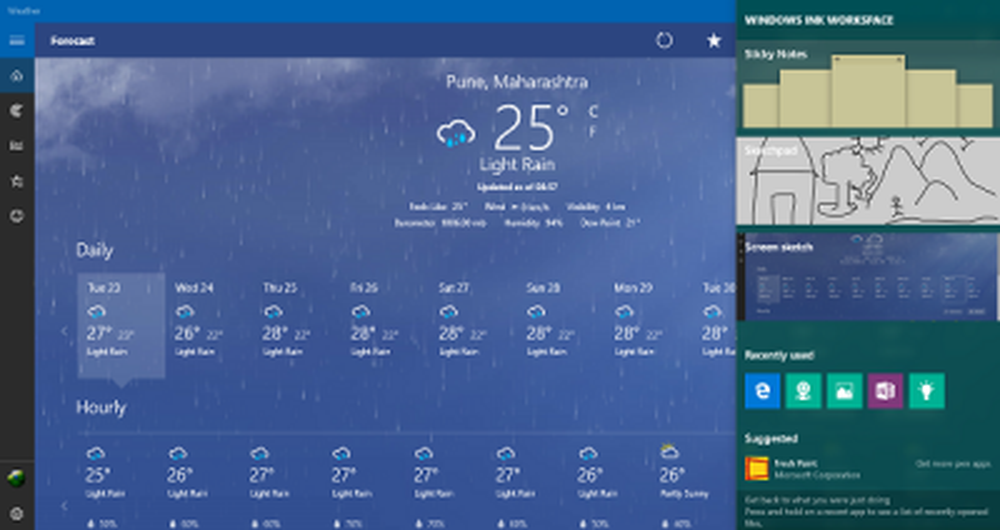
Microsoft tenía los planes para Windows Ink en secreto durante bastante tiempo. Cuando Windows 10 se lanzó a las masas en general el año pasado, vimos al nuevo Edge del navegador abrazando esta nueva función, donde podría tomar notas web e interactuar libremente con la propia web. Windows Ink puede llamarse como una herramienta mejorada a nivel de sistema que puede usar para hacer varias cosas con su bolígrafo digital. Microsoft tiene una gama bastante exitosa de productos Surface, y si tiene una de esas tabletas o algo como el Dell XPS 12, Windows Ink comienza a tener más sentido para usted..
Cómo usar Windows Ink Workspace
Antes de ver cómo usarlo, ¿necesita descargar o instalar Ink Workspace? No, ya está presente y solo necesitas saber dónde encontrarlo.
Dónde encontrar y abrir Windows Ink

Espacio de trabajo de tinta de Windows es un concentrador presente en su PC que contiene varias herramientas, utilidades y aplicaciones que son compatibles con el lápiz. Puede iniciarlo desde el extremo derecho de la barra de tareas haciendo clic en el icono que parece un bolígrafo. Sin embargo, si no está presente allí, es posible que deba agregarlo a la barra de tareas. Para hacerlo, haga clic derecho en cualquier lugar de la barra de tareas y seleccione Mostrar el espacio de trabajo de Windows Ink botón.
Que ofrece
Cuando inicia el concentrador de Windows Ink, se desliza desde la derecha al igual que el Centro de Acción que contiene varias aplicaciones compatibles con el lápiz. En la parte superior, puedes ver utilidades como Notas adhesivas, Sketchpad y Dibujo de pantalla que forma el núcleo principal de Windows Ink. Sticky Notes está disponible como una aplicación separada de la Tienda Windows, pero las otras dos están incluidas solo con Windows Ink. Vamos a ver cómo usar estas pequeñas herramientas ingeniosas, más adelante en el post.

Abajo, puede ver las aplicaciones sugeridas de la Tienda Windows que puede descargar para mejorar su experiencia con el lápiz. Haga clic en Consigue más aplicaciones de lápiz para aterrizar en una página de la tienda con muchas aplicaciones compatibles con el lápiz. Puedes descargarlos y sumar tu colección..
Cómo usarlo
Ahora veamos cómo usar tres características principales encapsuladas en el nivel superior de Windows Ink.
Notas adhesivas
Incluido anteriormente en Windows como un componente de sistema incorporado, Notas adhesivas ahora está disponible para todos como una aplicación separada de la Tienda Windows. En Windows 10, puede usar Notas adhesivas para configurar un recordatorio, ver información de vuelos, enviar un correo electrónico o visitar enlaces web y aún más. Necesita configurar su región e idioma para Inglés [US] y habilite los conocimientos para las notas adhesivas, después de lo cual, podrá probar las capacidades mejoradas de las notas adhesivas. Puede usar Windows 10 Sticky Notes para crear recordatorios de Cortana.
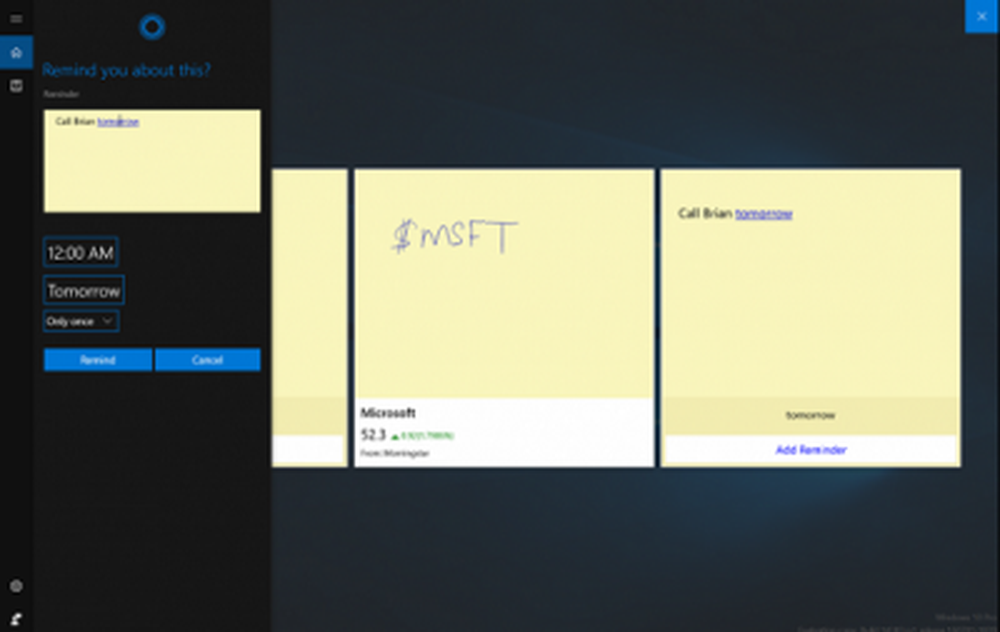
Bloc de dibujo
Sketchpad puede usarse para poner tu arte en un ejercicio. Puede usar el bolígrafo, lápiz, crayones, etc. disponibles para dibujar y luego compartir con sus amigos. También puede usar una escala útil que le permita dibujar líneas rectas. Simplemente use su dispositivo de lápiz / lápiz óptico para desplazarse por el lienzo.
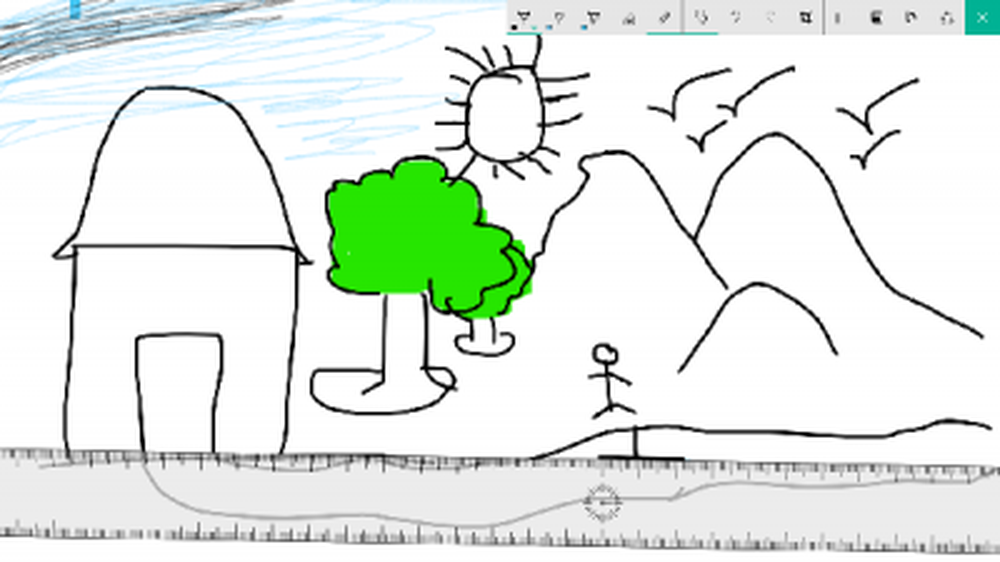
Dibujo de pantalla
Similar a tomar notas web en Edge, estas características particulares le permiten tomar una captura de pantalla de la ventana actualmente abierta y luego usar las funciones de Sketchpad para anotar, dibujar o resaltar partes de la imagen. Muy útil cuando quieres compartir una imagen comentada entre tus amigos.!

Estos son los bits integrales de Windows Ink. Puedes jugar con estas características e instalar otras aplicaciones orientadas a la pluma para una experiencia más rica.
Vea cómo puede configurar los accesos directos del lápiz y la configuración táctil.
Háganos saber sus pensamientos sobre la posible utilidad de Windows Ink Workspace para usted..
Mañana veremos cómo deshabilitar Windows Ink Workspace en Windows 10.