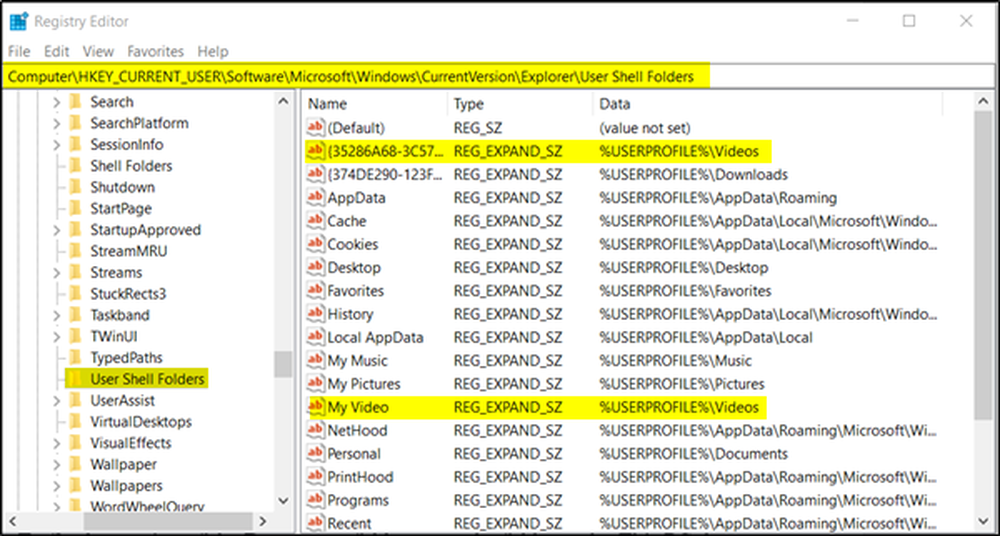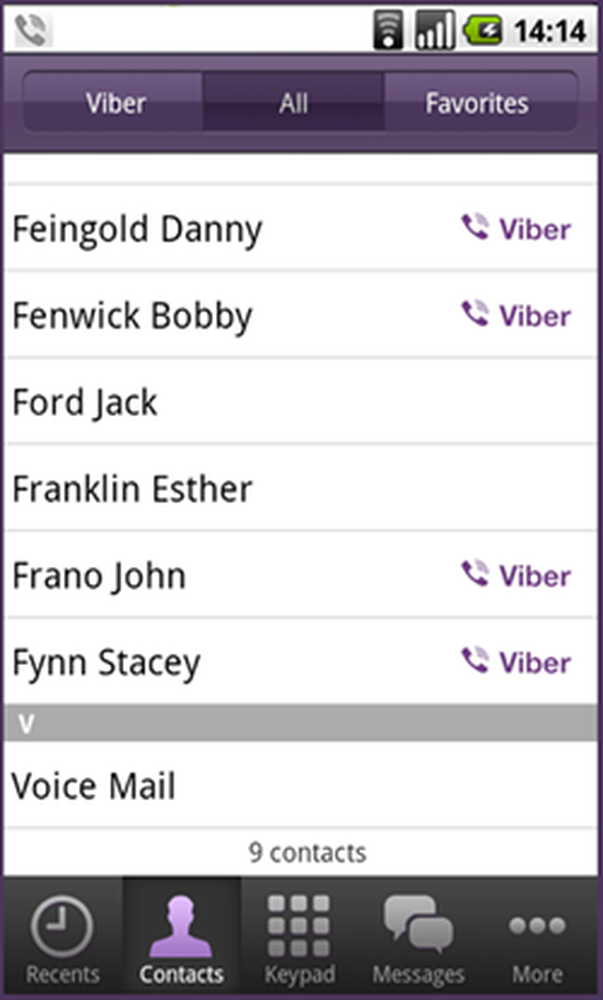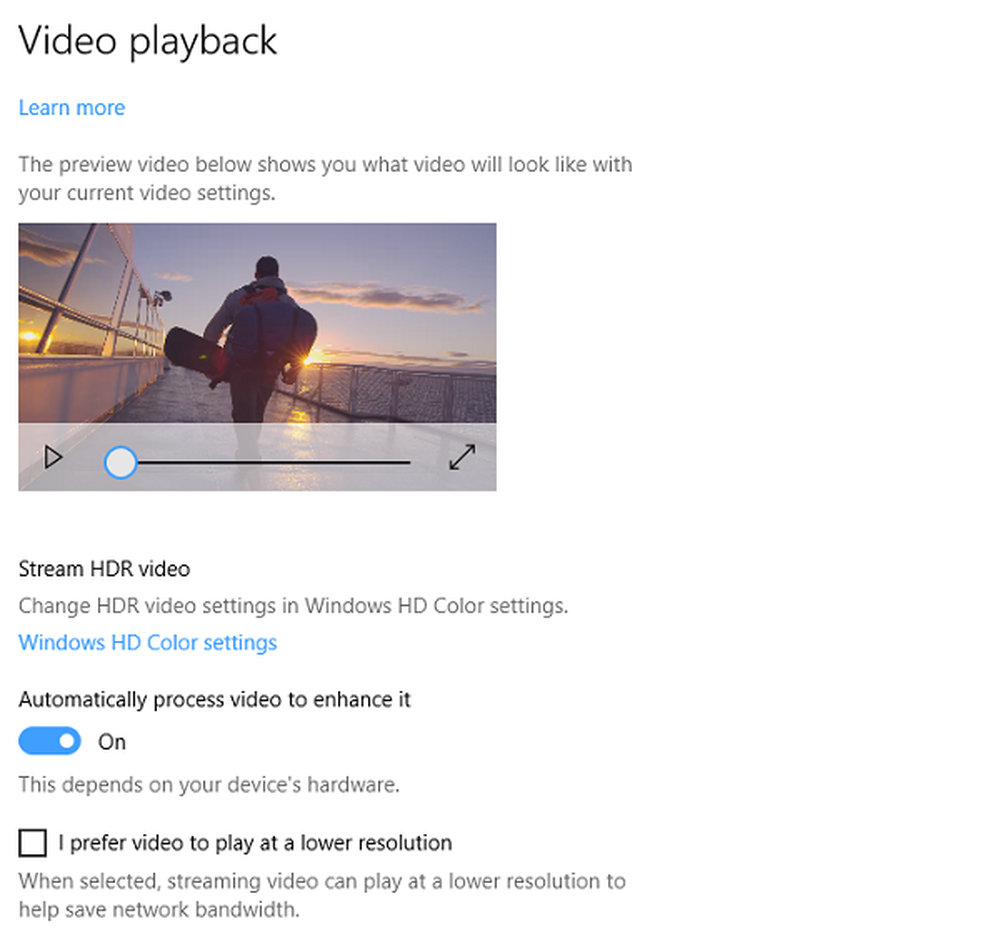Problemas de reproducción de video, problemas y errores en Windows 10/8/7
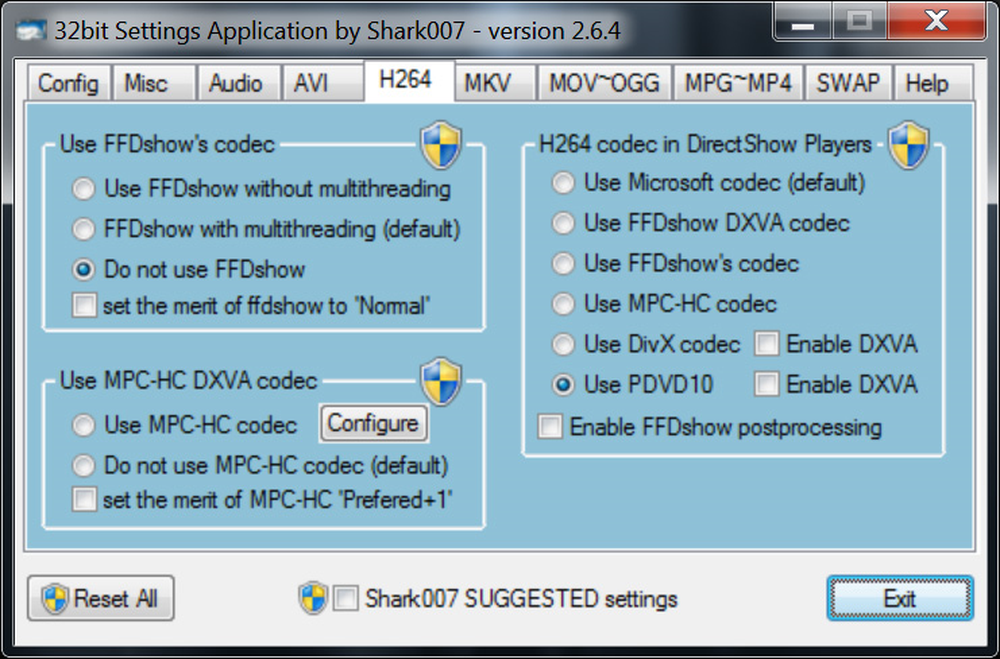
En ocasiones, es posible que tenga problemas en los que, cuando haya reproducido un video en su PC con Windows; El video puede comenzar a congelarse o retrasarse. La mayoría de las veces, estos problemas son causados por un paquete de códecs, un complemento o reproductor de Flash o controladores de dispositivo dañados o dañados. Permítame sugerirle algunas correcciones que pueden ayudarlo a resolver tales problemas..
Windows no es solo un sistema operativo para negocios y trabajo, sino que también es excelente para el entretenimiento de todo tipo. ¿Quieres escuchar tu música favorita? No hay problema, adelante. Si jugar videojuegos y ver películas son su placer culpable, entonces, tómese su tiempo. Ahora, ¿qué sucede cuando no puede reproducir videos a través de su computadora con Windows 10? Intentaste reproducir videos fuera de línea y en línea, pero fue en vano, así que te estás preguntando si el sistema operativo está funcionando, o tal vez sea la computadora completa..
Problemas de reproducción de video
Varios motivos podrían ser la causa del problema, y como tal, vamos a hablar sobre algunas de estas correcciones con la esperanza de que al menos una cambie su día para mejor..
1] Problemas con los paquetes de Codec
El principal problema que he visto en la mayoría de los casos sucede debido a la instalación de un paquete de códecs diferente que podría crear conflictos. Por ejemplo, cuando instala el paquete de códigos VLC o tal vez el paquete de códecs K-Lite, la versión de códecs puede ser diferente y provocar problemas de reproducción..
Entonces, lo primero que recomendaría es desinstalar todos los paquetes de códecs como K-Lite Codec Pack, Media Player Classic, VLC y MPC Star..
Después de desinstalar todos los paquetes de Codec, reinicie el sistema. Luego, ejecute los paquetes de solución de problemas del Reproductor de Windows Media para asegurarse de que el códec nativo esté intacto. Utilice esta guía para solucionar problemas de Windows Media Player. Si está utilizando Windows Media Player, ejecute la herramienta de corrección de WMP mencionada en ese artículo.
Una vez que haya completado ese proceso, reinicie el sistema nuevamente.
A continuación, descargue Paquete de codecs de Shark007 de aquí. Estos son los códecs de Windows Media Player, y eso es todo lo que necesita para reproducir casi todos los formatos.
El paquete de códecs contiene una aplicación de configuración, que se utilizará junto con su configuración de Windows Media Center. Esto permitirá a cada usuario elegir diferentes divisores y decodificadores para tipos de archivos específicos. La aplicación también le permitirá elegir entre 10 configuraciones de altavoces diferentes desde 'igual a la entrada' y hasta la salida completa de 7.1 canales.
2] Actualizar pantalla o controlador de gráficosMuchas veces el problema de la reproducción de video interrumpido es causado por el controlador de la tarjeta gráfica, y una simple actualización podría arreglar las cosas nuevamente..
Continúa y presiona la tecla de Windows + R para invocar el cuadro de ejecución. Después de eso, escriba devmgmt.msc en el cuadro y presione Entrar para iniciar el Administrador de dispositivos. Vaya a "Adaptador de pantalla" y haga clic con el botón derecho en su tarjeta gráfica, luego seleccione Actualizar controlador y continúe desde allí.
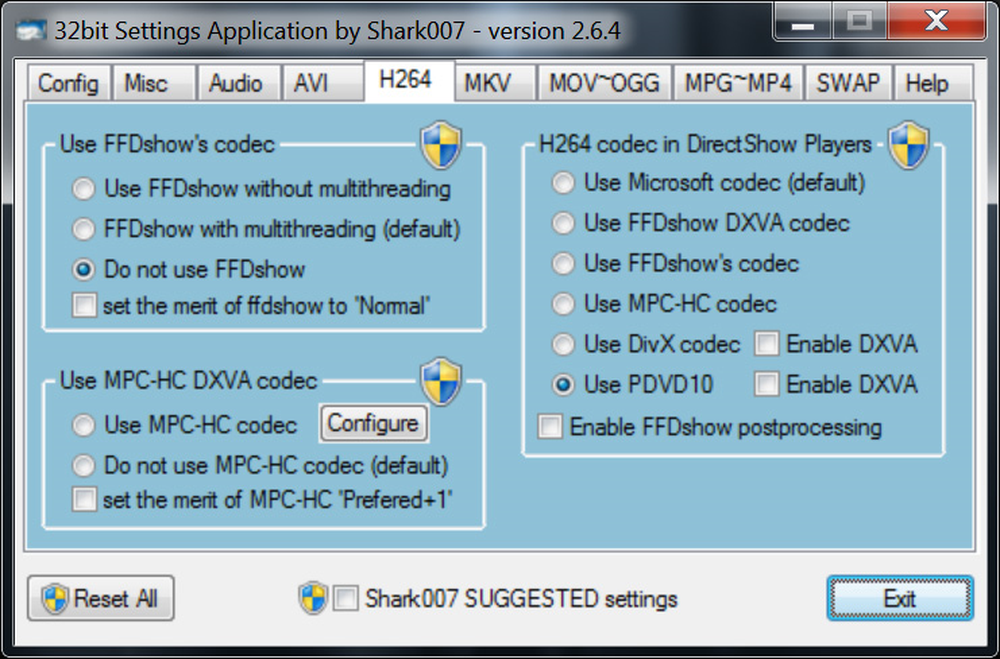
Allí expandir "Adaptadores de pantalla”Y ver si tiene un signo de exclamación amarillo. Si existe, significa que los controladores de pantalla no se han instalado correctamente. Necesitas actualizar tus drivers..
3] Retire y vuelva a instalar el controlador de la tarjeta gráfica

Presione la tecla de Windows + Ejecutar, luego escriba devmgmt.msc en el cuadro de diálogo Ejecutar. Haga clic en Entrar y observe cómo se activa el Administrador de dispositivos. Vaya a "Adaptadores de pantalla" y luego haga clic derecho en la tarjeta gráfica.
El paso casi final es hacer clic en Desinstalar, luego marque la casilla que dice "eliminar el software del controlador para este dispositivo". Cierre el Administrador de dispositivos y luego reinicie la computadora para avanzar.
Después de reiniciar, el sistema debería reinstalar automáticamente el altavoz. Si no, siga el procedimiento anterior para volver al Administrador de dispositivos. Viaje a "Adaptadores de pantalla" y luego haga clic derecho en la tarjeta gráfica.
Aquí, simplemente habilite la tarjeta gráfica nuevamente, reinicie su computadora nuevamente, y desde allí, todo debería funcionar como se espera..
Estos pasos suelen ser lo suficientemente buenos para solucionar la mayoría de los problemas relacionados con la no reproducción del contenido de video en Windows 10. Aun así, puede que no sea suficiente. Por lo tanto, tenemos algo más que podría funcionar.
También puede ir al sitio web del fabricante y descargar los controladores apropiados e instalarlos. Una vez que instale los controladores, reinicie el sistema y pruebe su reproducción de video.
4] Instalar el complemento Flash
En la web, Flash ya no es un gran negocio, pero algunos sitios web todavía confían en él para mostrar contenido de video. Para estos casos excepcionales, recomendamos instalar Flash desde el sitio web oficial para ver si soluciona el problema de reproducción..
Alternativamente, podría ser mejor olvidarse del sitio web que está utilizando, ya que Flash es un riesgo de seguridad y es propenso a los errores que pueden afectar su navegador web..
Esto debería ayudar!