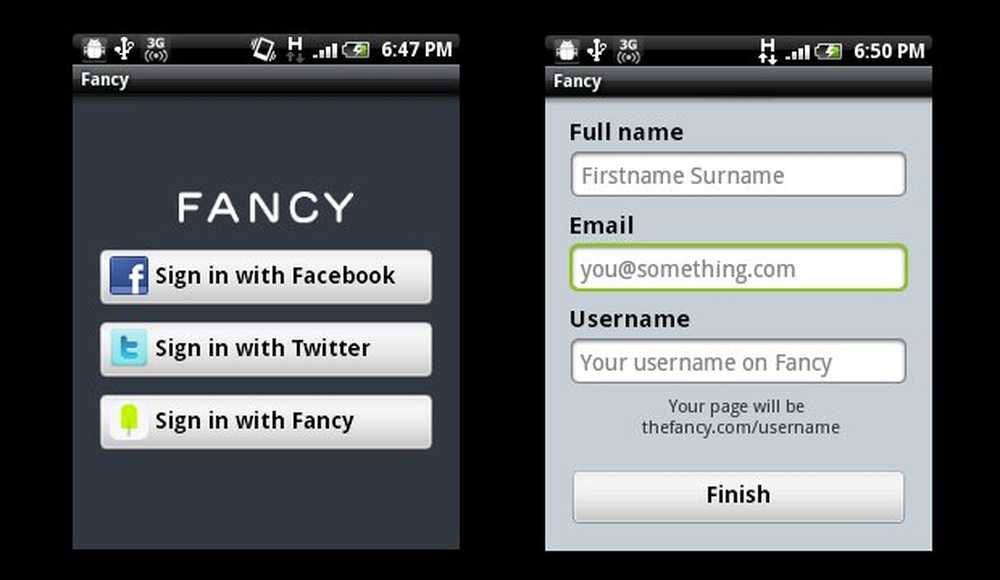Consejos y trucos de escritorio virtual para Windows 10
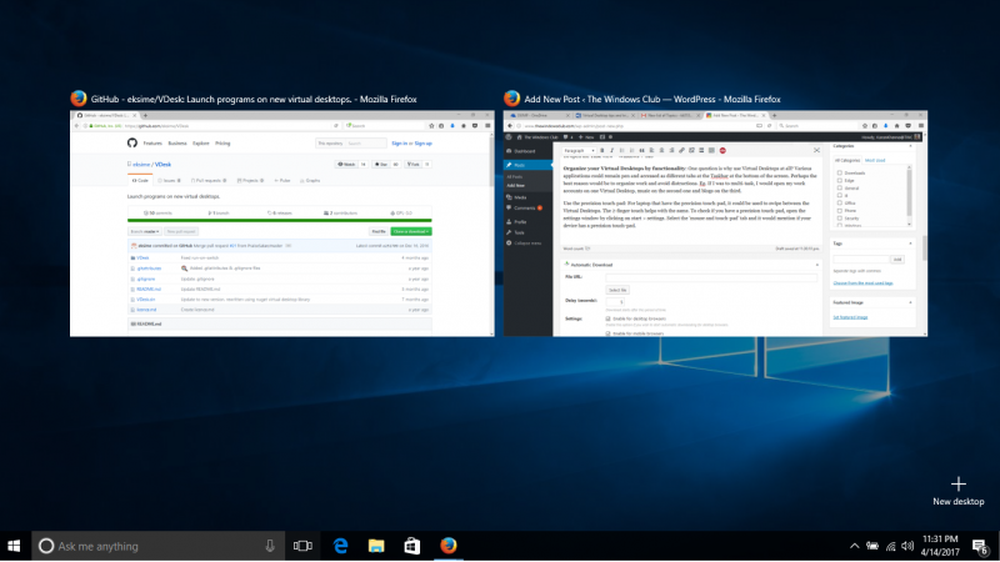
Escritorios Virtuales son una característica típica de Windows 10 en el que se pueden abrir varios escritorios al mismo tiempo y alternar entre ellos mediante la opción 'Vista de tareas'. Las versiones anteriores de Windows no tenían esta opción..
Vista de tareas es un administrador de escritorio virtual para Windows 10 y se inicia al hacer clic en su botón, junto a la barra de búsqueda en la barra de tareas. Con esta función, puede crear diferentes arreglos de sus aplicaciones en ejecución y programas abiertos. Puede crear nuevos escritorios, abrir diferentes aplicaciones en cada uno, trabajar en cada uno de ellos o en cualquiera de ellos cuando lo desee, cerrar los escritorios abiertos cuando termine de trabajar, etc. Puede alternar entre aplicaciones y también puede mover una aplicación desde un escritorio. a otro. Esta publicación le mostrará cómo usar escritorios virtuales en Windows 10.
Si bien los escritorios virtuales son muy útiles para realizar múltiples tareas, algunos consejos y trucos pueden facilitar las cosas..
Consejos y trucos de escritorio virtual

1] Utilice una 'Current dindicador de esktop
Cuando se alterna entre escritorios en la vista de tareas, aunque indica el número de escritorio, todavía es confuso saber qué escritorio está utilizando actualmente. Esto no es un problema con Linux, en el que se puede descubrir fácilmente utilizando un indicador de bandeja. Pero no hay tal opción en Windows 10.
Como un indicador no está disponible para Windows de forma predeterminada, se podría usar una solución alternativa. Compruebe el proyecto VirtualDesktopManager en GitHub. Inicia sesión en Github y haz clic en "clonar o descargar" en la parte superior derecha. El software se puede utilizar tan pronto como se descomprima el archivo. Simplemente haga doble clic en el archivo VirtualDesktopManager.exe y aparecerá como un icono en la bandeja del sistema. El icono mostrará el número exacto de escritorio virtual en el que está trabajando.
También puede configurar la aplicación como predeterminada en el administrador de tareas para que no tenga que iniciarse cada vez que inicie el sistema..
2] Usa el touchpad de precisión.
Para las computadoras portátiles que tienen el touchpad de precisión, se podría usar para deslizar entre los escritorios virtuales. El toque de 2 dedos ayuda con lo mismo. Para verificar si tiene un panel táctil de precisión, abra la ventana de configuración haciendo clic en Inicio> configuración. Seleccione la pestaña 'mouse y panel táctil' y mencionará si su dispositivo tiene un panel táctil de precisión.
3] Organiza tus escritorios virtuales por funcionalidad
Una pregunta es ¿por qué usar Virtual Desktops? Varias aplicaciones podrían permanecer en el lápiz y acceder a ellas como diferentes pestañas en la barra de tareas en la parte inferior de la pantalla. Quizás la mejor razón sería organizar el trabajo y evitar las distracciones. P.ej. Si fuera multitarea, abriría mis cuentas de trabajo en un Escritorio Virtual, música en el segundo y blogs en el tercero..
4] Lanzar un directorio en un escritorio virtual por separadoEsta aplicación llamada VDesk que está disponible como una utilidad de línea de comandos podría ser muy útil para iniciar directorios en escritorios virtuales. Se puede descargar desde Github aquí. Una vez más, este software no necesita ser instalado. Una vez descargado y extraído, el usuario puede iniciar directorios en escritorios virtuales utilizando una línea de comandos en el símbolo del sistema. La sintaxis de la línea de comandos para lanzar sería la siguiente:
vdesk [El número de escritorio virtual] [Nombre de la aplicación / directorio]
P.ej. Para abrir Wordpad en el número de escritorio virtual 2, la línea de comando sería la siguiente:
vdesk 2 wordpad
Si se omite el número de escritorio virtual, la aplicación abrirá un nuevo escritorio virtual..
P.ej. El comando vdesk wordpad abrirá Wordpad como un nuevo escritorio.
PROPINA: Vea cómo puede mover ventanas a través de escritorios virtuales en Windows 10.
5] Usando atajos de teclado
Si bien sabemos que podemos cambiar entre escritorios virtuales utilizando el mouse, se vuelve engorroso a medida que aumenta la cantidad de escritorios virtuales. Por lo tanto, los atajos de teclado serían muy útiles para facilitar el trabajo. Los métodos abreviados de teclado facilitan la adición, eliminación y cambio entre los escritorios virtuales. Los atajos de teclado para escritorios virtuales son los siguientes:
- Para crear un nuevo escritorio virtual - Windows + CTRL + D
- Para cerrar el escritorio virtual actual - Windows + CTRL + F4
- Para cambiar al siguiente escritorio virtual en la cola: Windows + CTRL + flecha derecha
- Para cambiar al Escritorio virtual anterior en la cola - Windows + CTRL + Flecha izquierda
- Para abrir la Vista de tareas - Windows + Tab
6] Configuración de un fondo de pantalla diferente para cada escritorio virtual

Si bien el indicador de la bandeja del sistema es una buena opción para averiguar qué escritorio virtual estamos utilizando, un método más conveniente sería asignar un fondo de pantalla diferente a cada escritorio. De esta manera, el usuario puede revisar la pantalla en la que está trabajando al instante..
A la fecha, no hay una funcionalidad incorporada en Windows para configurar diferentes fondos de pantalla para diferentes escritorios virtuales. Entonces, podríamos usar esta herramienta de terceros llamada VirtualDesktop en CodeProject y descargue el archivo. Es una aplicación gratuita, y no se necesita instalación. Simplemente descargue y extraiga la carpeta y la aplicación está lista para usar. Sin embargo, el usuario tendría que crear una cuenta de CodeProject e iniciar sesión en ella..
Espero que esto ayude!