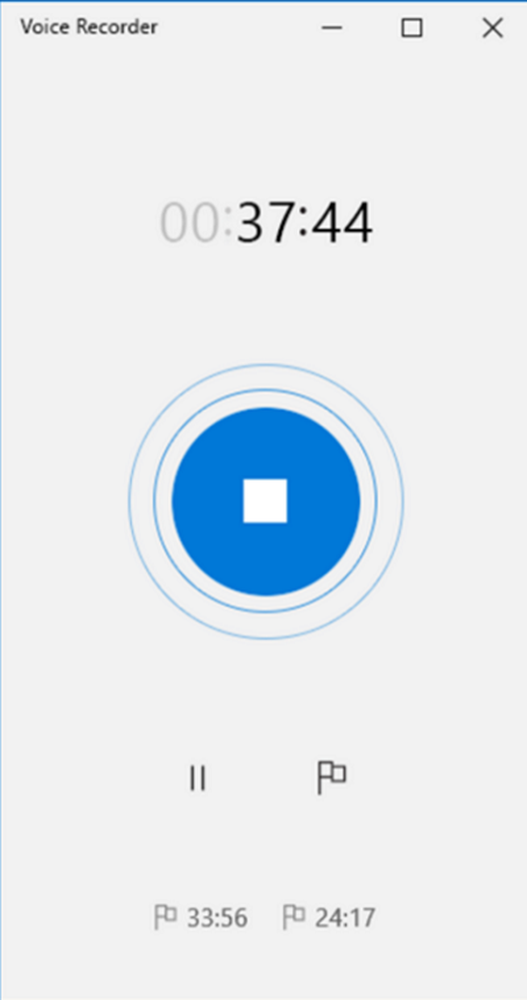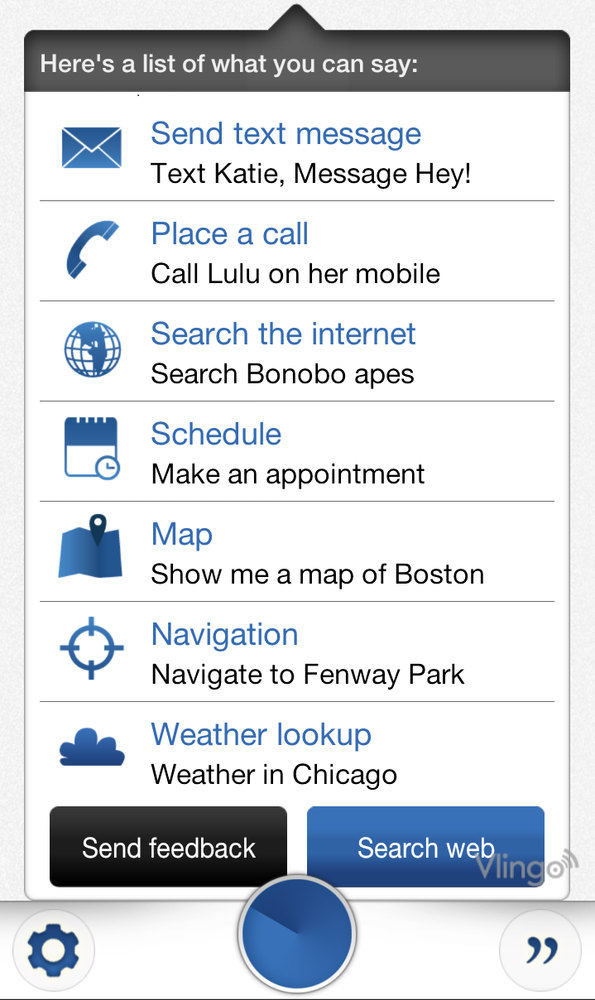VMware Workstation no puede entrar en modo Unity
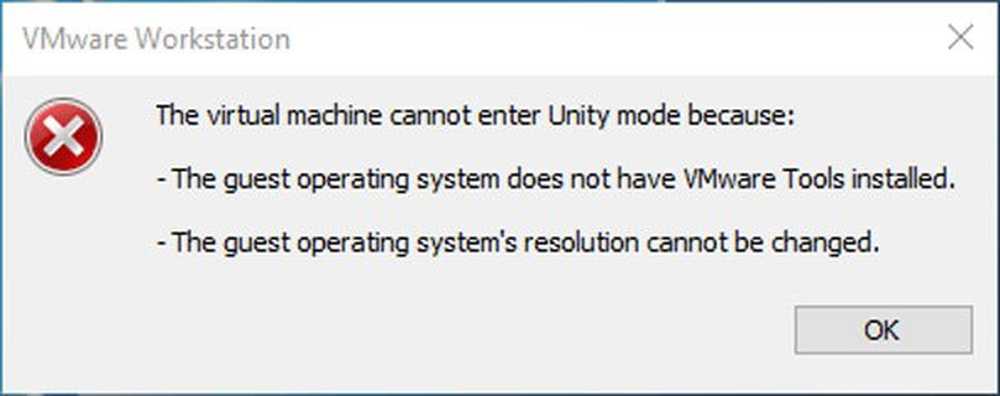
Si cuando intenta abrir el modo Unity en VMware Workstation, ve este mensaje, luego esta publicación lo ayudará a solucionar el problema:
La máquina virtual no puede entrar en el modo Unity porque:
-
El sistema operativo invitado no tiene VMware Tools instalado o
-
La resolución del sistema operativo invitado no se puede cambiar.

El modo Unity de VMware lo ayuda a abrir una aplicación de la máquina virtual en su instalación real de Windows. Supongamos que ha desarrollado una aplicación y la está probando en la máquina virtual, y de repente necesita probar algo en la interfaz de la máquina real. En esos momentos, en lugar de mover el archivo ejecutable de la máquina virtual al equipo host e instalarlo, puede usar el modo Unity para realizar el mismo pero más rápido.
Sin embargo, un usuario puede fallar al ingresar al modo Unity debido a varias razones. Algunas de las causas más comunes son la falta de herramientas VMware y la resolución fija. Estas sugerencias pueden ayudarlo a evitar este error en unos momentos..
VMware Workstation no puede entrar en modo Unity
1] Instalar VMware Tools
VMware Tools es el componente más crítico cuando ingresa al modo Unity. Sin esto, es posible que no pueda utilizar esta funcionalidad de VMware Workstation. Como esta utilidad es responsable del rendimiento de los gráficos, primero debe instalar VMware Tools, si aún no lo ha hecho. Para eso, puedes iniciar sesión en el sistema operativo invitado, presiona Win + R, escribe esto-D: \ setup.exe
Y pulsa el botón Enter..
Si ya lo instaló anteriormente, pero aún sigue viendo este mensaje de error, debe esperar un par de segundos antes de hacer clic en el botón. Una vez que se enciende la máquina virtual, debe esperar hasta que se inicien las herramientas de VMware. Aunque no hay un tiempo específico para esperar, puede pasar al menos 15 segundos después de iniciar sesión en su máquina.
2] Establecer invitado de autoajuste
De forma predeterminada, si cambia el tamaño de la resolución de una máquina virtual, la resolución del sistema operativo se modifica automáticamente. Sin embargo, algunas opciones pueden bloquearlo automáticamente. Si recientemente ha realizado algunos cambios en el panel de configuración, esto es lo que necesita verificar.
Abra la aplicación VMware> Editar> Preferencias y vaya a Monitor menú y asegúrese de que el Autofit invitado la opción se selecciona en Pantalla completa. Si no es así, selecciónelo y guarde su cambio.

Ahora, reinicie su máquina virtual, espere unos segundos y haga clic en el botón para ingresar al modo Unidad.
Espero que resuelva tu problema!