VPN no funciona en Windows 10 - Repare problemas y problemas de VPN
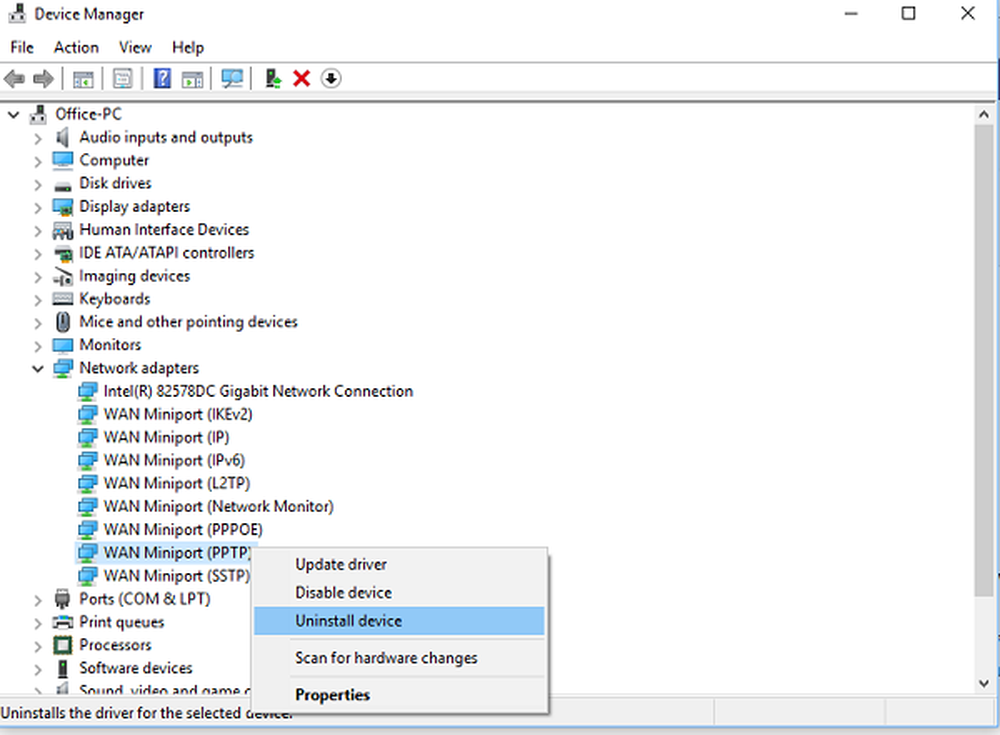
Muchos usan una VPN para asegurarse de que no se pueden rastrear a través de Internet o, a veces, de su trabajo que los necesita para conectarse a VPN para estar en una red segura. A veces, los problemas de la red provocan un error y usted no puede conectarse. O bien el sitio web no se carga, o no puede iniciar sesión en una red mediante VPN. En esta publicación, compartimos algunos consejos para solucionar problemas de Windows 10 VPN que no funcionan.
Si tiene problemas para conectarse con VPN, esta guía muestra cómo solucionar problemas de VPN de Windows 10 que no funcionan. Esta publicación ofrece soluciones para: el cliente VPN no funciona o no se conecta, se conecta pero no tiene acceso, se conecta pero la página web no se carga, no se pudo inicializar la conexión, etc. La solución podría ser una simple descarga de DNS o tan compleja como editar un registro entrada. Echemos un vistazo a los detalles..
Justo antes de comenzar, aquí hay algunos consejos básicos de solución de problemas que necesita para tratar de solucionar los problemas de VPN en Windows 10. Primero, asegúrese de Windows 10 se actualiza a la última versión. Algunas actualizaciones solucionan problemas conocidos relacionados con VPN que ayudan instantáneamente. Segundo, reinstalar los controladores de red a la última versión o pruebe algunos controladores antiguos para ver si eso corrige. Por último, el problema podría ser tan simple como DNS en caché. Aunque lo hayas cambiado, la computadora usa una dirección antigua. Así que es posible que desee vaciar el caché de DNS. También puede comprobar si su enrutador necesita una actualización. La información estará disponible con la Interfaz Web del router..
VPN no funciona en Windows 10
Ahora, echemos un vistazo a algunos de los consejos avanzados para solucionar problemas relacionados con VPN. Estos consejos necesitarán a alguien que tenga un buen conocimiento de Windows 10. Junto con esto, necesita una cuenta de Administrador.
1] Reinstalar el software VPN
Si está utilizando un Software VPN, En lugar de la característica VPN incorporada de Windows 10, siempre es una buena idea reinstalarlo. Muchas veces, la configuración del software es la causa raíz del problema y las soluciones de reinstalación simples. Además, verifique si su suscripción de software VPN ha caducado.
2] Reinstalar WAN MiniPorts
Los minipuertos WAN son controladores para varios tipos de conexión de red. El minipuerto WAN (IP), el minipuerto WAN (IPv6) y el minipuerto WAN (PPTP) se utilizan para las conexiones VPN, es decir, la conexión a un servidor VPN PPTP. Puede reinstalar fácilmente los controladores nuevamente usando Windows.
- Abra el Administrador de dispositivos
- Encuentra adaptadores de red
- Desinstalar Minipuerto WAN (IP), Minipuerto WAN (IPv6) y Minipuerto WAN (PPTP).
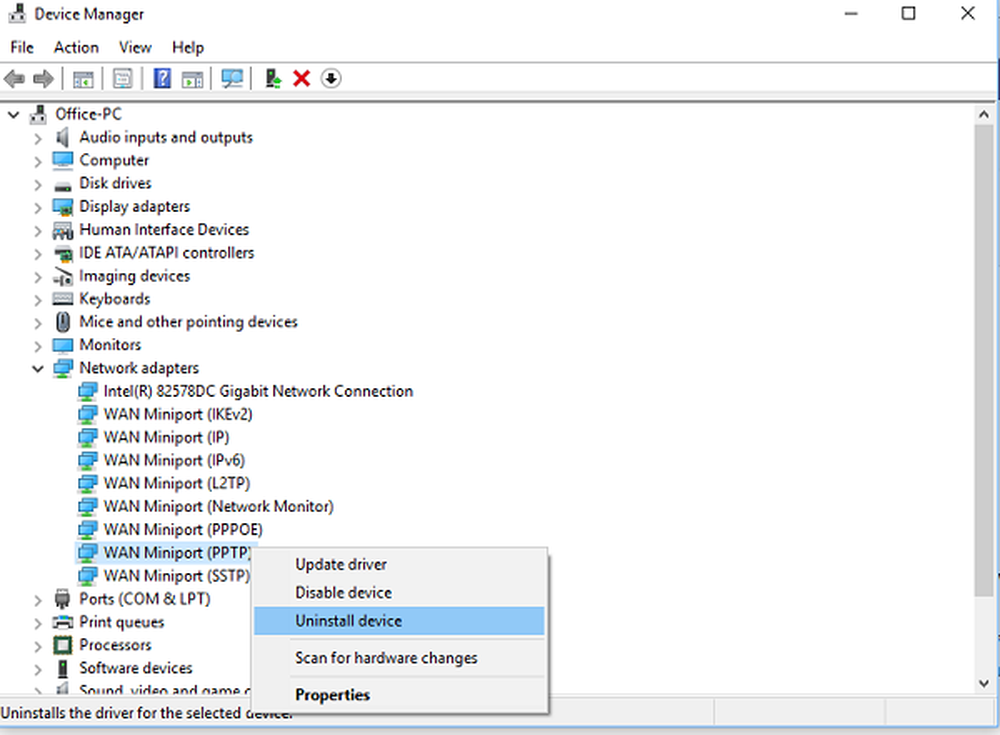
- Haga clic en Acción, luego en Buscar cambios de hardware
- Los adaptadores que acaba de desinstalar deberían volver.
Intenta conectarte de nuevo. Con suerte, debería ser bueno para ir.
3] Solucionar problemas del adaptador TAP-Windows
Estos son dispositivos de kernel de red virtual, es decir, basados en software, y ofrecen funcionalidad de dispositivo TAP virtual en el sistema operativo Windows. Muchas veces se requiere que el software VPN funcione correctamente. Le recomendamos encarecidamente que eche un vistazo a nuestro tutorial en Adaptadores TAP-Windows.
4] Inserta una excepción para UDP editando el registro
UDP o User Datagram Protocol es otra forma de transmitir datos, al igual que TCP. Sin embargo, UDP se usa principalmente para establecer conexiones de baja latencia y tolerancias de pérdida entre aplicaciones en Internet. Muchos programas de VPN e incluso Windows lo utilizan. Si hay un problema de seguridad a su alrededor, falla, es decir, UDP necesita establecer asociaciones de seguridad cuando tanto el servidor como la PC con Windows.Siga estos pasos para acceder al Editor del Registro. Es posible que necesite crear o actualizar una entrada nueva..
-
- Copia de seguridad de su registro.
- En la barra de búsqueda de Cortana, escriba regeditar y abre el Editor del Registro desde la lista de resultados.
- Navegar a HKEY_LOCAL_MACHINE \ SYSTEM \ CurrentControlSet \ Services \ PolicyAgent
- Haga clic con el botón derecho y cree un nuevo valor DWORD (32 bits).
- Tipo AssumeUDPEncapsulationContextOnSendRule, y luego presione ENTER.
- Botón derecho del ratón AssumeUDPEncapsulationContextOnSendRule, y luego haga clic Modificar.
- En el cuadro Información del valor, escriba 2. Un valor de 2 configura Windows para que pueda establecer asociaciones de seguridad cuando tanto el servidor como la computadora cliente VPN basada en Windows están detrás de dispositivos NAT.
- Reinicia y vuelve a intentarlo..
5] Configurar Firewall
Windows Firewall se asegura de que ninguna conexión no segura o no autorizada tenga acceso a su PC. El Firewall de Windows puede deshabilitar o bloquear las solicitudes del software VPN asumiendo que es una amenaza.

- En la barra de búsqueda de Cortana, escriba Cortafuegos y seleccione "Permitir una aplicación a través del Firewall de Windows”.
- Haga clic en el Botón cambiar configuraciones.
- En la lista enorme, busque su software VPN. Asegúrese de asegurarse de que ambos lo publico y lo privado las redes están habilitadas.
- Si su software no está en la lista, puede encontrarlo manualmente usando Permitir otra aplicación.
- Confirme los cambios e intente conectarse a través de su VPN nuevamente.
6] Desactivar IPv6
Muchas veces, IPv6 puede causar un problema al conectarse a la red. Si bien el valor predeterminado sigue siendo IPv4, puede realizar una comprobación cruzada desactivando IPv6 y ejecutando todo en IPv4. Cada VPN crea un adaptador de red basado en software. Solo necesita cambiar la configuración del adaptador para esta VPN a IPv4.
- Abierto Redes e Internet y entonces Redes y recursos compartidos.
- Seleccione Cambiar configuración del adaptador en el panel izquierdo.
- Clic derecho en Adaptador de red VPN y abierto Propiedades.
- Desmarcar La casilla junto a IPv6 y confirmar cambios..
Reinicie su PC si tiene que hacerlo e intente nuevamente.
Consulta esta publicación si deseas desactivar IPv6 en tu computadora..
Tenga un código de error de VPN para su problema?
Si tiene un código de error para su problema de VPN, tenemos una publicación dedicada y una posible solución para solucionarlo. Consulte nuestra publicación sobre solución de problemas y soluciones de códigos de error de VPN comunes para Windows 10
Espero que al menos uno de estos consejos para solucionar que Windows 10 VPN no funciona debe haber resuelto su problema..

