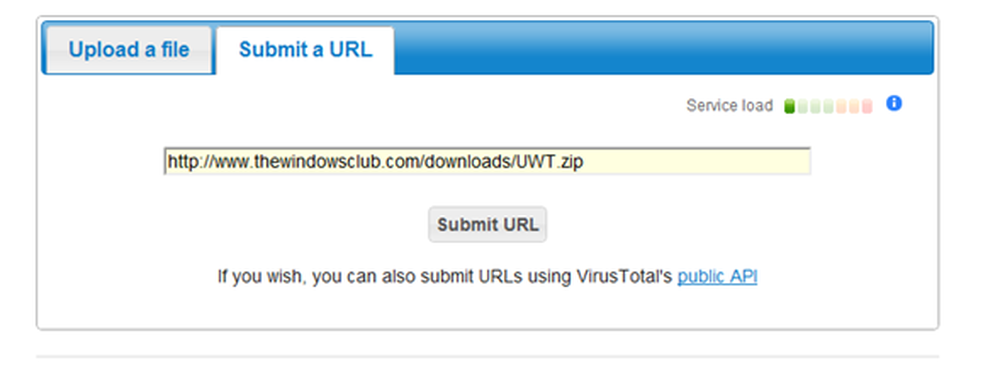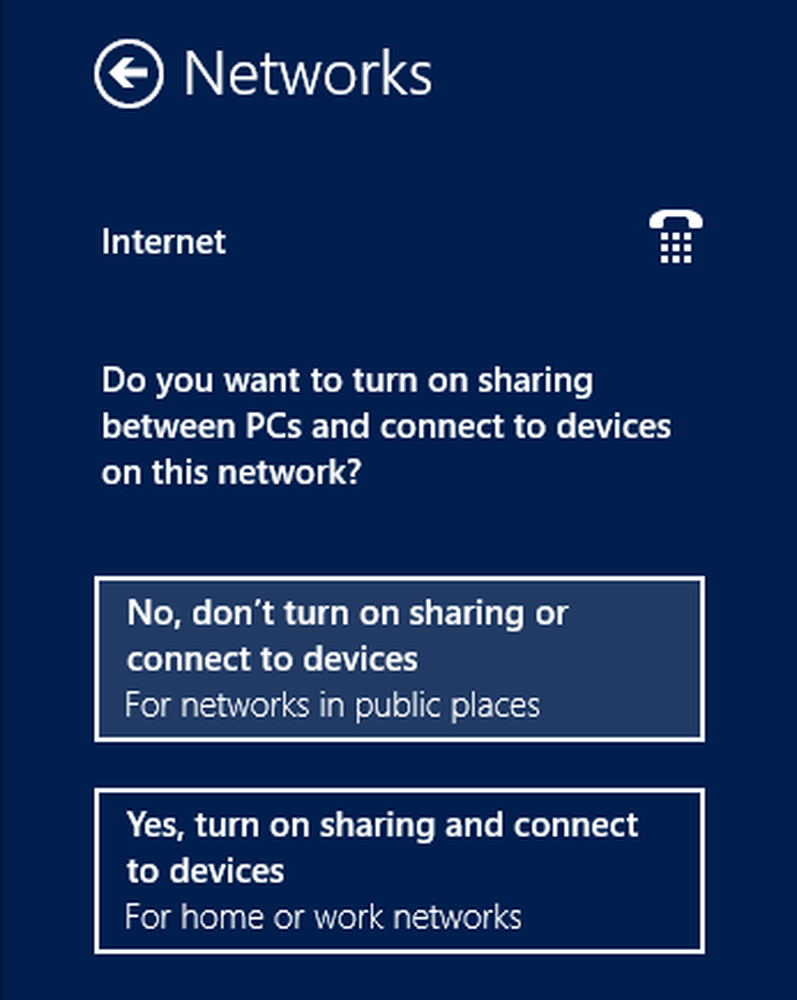Formas de habilitar o deshabilitar las características opcionales de Windows en Windows 10
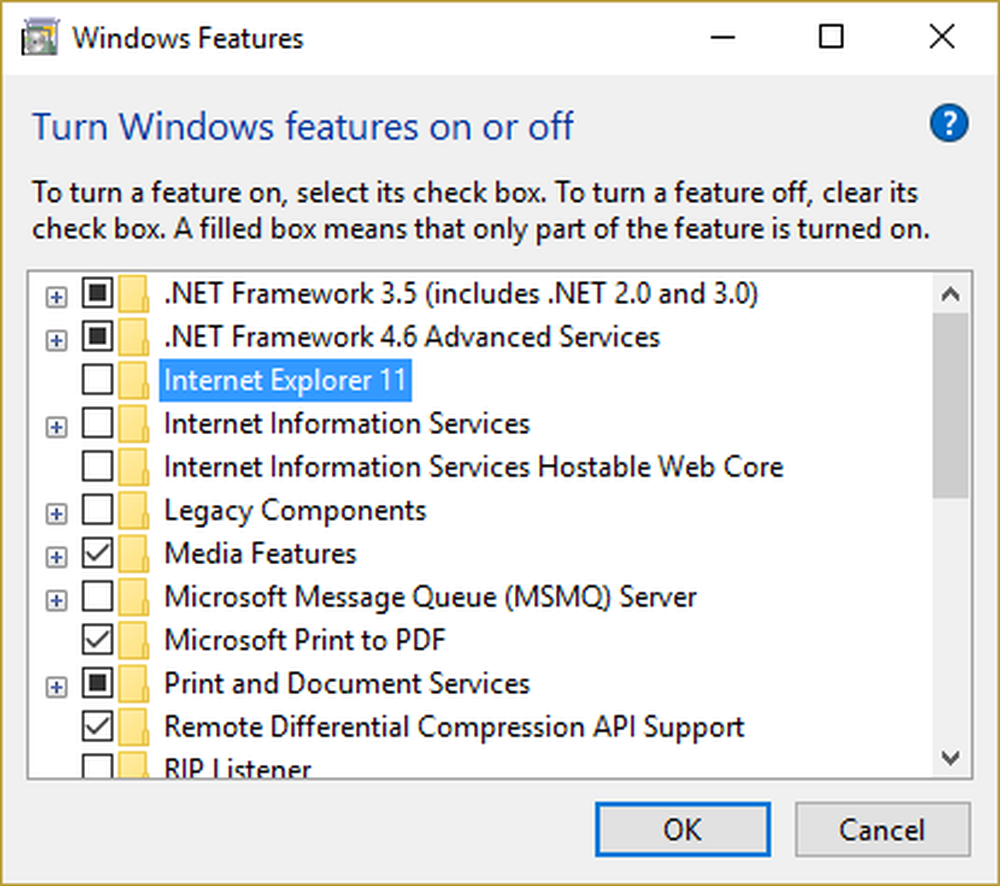
Los sistemas operativos Windows vienen con muchas características. Estas características a veces no están destinadas a ser utilizadas directamente por los clientes normales. Esto significa que solo un pequeño porcentaje de la enorme base de usuarios del sistema operativo aprovecha el uso de estas funciones. Pero aún así, agregan algún valor importante a la lista de características del sistema operativo. Estas características se encuentran en la opción llamada - Activar y desactivar las características de Windows. Esto significa que si el usuario quiere, simplemente puede escribir Activar y desactivar las características de Windows en el cuadro de búsqueda y habilite cualquier característica que el usuario quiera.
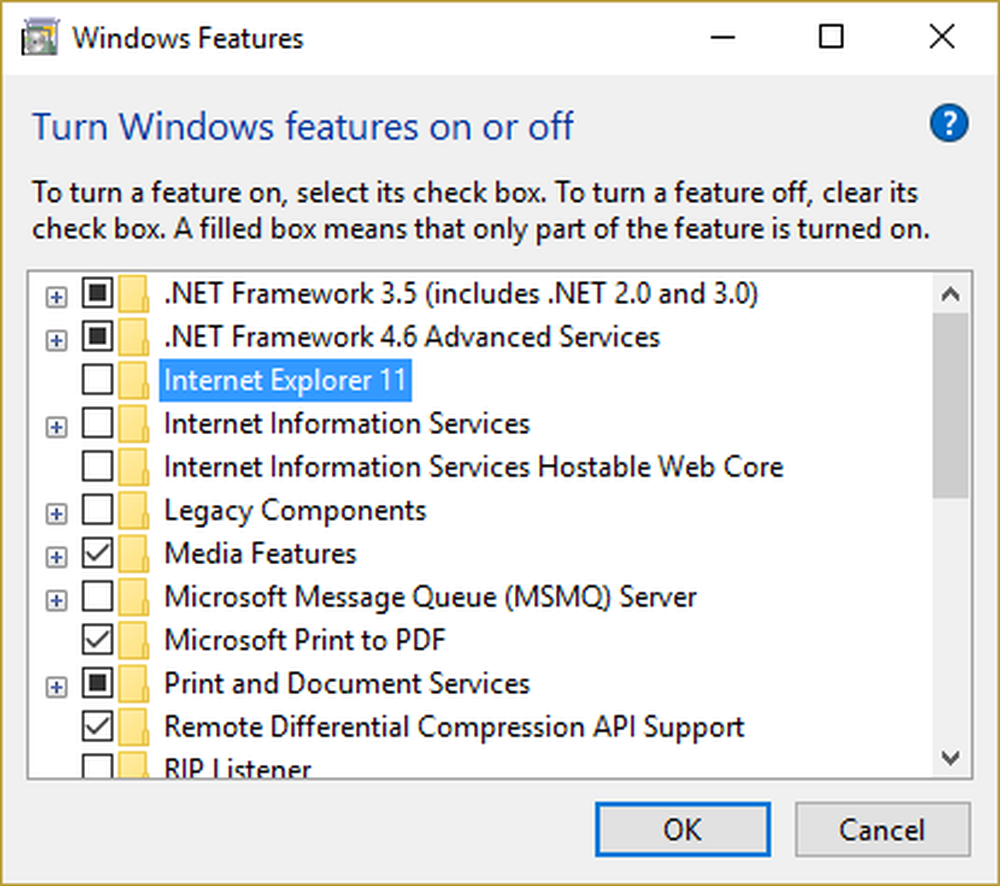
Habilitar o deshabilitar características opcionales de Windows
La forma más sencilla es abrir el Panel de control> Desinstalar un programa y luego, en el lado izquierdo, seleccionar Activar o desactivar las características de windows. En esta publicación, analizaremos otras formas de habilitar o deshabilitar las características opcionales de Windows en Windows 10. Estaremos revisando los siguientes 3 métodos:
- Usando Windows PowerShell.
- Usando el símbolo del sistema.
- Usando una fuente de instalación externa.
1] Usando Windows PowerShell
Windows Powershell es una herramienta muy poderosa. También puedes hacer muchas cosas con esta línea de comando. Mientras usamos esto, primero rellenaremos la lista de funciones disponibles, luego descargaremos la función deseada y, por último, hablaremos sobre habilitar y deshabilitar esa función..
Entonces, primero, para rellenar la lista de características, ingrese este comando,
Get-WindowsOptionalFeature -Online
Después de eso, para instalar cualquier característica de la lista de características, ingrese este comando:
Get-WindowsOptionalFeature -Online -FeatureName * Escriba el nombre de la característica *
Luego, para habilitar cualquier característica descargada, ingrese este comando,
Enable-WindowsOptionalFeature -Online -FeatureName “Escriba el nombre de la característica” -todos
Finalmente, para deshabilitar cualquier característica habilitada, ingrese este comando,
Disable-WindowsOptionalFeature -Online -FeatureName “Escriba el nombre de la característica”
2] Usando el símbolo del sistema
Empieza presionando WINKEY + X combo del botón o haga clic derecho en el botón Inicio y haga clic en Símbolo del sistema (administrador) o simplemente busca cmd en el cuadro de búsqueda de Cortana, haga clic con el botón derecho en el icono del símbolo del sistema y haga clic en Ejecutar como administrador. Haga clic en Sí para la solicitud de UAC o Control de cuenta de usuario que recibe.
Ahora, escriba el siguiente comando para completar la lista de las funciones disponibles:
DISM / online / get-features / format: tabla | Más
Todo lo que necesita hacer ahora es copiar el nombre de la función que necesita habilitar.
Ahora, para habilitar la característica, ingrese el siguiente comando:
DISM / online / enable-feature / featurename: [Ingrese el nombre de la función aquí] -Todo
Ahora, para deshabilitar cualquier función que esté habilitada en su computadora, debe seguir algunos pasos separados.
En primer lugar, debe comprobar qué funciones están habilitadas. Para rellenar una lista de funciones habilitadas, ingrese este comando,
DISM / online / get-features / format: tabla | encontrar "Habilitado" | más
Ahora, para deshabilitar la función Habilitado, ingrese este comando,
DISM / online / disable-feature / featurename: [Ingrese el nombre de la función aquí] -Todo
Como beneficio adicional, si desea verificar la información en detalle sobre una característica específica, ingrese este comando,
DISM / online / get-featureinfo / featurename: [Ingrese el nombre de la función aquí]
3] Usando una fuente de instalación externa
También puede obtener las últimas funciones de una fuente sin conexión actualizada.
Esta fuente puede ser una imagen ISO o cualquier otro tipo de imagen o simplemente una carpeta..
Para eso, todo lo que tiene que hacer es decidir si desea usar el símbolo del sistema o Windows PowerShell.
Si está utilizando el símbolo del sistema, ingrese este comando,
Dism.exe / online / enable-feature / featurename:< /All /Source:
Y si tiendes a usar la línea de comandos de Windows Powershell, también puedes hacerlo. Solo ingresa este comando,
Install-WindowsFeature -Source “”Para obtener las funciones más recientes, debe obtener la versión más reciente de la imagen del sistema operativo en el que está intentando instalar la función desde.