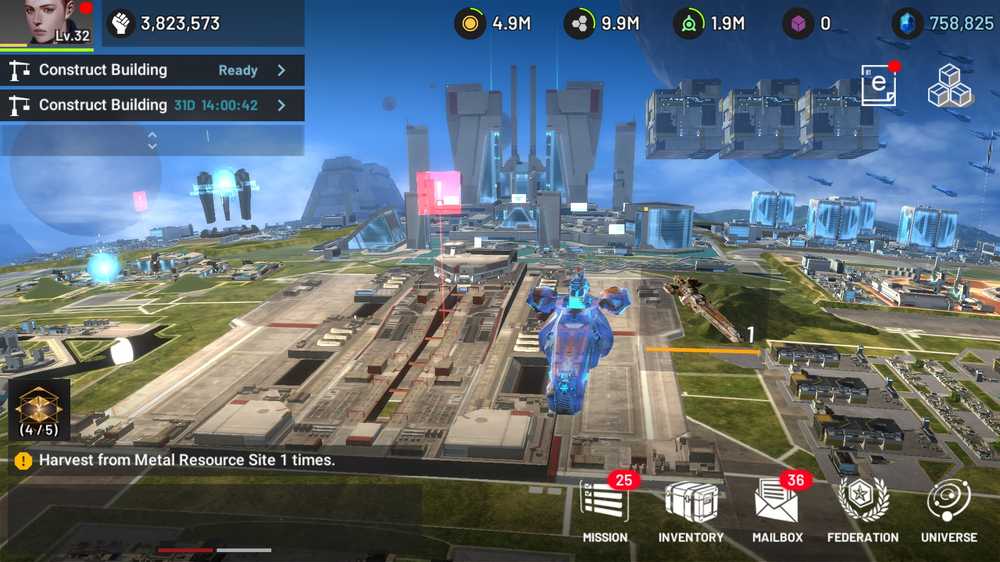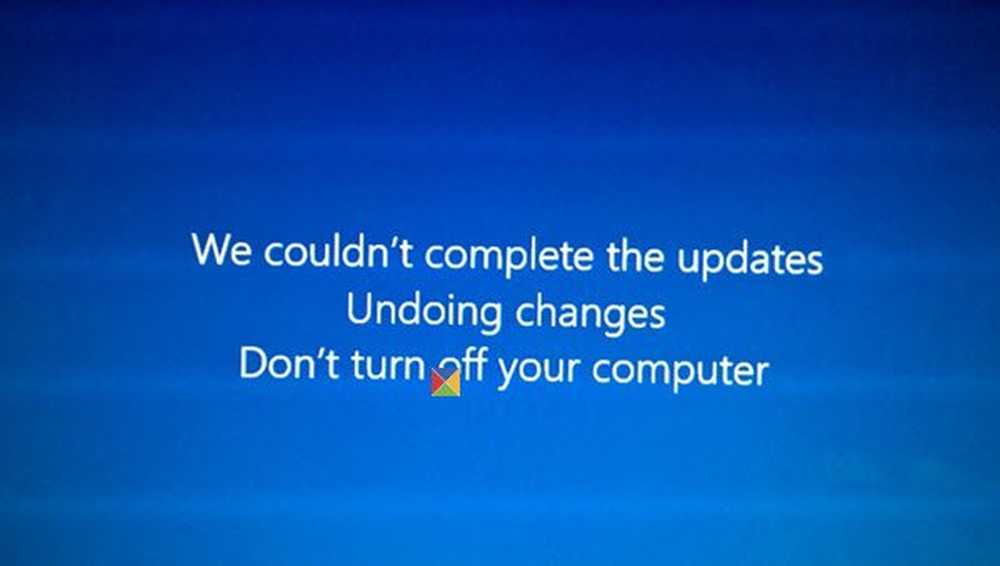No pudimos conectarnos al servicio de actualización en Windows 10

Si está intentando actualizar su máquina con Windows 10 pero recibe un mensaje No pudimos conectarnos con el servicio de actualización. Lo intentaremos más tarde o puede verificarlo ahora. Si no funciona, asegúrese de estar conectado a Internet. Aquí hay algunas cosas que podrías tratar de solucionar el problema..

Aunque este problema se produce principalmente cuando no tiene una conexión a Internet válida, muchas veces, también puede ocurrir debido a ninguna razón. Si haces clic en "Procesar de nuevo”, Terminará obteniendo el mismo error en su pantalla.
No pudimos conectarnos al servicio de actualización.
1] Ejecutar el solucionador de problemas de Windows Update
Abra Configuración de Windows> Actualización y seguridad> Solucionar problemas. Microsoft ha incluido en esta página para solucionar varios problemas con su computadora. Puede ejecutar los diferentes Solucionadores de problemas para solucionar diferentes problemas. Entre ellos, puedes encontrar el solucionador de problemas de Windows Update. Haga clic en Ejecutar el solucionador de problemas botón.

Se abrirá una ventana y deberá seguir las instrucciones en pantalla..
2] Ejecutar Solucionador de problemas de conexiones a Internet
Asegúrate de tener una conexión a internet válida. Si no está seguro, intente abrir una página web en cualquier navegador y ver si la página se carga. A continuación, abra la misma página de solucionadores de problemas en la configuración de Windows y ejecute Solucionador de problemas de conexiones a Internet. Intentará solucionar todos los problemas relacionados con su conexión a Internet. Si piensa que no tiene ningún problema de conexión a Internet, pero aún así Windows Update muestra un error, puede intentar cambiar la conexión a Internet también..
3] Reinicie el servicio de actualización de WindowsBusque "Servicios" en el cuadro de búsqueda de la barra de tareas. Abra la ventana Administrador de servicios y descubra la actualizacion de Windows Servicio. Haga doble clic en él para abrir su cuadro de propiedades. Verá el estado como En ejecución o Detenido.

Si está Parado, debe hacer clic en comienzo botón.
Si se está ejecutando, debe hacer clic en Detener y el en el comienzo botón para reiniciar el servicio.
Mientras esté aquí, asegúrese de que también se estén ejecutando los siguientes Servicios:
- Llamada a procedimiento remoto
- Servicio de Transferencia Inteligente de Fondo.
4] Cambiar el servidor DNS
Cambiar el servidor DNS y ver. Tipo ncpa.cpl en el cuadro de búsqueda y pulsa Intro. Haga clic derecho en el icono de su red y seleccione Propiedades.
Seleccione la pestaña Redes. En esta conexión se utilizan los siguientes elementos, haga clic en Protocolo de Internet versión 4 (TCP / IPv4) y luego en Propiedades.
Haga clic en Avanzado y seleccione la pestaña DNS. Si hay direcciones IP de servidores DNS enumeradas allí, escríbalas para futuras referencias y elimínelas de esta ventana. Haga clic en Aceptar.
por DNS público de Google, seleccione Usar las siguientes direcciones de servidor DNS. Si hay alguna dirección IP listada en el servidor DNS preferido o en el servidor DNS alternativo, escríbalos para futuras referencias.
Reemplace esas direcciones con las direcciones IP de los servidores DNS de Google: 8.8.8.8 y 8.8.4.4.
Reinicie la conexión que seleccionó arriba.
5] Restablecer los componentes de Windows Update
Si nada ayuda, tal vez necesite restablecer los componentes de Windows Update y ver si eso funciona para usted.
Espero que algo ayude.
Más aquí: Windows Update no se instala.