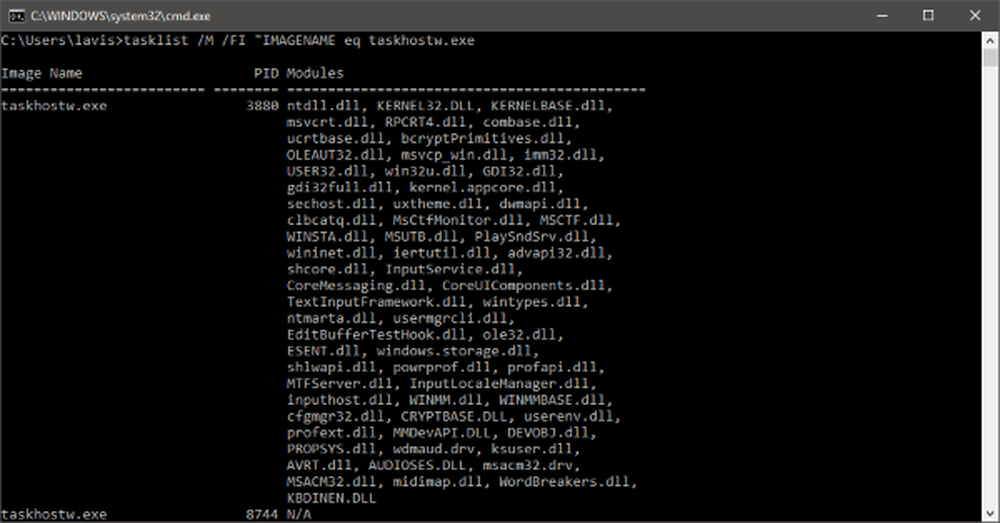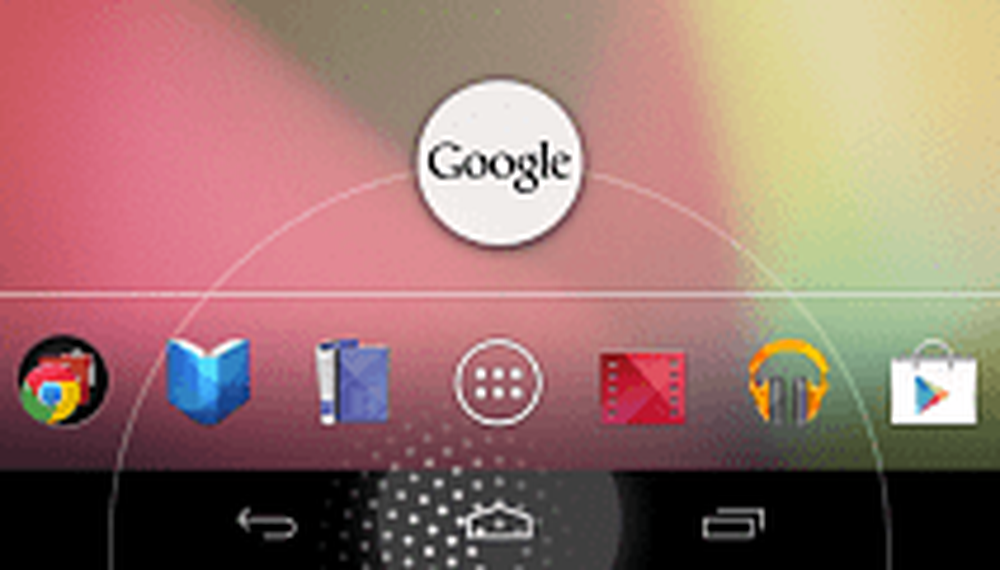¿Qué es la partición GPT o GUID en Windows 10/8/7?
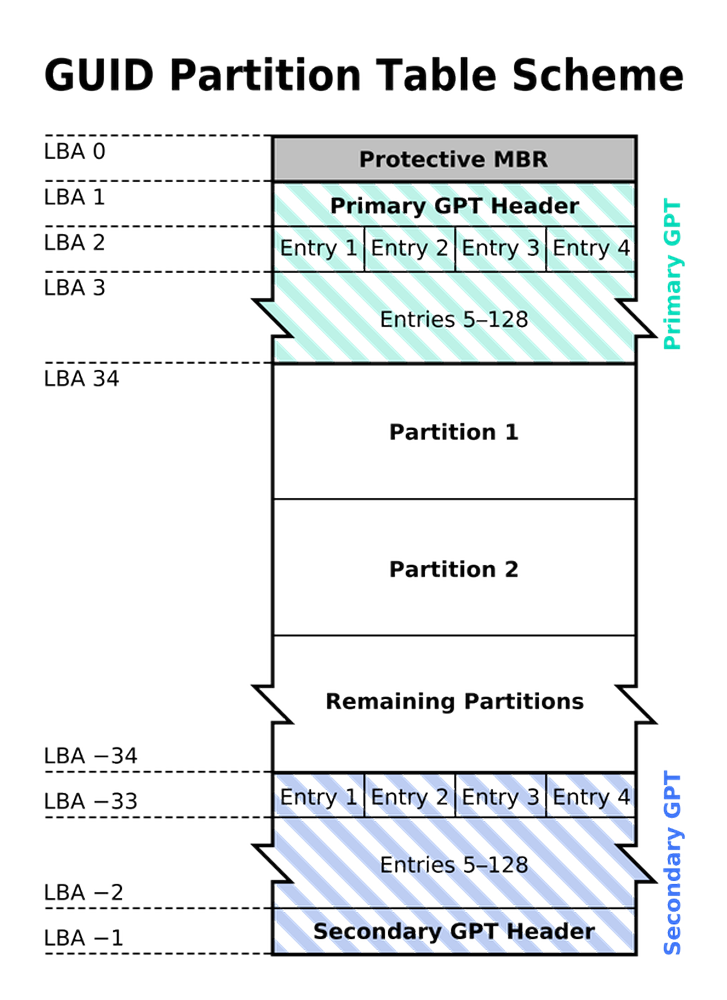
Que es Tabla de particiones GUID o GPT? En esta publicación, veremos qué es una partición GPT y cómo se comparan con los discos MBR y también cómo formatear, eliminar, eliminar o convertir el disco GPT en disco MBR. La tabla de particiones GUID o GPT utiliza GUID y es un estándar para el diseño de la tabla de particiones en un disco duro físico.
¿Qué es la partición GPT?
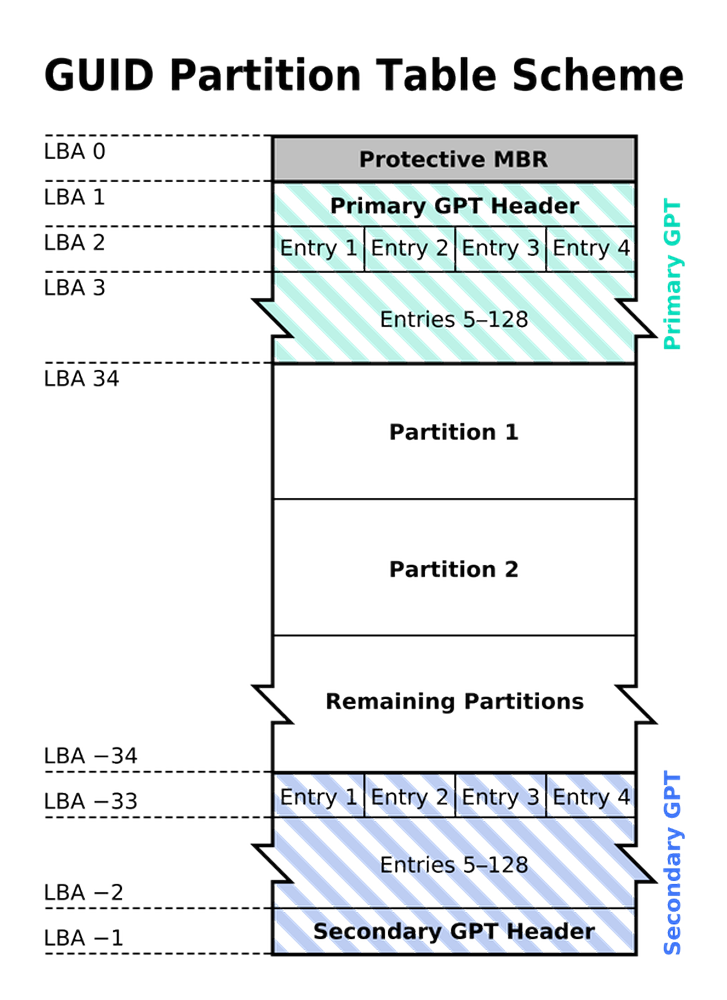
Partición GPT. Fuente de la imagen: Wikipedia
UNA Partición GPT es un estándar para el diseño de la tabla de particiones en un disco duro físico, utilizando identificadores únicos globales. MBR es la abreviatura de Registro de arranque principal, y los discos MBR son los que contienen diferentes sectores que contienen datos de arranque. El primer sector, es decir, hacia el principio del disco contiene información sobre el disco y sus particiones para que lo use el sistema operativo. Sin embargo, los discos MBR tienen sus limitaciones, y muchos modelos más nuevos de una computadora se están moviendo hacia los discos GPT.
Limitaciones del disco MBR
Un disco formateado MBR puede tener solo cuatro particiones primarias y puede gestionar datos solo hasta 2TB. Con el aumento de las necesidades de almacenamiento de datos, los discos GPT (GUID Partition Table) ahora se venden con computadoras más nuevas, que pueden cubrir más de 2 TB de almacenamiento. Los discos MBR reservan el primer sector del disco para almacenar información sobre las particiones de disco y la ubicación de los archivos del sistema operativo.
En otras palabras, el firmware y los sistemas operativos dependen de este primer sector para el correcto funcionamiento del disco. Si el MBR se corrompe, puede perder el acceso general a los datos en el disco.
En el caso de Discos GPT, la información del disco se replica más de una vez, y por lo tanto, tales discos funcionan, incluso si el primer sector se corrompe. Un disco GPT puede tener hasta 128 particiones primarias.
Es posible que los sistemas operativos heredados no sean compatibles con los discos GPT, pero casi todos los sistemas operativos actuales, desde Windows XP de 64 bits en adelante hasta Windows 8.1, admiten el uso de discos GPT.
Disco MBR frente a discos GPT
Los principales puntos de comparación entre un disco MBR y un disco GPT son los siguientes:
1. Un disco MBR puede contener solo hasta 4 particiones primarias, mientras que los discos GPT pueden tener hasta 128 particiones primarias
2. Si necesita más de cuatro particiones, debe crear una partición extendida en los discos MBR, y luego crear particiones lógicas mientras que, en los discos GPT, no existe tal obligación.
3. El primer sector y solo el primer sector de discos MBR contienen información sobre el disco duro, mientras que en los discos GPT, la información sobre el disco duro y sus particiones se replican más de una vez, por lo que funciona incluso si el primer sector se daña.
4. Un disco MBR no podrá administrar discos de más de 2 TB de capacidad mientras no exista tal restricción con los discos GPT.5. Todos los sistemas operativos admiten discos MBR, mientras que para GPT, solo son compatibles Windows XP de 64 bits y versiones posteriores de Windows
6. Para el soporte de arranque, solo Windows 8 admite el arranque de 32 bits, de lo contrario, todas las versiones anteriores como Windows 7, Windows Vista, Windows XP de 32 bits, no pueden arrancar desde discos GPT.
Cómo convertir el disco GPT al disco MBR
Para convertir un disco GPT a MBR, primero deberá eliminar todas las particiones. Antes de hacer esto, tendrá que hacer una copia de seguridad de todos los datos del disco en otro disco o medio de almacenamiento. Puede realizar una copia de seguridad utilizando herramientas de terceros o la herramienta de copia de seguridad de Windows.
Vaya al Panel de control y desde Herramientas administrativas, seleccione Administración de equipos y en la ventana que aparece, seleccione Administración de discos. En la ventana resultante, que muestra todos los discos y particiones de disco en el panel derecho, haga clic derecho y seleccione eliminar para cada una de las particiones del disco que desea convertir a MBR.
Una vez que se eliminen todas las particiones, quedará con un disco completo (se muestra como un fragmento no dividido en la ventana Administración de discos). Haga clic derecho en este disco y seleccione "Convertir a disco MBR". Tomará un poco de tiempo antes de que Windows convierta el disco en MBR y luego lo formatee para que sea utilizable..
Ahora puede crear particiones con el comando habitual de Discos reducidos o con un software gratuito de administración de particiones de terceros, como EaseUS Partition Tool o Aomei Partition Assistant. Para una lectura detallada, echa un vistazo a nuestra publicación sobre cómo convertir MBR a GPT Disk en Windows 8 sin pérdida de datos.
Es posible que deba convertir a MBR si tiene que usar un sistema operativo Windows de 32 bits en la computadora. El mejor método sería utilizar dos discos, un MBR, para el propósito de inicio (el disco del sistema) y el otro GPT para fines de almacenamiento. Pero si solo tiene un disco, conviértalo a MBR, de lo contrario, no podrá iniciarse después de instalar, por ejemplo, el sistema operativo Windows 7 de 32 bits en el disco. Así que por favor ten cuidado.
Esto fue solo una información básica acerca de los discos GPT. Si necesitas más, puedes consultar los siguientes recursos:
- Preguntas frecuentes sobre Windows y GPT en MSDN
- Cómo cambiar un disco de tabla de particiones GUID a un disco de registro de arranque maestro en TechNet
- Instalación de Windows e instalación utilizando el estilo de partición MBR o GPT en TechNet.