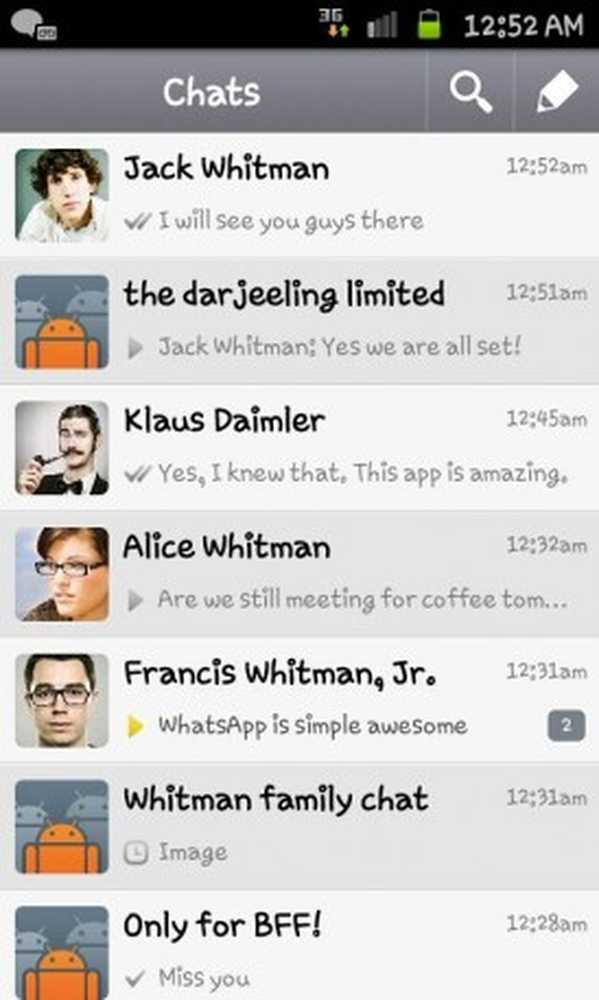WHEA_UNCORRECTABLE_ERROR, 0x00000124 Error de pantalla azul
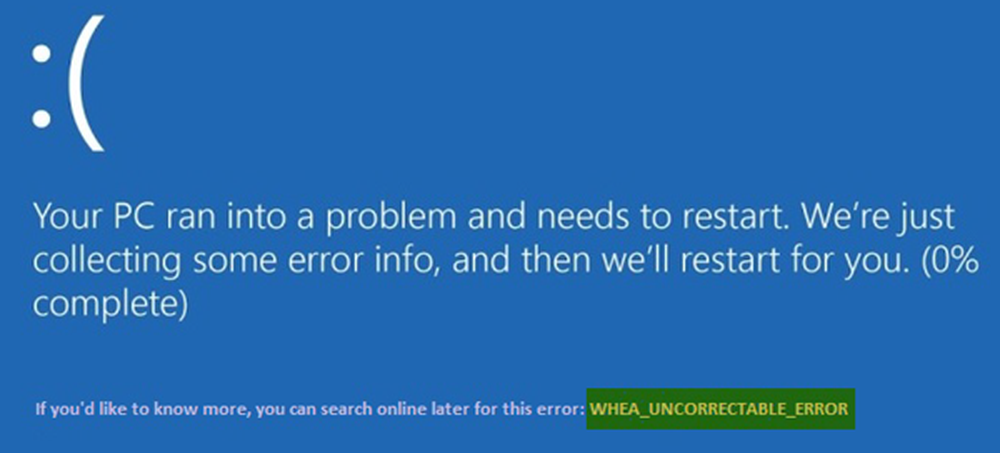
Tanto las modificaciones pequeñas como las grandes en una computadora pueden provocar errores. Un error de pantalla azul que se enfrenta comúnmente es ¿POR QUÉ ERROR INCORRECTABLE?, El sistema encontró un hardware incorregible. código de error 0x00000124. En función de los datos de error que proporciona la Arquitectura de errores de hardware de Windows (WHEA), esta comprobación de errores indica que se ha producido un error de hardware fatal. Podría deberse a la memoria RAM, el disco duro o cualquier otro componente de hardware. Por lo general, está relacionado con fallas físicas de hardware. Puede estar relacionado con el calor, hardware defectuoso, memoria o incluso un procesador que comienza a fallar o ha fallado.

WHEA_UNCORRECTABLE_ERROR 0x00000124 BSOD
Se pueden llevar a cabo los siguientes arreglos potenciales para corregir errores BSOD relacionados con el código de error STOP 0x00000124 en Windows 10-
- Deshabilita Overclocking si lo has habilitado
- Asegúrese de que los sistemas de refrigeración de su computadora estén funcionando
- Ejecutar diagnóstico para verificar la memoria
- Actualizar o deshacer controladores.
- Usando el Comprobador de Archivos del Sistema.
- Deshabilitar la aplicación de la firma del controlador digital.
Si suele crear un punto de Restauración del sistema, puede intentar deshacer cualquier modificación en su computadora realizando la Restauración del sistema. En segundo lugar, se recomienda que realice estas tareas que se mencionan a continuación en Modo seguro solo con redes..
1] Deshabilita Overclocking si lo has habilitado
Si Overclocking ha sido habilitado, intente deshabilitarlo. Esto debería ayudar.
2] Asegúrese de que los sistemas de refrigeración de su computadora estén funcionando
Debe abrir y comprobar su hardware si los sistemas de colisión de la computadora, como los ventiladores, etc., funcionan normalmente.
3] Ejecutar diagnósticos del sistema
Ejecute la Herramienta de diagnóstico de memoria de Windows para confirmar que la memoria del sistema no está defectuosa.4] Actualización o retroceso del controlador
Es menos probable, pero es posible que un controlador esté haciendo que el hardware falle. Por lo tanto, si actualizó un controlador de forma ecológica, retroceda. Si está utilizando un controlador de dispositivo antiguo, vea si hay actualizaciones disponibles. Si es necesario, desinstale y luego instale nuevamente el controlador, cuyo nombre puede haber sido mencionado en la pantalla azul. Esta publicación le mostrará cómo actualizar o deshacer los controladores.
Por ejemplo, si es el sisraid4.sys controlador, ya que es un controlador de sistema de Windows, también puede ejecutar el Comprobador de archivos de sistema. sisraid4.sys es el controlador Stor-Miniport SiS AHCI y está firmado digitalmente por Microsoft Windows.
5] Ejecutar el Comprobador de archivos del sistema
Ejecute el símbolo del sistema (Admin), escriba el siguiente comando para ejecutar el Comprobador de archivos de sistema y luego presione Intro.
sfc / scannow
Reinicie su sistema después de que se complete el análisis.
Esto solucionará toda la colección dañada o dañada de sus archivos de sistema.
6] Desactivar la aplicación de la firma del controlador digital
Comience reiniciando su computadora desde el menú Inicio y seleccionando la opción mientras presiona la tecla Shift.
Se abrirá el menú de arranque avanzado. Haga clic en Solucionar problemas. Ahora, seleccione Configuraciones de inicio.

Finalmente, selecciona la opción que dice Deshabilitar la aplicación de la firma del conductor.
Arranque su computadora normalmente. Comprueba si eso soluciona tus problemas..
Todo lo mejor!