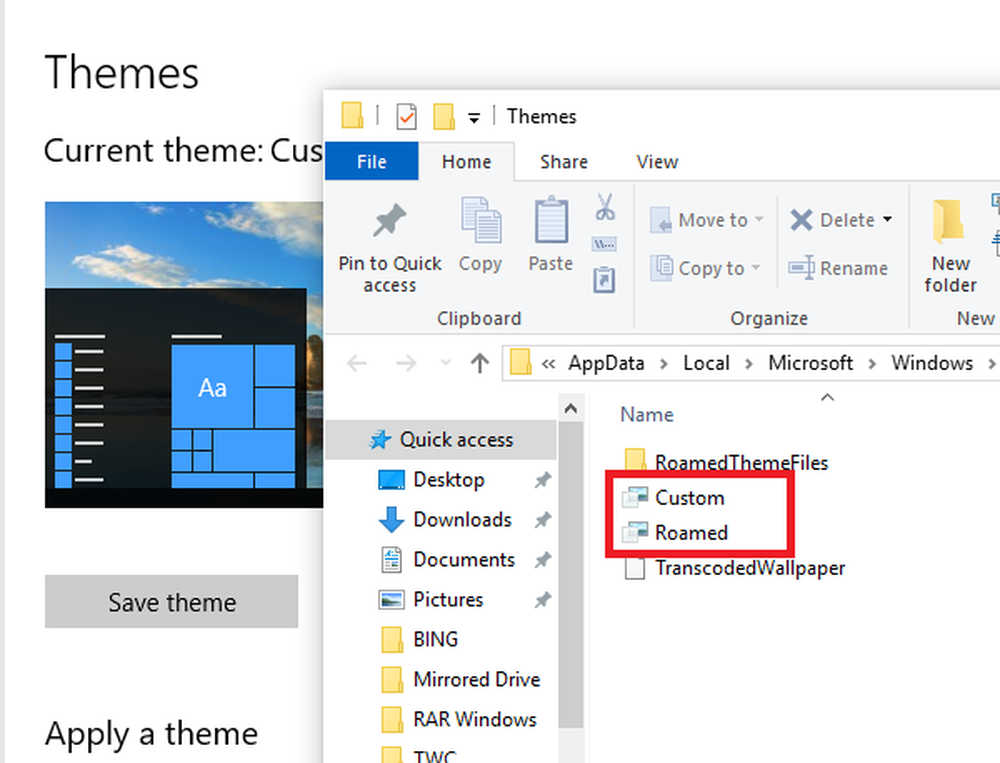¿Dónde están instaladas las aplicaciones de la Tienda Windows y cómo acceder a la carpeta?
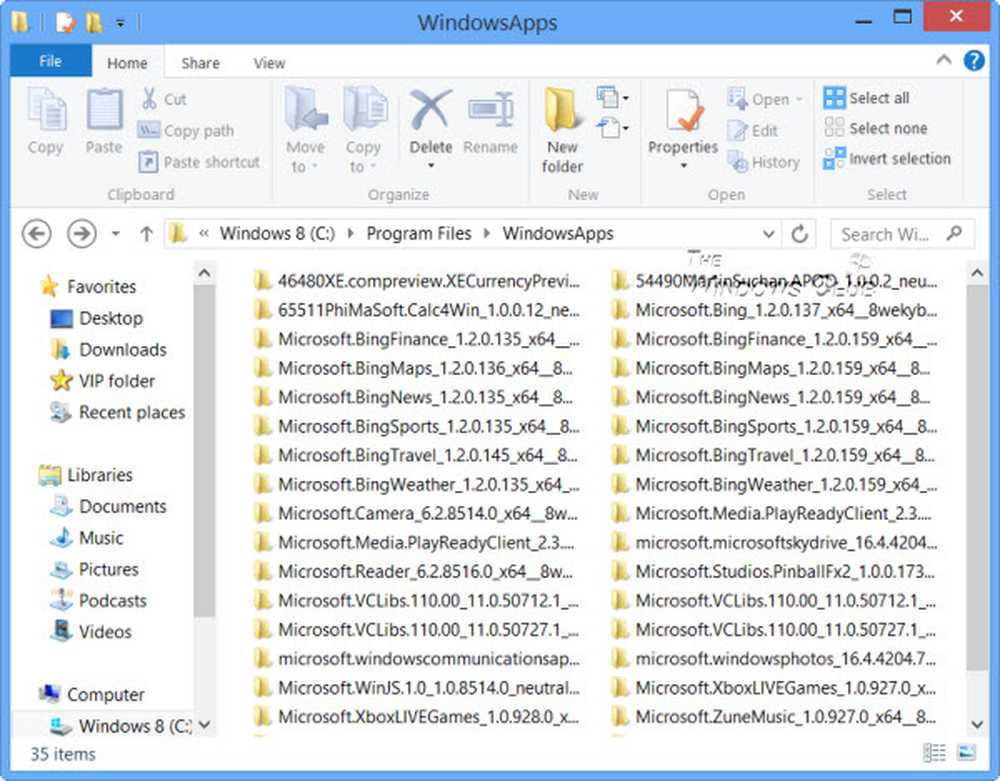
Se puede acceder y comenzar a las aplicaciones de Metro haciendo clic en los mosaicos en la pantalla de inicio de Windows 8. Pero, ¿dónde están instalados o ubicados? Las aplicaciones 'Metro' o Universal o Windows Store en Windows 10/8 se instalan en el Aplicaciones de Windows carpeta ubicada en el C: \ Archivos de programa carpeta. Es una carpeta oculta, por lo que para poder verla, primero deberá abrir Opciones de carpeta y verificar la Mostrar archivos ocultos, carpetas y unidades opción.

Ahora podrás ver la carpeta de WindowsApps en el C: \ Archivos de programa carpeta.

Accede o abre la carpeta de aplicaciones de Windows
Antes de seguir leyendo, le sugerimos que primero cree un punto de restauración del sistema..
Ahora, si intenta hacer clic en él para abrirlo, no se le permitirá hacerlo, sino que verá el siguiente bloqueo de carretera.

Al hacer clic en Continuar, se abrirá el siguiente cuadro de advertencia que indica que se le ha denegado el permiso para acceder a esta carpeta..

Para obtener acceso a la carpeta de WindowsApps, haga clic en el enlace de la pestaña Seguridad. Se abrirá el siguiente cuadro de propiedades.

Para poder ver el contenido de la carpeta, debe tener al menos permisos de lectura. Haga clic en el Avanzado botón para abrir el Configuración de seguridad avanzada para la carpeta protegida.

Al hacer clic en Continuar, se abrirá un cuadro que mostrará una lista de las entradas de permisos para la carpeta. Ahora tendrá que darse permiso, y puede hacerlo cambiando el Propietario de TrustedInstaller a su nombre. Tenga en cuenta que, como ejemplo, me he otorgado permisos completos completos, pero puede otorgarse un permiso limitado según sea necesario, editando las entradas de permisos desde su configuración.

Puede hacer clic en la entrada deseada y hacer clic en Ver para ver las entradas de permisos individuales, y hacer cambios allí también. Usted tendrá que cambiar el principal / propietario primero, sin embargo.
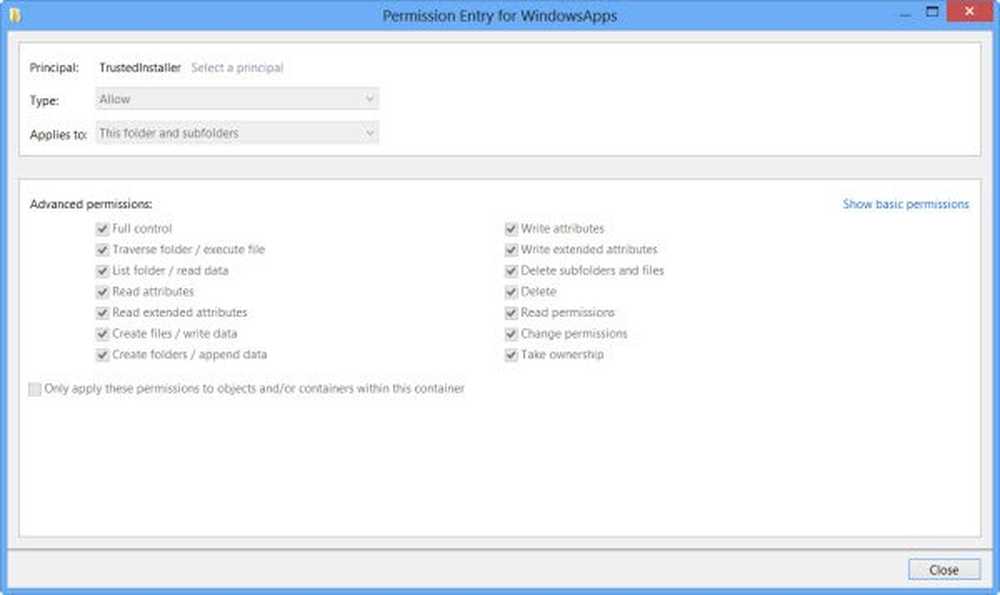
Para hacerlo, haga clic en Cambiar en el paso anterior e ingrese el nombre del objeto y haga clic en Comprobar nombres también, ya que esto verificará si ingresó el nombre correctamente y lo corregirá, si no lo ha hecho..

Repito, como ejemplo, me he dado permisos completos completos, pero puede otorgarse un permiso limitado según sea necesario, editando las entradas de permisos desde su configuración, como se muestra en el cuadro Entradas de permisos arriba.

El permiso será cambiado y aparecerá un cuadro de diálogo..

Tendrás que cerrar la ventana del explorador y volver a abrirla..

Ahora podrás hacer clic en abrir en la carpeta de WindowsApps y ver su contenido.
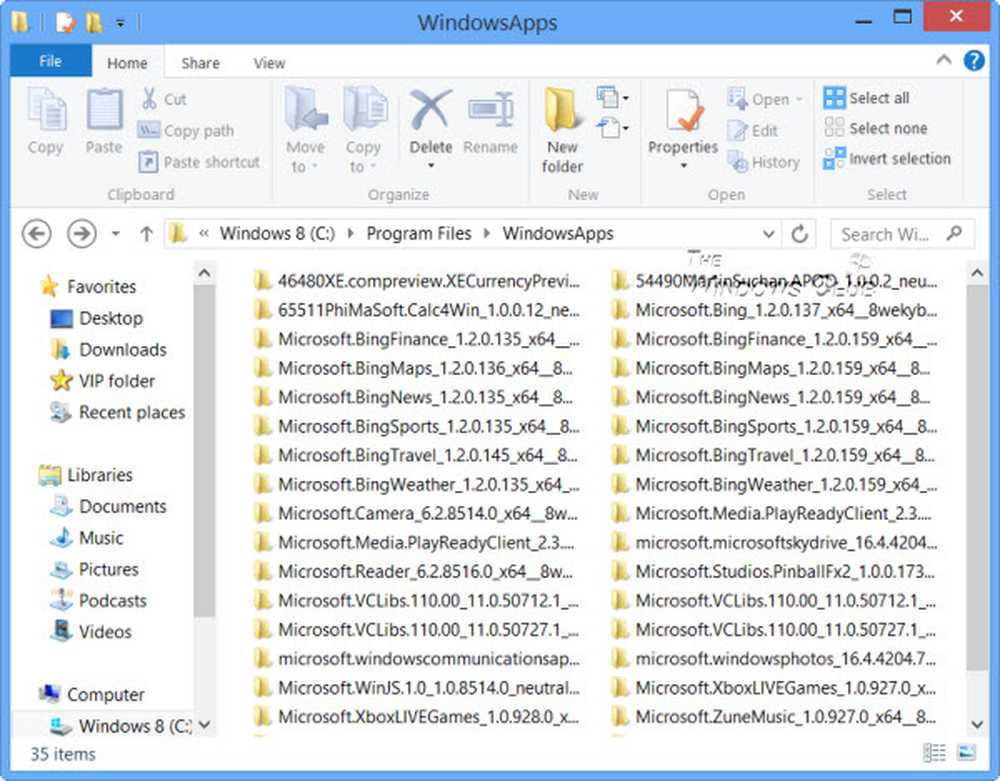
Cualquier pirata informático o malware que obtenga acceso a esta carpeta podría potencialmente modificar maliciosamente el código fuente de las aplicaciones. Por lo tanto, podría ser una buena idea volver a cambiar los permisos a sus valores predeterminados, una vez que haya completado su trabajo. Para hacer esto, simplemente tiene que revertir o deshacer los cambios realizados en la Configuración de seguridad avanzada.
Si solo desea ver la lista de todas las aplicaciones junto con sus accesos directos, puede copiar y pegar lo siguiente en la barra de direcciones del explorador y pulsar Intro para abrir la siguiente carpeta de Aplicaciones:
shell explorer.exe ::: 4234d49b-0245-4df3-B780-3893943456e1

Usando de esta manera puedes cambiar los permisos de cualquier carpeta en Windows.
Vaya aquí para averiguar cómo cambiar la ubicación de la carpeta de instalación predeterminada de las aplicaciones de la Tienda Windows.
Estos enlaces también pueden interesarle:- ¿Qué son los permisos efectivos para archivos y carpetas en Windows?
- Superar al instante: no tiene permiso para mensajes de error con DropPermission
- Solucionar problemas de permisos de archivos y carpetas en Windows 7.