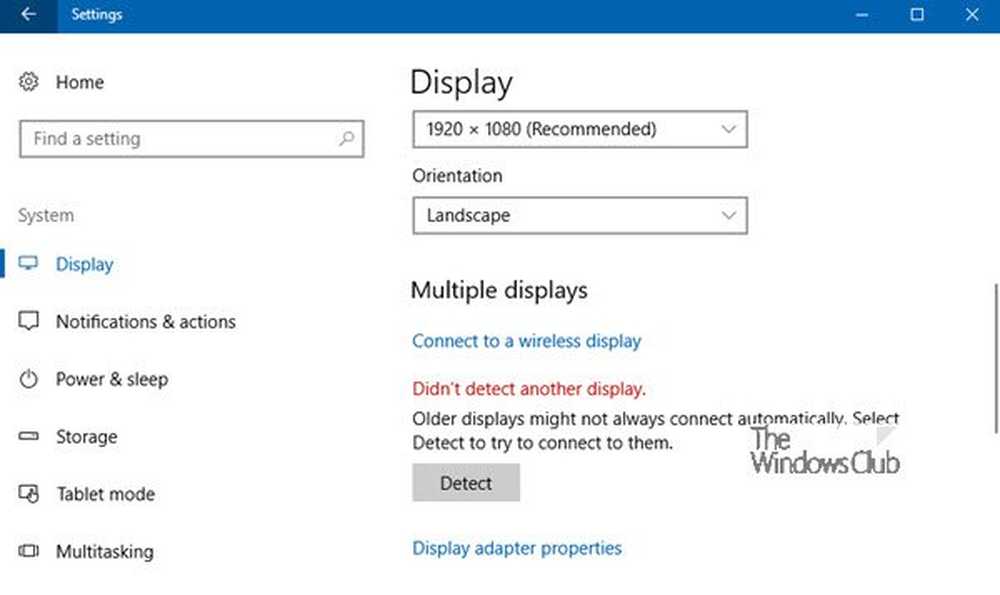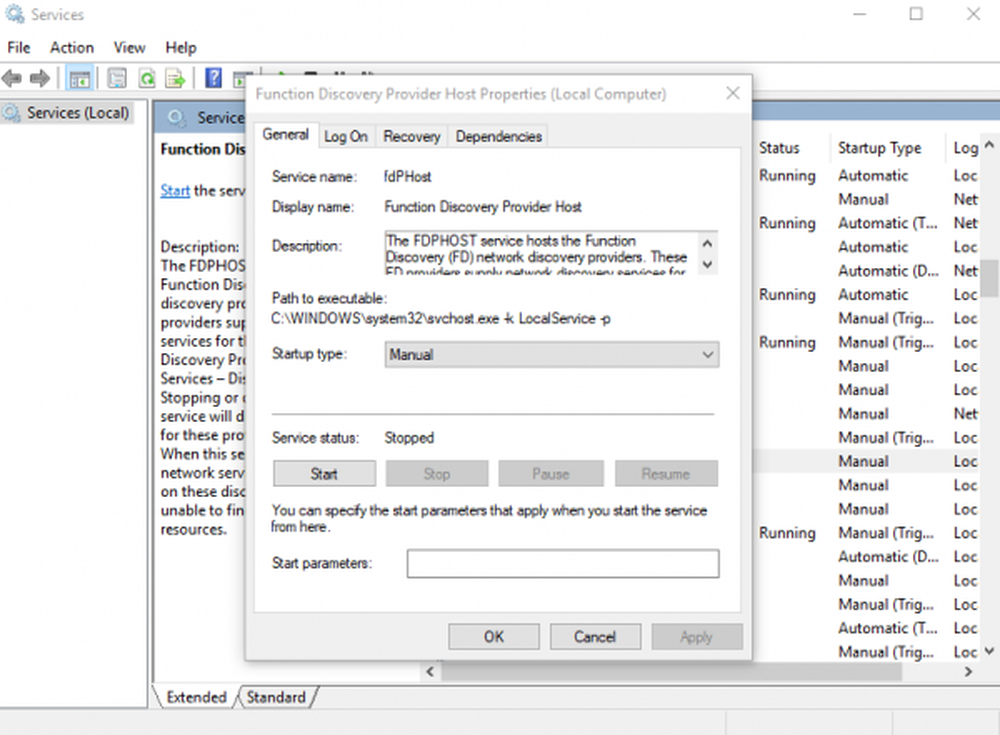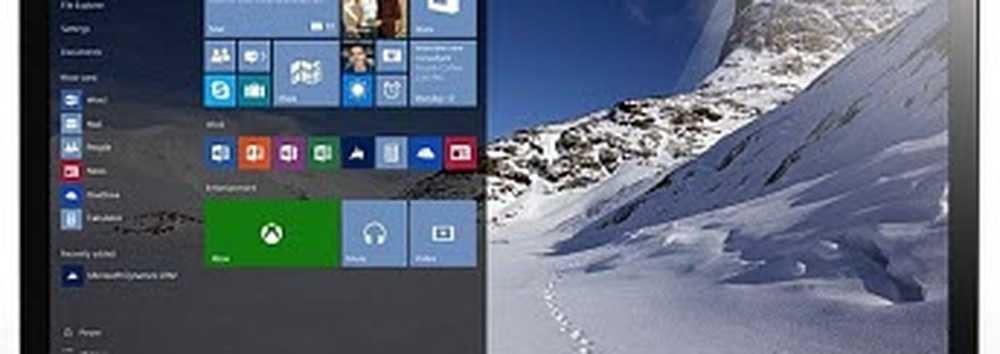El brillo de Windows 10 no funciona o cambia automáticamente

Algunos Windows 10 los usuarios han informado de que su brillo de la pantalla Cambia automáticamente o no funciona correctamente. Si el brillo de Windows 10 no funciona o cambia automáticamente en su sistema informático, esta publicación le ayudará a solucionar y solucionar el problema. Revise la lista completa y luego decida cuál de las sugerencias le gustaría probar y decidir el orden en que desea probarlas.
El brillo de Windows 10 no funciona
1] En primer lugar, visite el sitio web del fabricante y actualiza tus controladores de video y gráficos, para tu modelo.
2] Abra el Panel de control> Todos los elementos del Panel de control> Opciones de energía> Editar configuración del plan y restaure la configuración predeterminada del plan de energía haciendo clic en Restaura la configuración predeterminada para este plan. Haga esto para todos sus planes de energía.
3] Desactivar brillo adaptable y ver. Abra el Panel de control> Opciones de energía. Abra su plan de energía activo y seleccione la opción Cambiar configuración del plan para abrir la ventana Editar configuración del plan. Ahora haga clic en la opción Cambiar la configuración avanzada de energía para abrir el cuadro de diálogo Opciones de energía. A continuación, expanda Pantalla y luego expanda Habilitar brillo adaptable. Configurarlo en apagado.
4] Si su computadora portátil utiliza procesadores Intel, desactivar la tecnología de ahorro de energía Intel. Obtendrá esta configuración en su Dell o Vaio Control Center. Más sobre esto en este post de parpadeo de brillo de la pantalla del portátil.
5] Abrir Programador de tareas utilizando la búsqueda de inicio. En el panel izquierdo, verá la biblioteca del Programador de tareas. Vaya a Microsoft> Windows> Pantalla> Brillo.
En el panel derecho, si ve una tarea programada llamada Luminosidad restablecer, Haga doble clic en él> Propiedades> pestaña Desencadenadores> Editar. Ahora deshabilitarlo y ver si funciona para ti.

Si no ayuda, puedes volver a habilitarlo..
6] Ejecutar el incorporado Solucionador de problemas de energía y verlo te ayuda. Puede acceder a él a través de la página de configuración de solucionadores de problemas de Windows 10 o ejecutar el siguiente comando directamente para abrir el solucionador de problemas de energía incorporado
msdt.exe / id PowerDiagnostic
Una vez que presione Entrar, verá la ventana emergente Solucionador de problemas de energía. Del mismo modo, si conoce el ID del paquete de diagnóstico de cualquier Solucionador de problemas, podrá invocarlo utilizando la línea de comandos.

7] Si necesita seguir solucionando los problemas de los Planes de energía, use la herramienta de línea de comandos PowerCFG incorporada.
Todo lo mejor!
PROPINA: El control deslizante de brillo del monitor de Windows 10 le permite agregar un control deslizante de brillo a Windows 10.