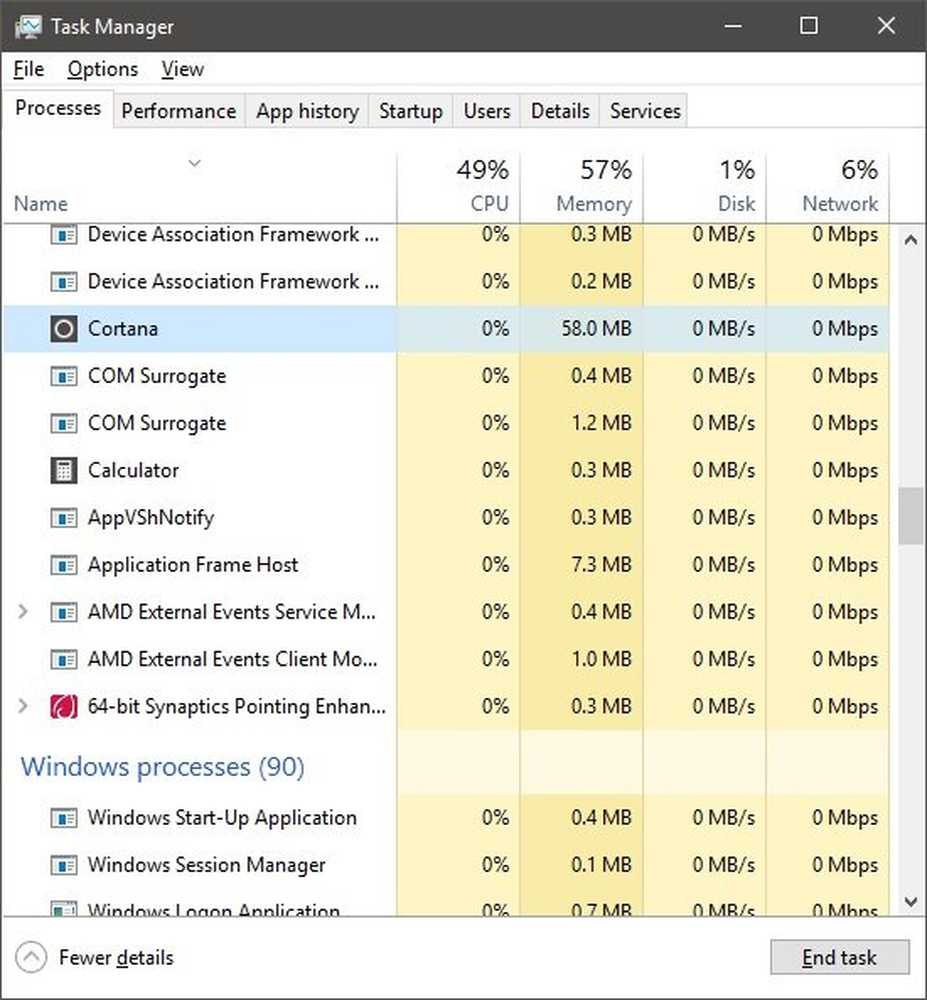La computadora con Windows 10 no arranca después de un apagón

Puede haber un caso en el que después de cortes de energía; su sistema de Windows no podrá arrancar. En este caso, cualquier intento de iniciar el sistema lo llevaría solo a una pantalla de carga. Si su computadora con Windows 10 no se inicia después de un corte de energía, aquí hay algunas soluciones que pueden ayudarlo a solucionar el problema..
La computadora con Windows 10 no arranca después de un apagón

1] Comenzar a pensar en Windows 10 en Modo seguro sería lo primero, pero puede llevarte a la pantalla azul que muestra el mensaje "Tu PC necesita reparación". El repentino fallo de alimentación a veces puede dañar los archivos del sistema y, a veces, dañar las particiones reservadas del sistema, como los Datos de configuración de inicio (BCD). Es posible que desee iniciar desde un disco de rescate para resolver el problema con el sistema, pero el daño a BCD puede causar problemas al iniciar el sistema Windows.
2] Si puede acceder a la pantalla de opciones de inicio avanzadas, debe ejecutar Reparación inicial. Eso debería hacer el trabajo!

Si eso no ayuda, puede seleccionar el símbolo del sistema. Usando el CMD, puede acceder a las herramientas de Windows integradas más avanzadas. Aquí hay algunas cosas que puede probar, dependiendo del código de error que reciba. Vea lo que se aplica a su sistema y ejecútelos:
- Ejecute el Comprobador de archivos del sistema para reemplazar los archivos del sistema de Windows o los controladores dañados
- Ejecutar la herramienta DISM para reparar la imagen de Windows.
- Use la solicitud de comando para reconstruir su MBR, usando el incorporado herramienta bootrec.
3] Si nada ayuda, es posible que deba iniciar desde un medio de instalación de Windows. Conecte la unidad flash USB de Windows 10 que contiene los archivos de instalación de Windows en el puerto USB y presione el botón de Encendido
Presione Entrar o cualquier tecla para arrancar desde el dispositivo USB.
Seleccione la opción "Reparar su computadora" en la parte inferior izquierda de la ventana de la pantalla de instalación.
Las Opciones de inicio avanzadas comenzarán en una nueva ventana. En las Opciones de inicio avanzadas, haga clic en Símbolo del sistema que abre la ventana de Símbolo del sistema.
Escriba el siguiente comando y presione enter que escanea todos los discos para instalaciones de Windows.
bootrec / rebuildbcd
Si ve el siguiente mensaje en la línea de comando, introduzca "Sí”O 'Y' para agregar la instalación a la lista de inicio para completar la operación con éxito.
Total de instalaciones de Windows identificadas: 1.
¿Agregar instalación a la lista de arranque? Sí / No / Todos:
Si ve el siguiente mensaje en la línea de comandos, debe eliminar el almacén de BCD manualmente e intentar reconstruir nuevamente.
Total de instalaciones de Windows identificadas: 0
La operación se completó con éxito
Si anteriormente había realizado una copia de seguridad de su tienda BCD, entonces tiene otra opción. Puede restaurar ese buen archivo BCD. Para hacerlo, escriba el siguiente comando y presione Enter para completar la operación-
bcdedit / import f: \ 01.bcd
Esto restaurará su archivo BCD nombrado como 01.bcd en tu D Drive. Por lo tanto, debe seleccionar la letra de la unidad y el nombre de su archivo BCD, según sea el caso..
Como se mencionó anteriormente, las interrupciones repentinas e inesperadas del suministro eléctrico podrían dañar los archivos de la ventana, por lo que se recomienda ejecutar el Comprobador de archivos del sistema también, en el símbolo del sistema para reparar los archivos de Windows dañados.. SFC / scannow escanea los archivos del sistema y ayuda a reemplazar todas las versiones dañadas con las versiones de Microsoft. Siga estos pasos para reparar los archivos de ventana dañados utilizando el Comprobador de archivos de sistema.
Reinicie el sistema y vea si su computadora arranca normalmente..
Espero que estas soluciones te ayuden a resolver el problema..
Las interrupciones inesperadas también pueden causar daños importantes a los periféricos del sistema en la placa base, la memoria y la fuente de alimentación, por lo que se recomienda encarecidamente instalar UPS para salvar su sistema del futuro desastre.
Más sugerencias aquí: Windows 10 PC no arranca ni se inicia.