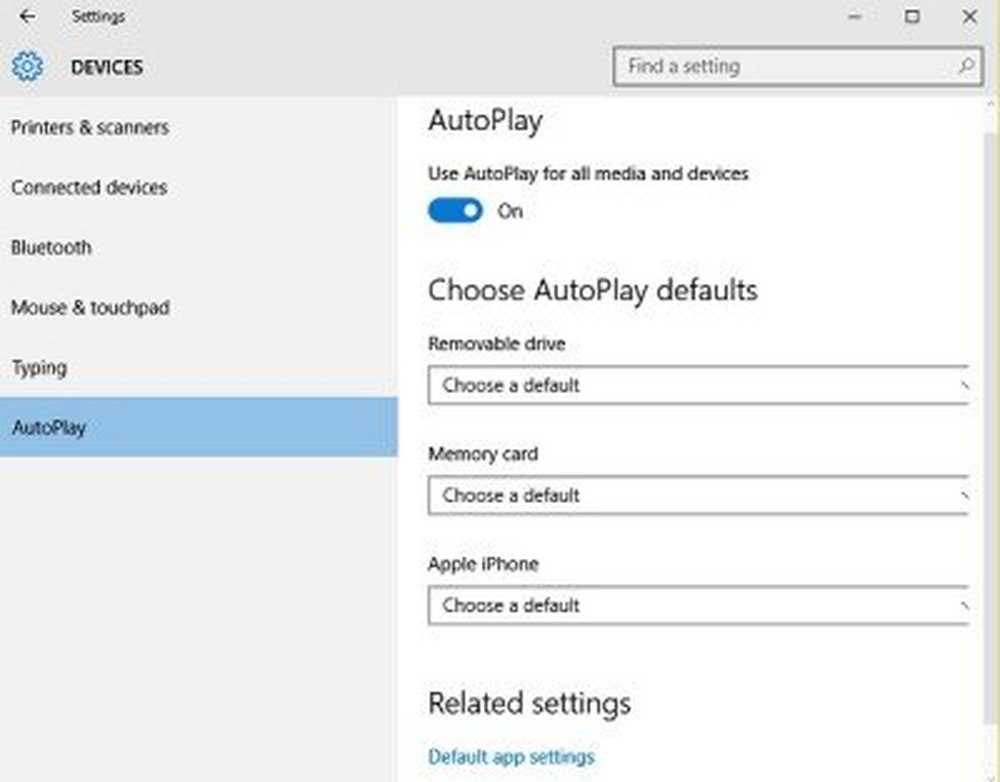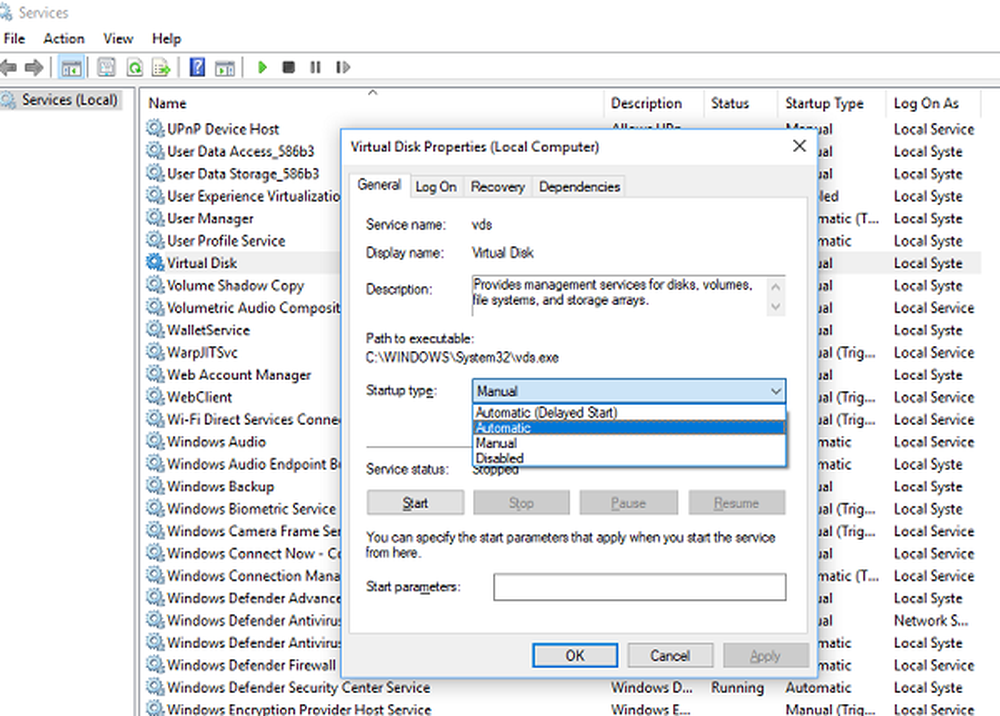Configuración de dispositivos de Windows 10 Cambiar la configuración de las impresoras, Bluetooth, mouse, etc.
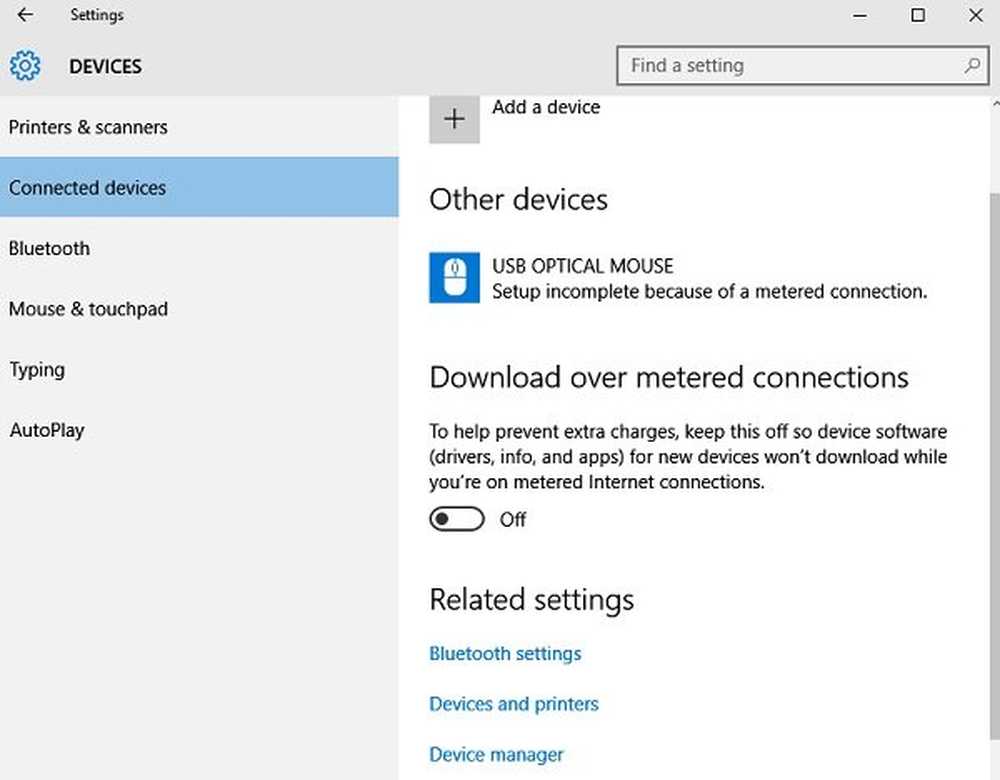
Windows 10 es completamente nuevo con una nueva interfaz y nuevas configuraciones. Hay un nuevo Dispositivos sección en Configuración de PC con Windows 10 lo que facilita a los usuarios agregar, eliminar o administrar los dispositivos conectados a su PC. En esta publicación, aprenderemos cómo abrir y usar el Panel de dispositivos en Configuración, y veremos cómo cambiar las preferencias de Impresoras, Escáneres, Bluetooth, Mouse, Touchpad, Escritura, Reproducción automática y Dispositivos conectados..
Configuración de dispositivos de Windows 10

Abra la aplicación de configuración y haga clic en Dispositivos. Al hacer clic en Dispositivos se abrirá una pestaña donde puede ajustar la configuración de todas sus impresoras, dispositivos conectados, dispositivos Bluetooth, mouse y touchpad, configuración de escritura y configuración de reproducción automática. Veamos las configuraciones disponibles en cada una de las subsecciones..
Impresoras y escáneres

En la pestaña Impresoras y escáneres, puede ver las impresoras conectadas y también agregar una nueva impresora o un escáner a su PC. No solo las impresoras, sino que también puede ver la configuración del dispositivo para Microsoft Print to PDF, el escritor de documentos XPS, Send to SnagIt o OneNote. Desplácese hacia abajo y podrá ver un botón donde puede desactivar la descarga de controladores para dispositivos nuevos, cuando se encuentre en conexiones medidas. Apagar este botón lo ayudará a guardar sus datos mientras está usando un medidor conectado.
Dispositivos conectados

Esta pestaña muestra el hardware conectado a su PC. Haga clic en Agrega un dispositivo y su PC buscará automáticamente los dispositivos conectados. La configuración relacionada lo lleva a la configuración de Bluetooth, dispositivos de hardware a través del Panel de control y al Administrador de dispositivos. También puede configurar Miracast aquí.
Leer: Cómo permitir que las aplicaciones utilicen dispositivos de confianza en Windows 10.
Bluetooth

La pestaña Bluetooth es simple con configuraciones simples para conectar un dispositivo a su PC a través de Bluetooth. Haga clic en el botón Bluetooth y el dispositivo iniciará automáticamente la búsqueda de cualquier dispositivo Bluetooth en el rango.
Ratón y Touchpad

Esta pestaña le permite configurar los ajustes del mouse y el panel táctil en su PC, como seleccionar su botón principal, mover el mouse a varias líneas o una pantalla a la vez, o elegir cuántas líneas desplazará el mouse cada vez. La configuración del panel táctil le permite ajustar el retraso del cursor del mouse. Manténgalo en Retardo medio para evitar movimientos rápidos del cursor..

Al hacer clic en Opciones de mouse adicionales, se accede a las propiedades del mouse, donde puede ajustar el botón, el puntero, la rueda, el hardware y la configuración del teclado..
Mecanografía

Esta pestaña es simple y permite a los usuarios ajustar el corrector ortográfico automático ENCENDIDO o APAGADO. Puede seleccionar si desea que su PC corrija automáticamente las palabras mal escritas y resalte o no las palabras mal escritas..
Auto-reproducción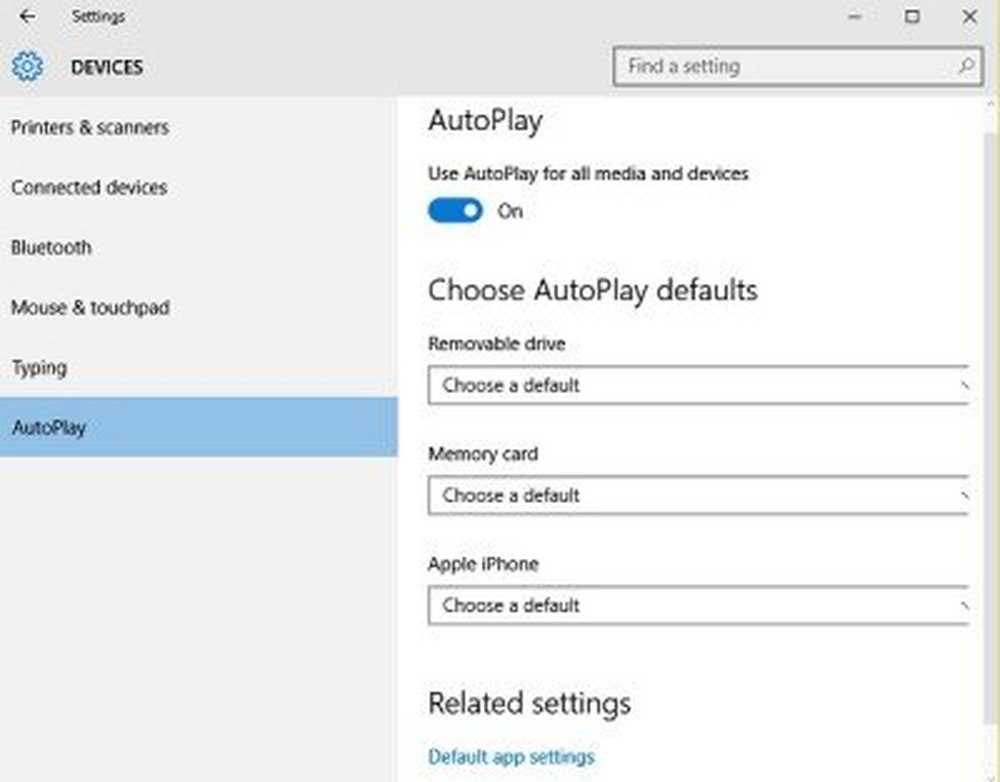
Esta pestaña sirve para ajustar la configuración de los archivos multimedia de los dispositivos extraíbles conectados a su PC. Puede seleccionar su dispositivo para reproducir los archivos multimedia automáticamente, pedirle cada vez o abrir el dispositivo para ver los archivos primero. Establece tus opciones de acuerdo a tus preferencias. La última actualización también muestra pestañas separadas para un dispositivo extraíble y una tarjeta de memoria. La Configuración relacionada tiene un enlace directo a la configuración predeterminada de la aplicación en Configuración del sistema.
Conocer lo que Windows 10 tiene para ofrecer, lo ayudará a disfrutar del nuevo sistema operativo, ¡más! Eche un vistazo a la configuración de personalización de Windows 10, la configuración de privacidad y la configuración de actualización y seguridad.