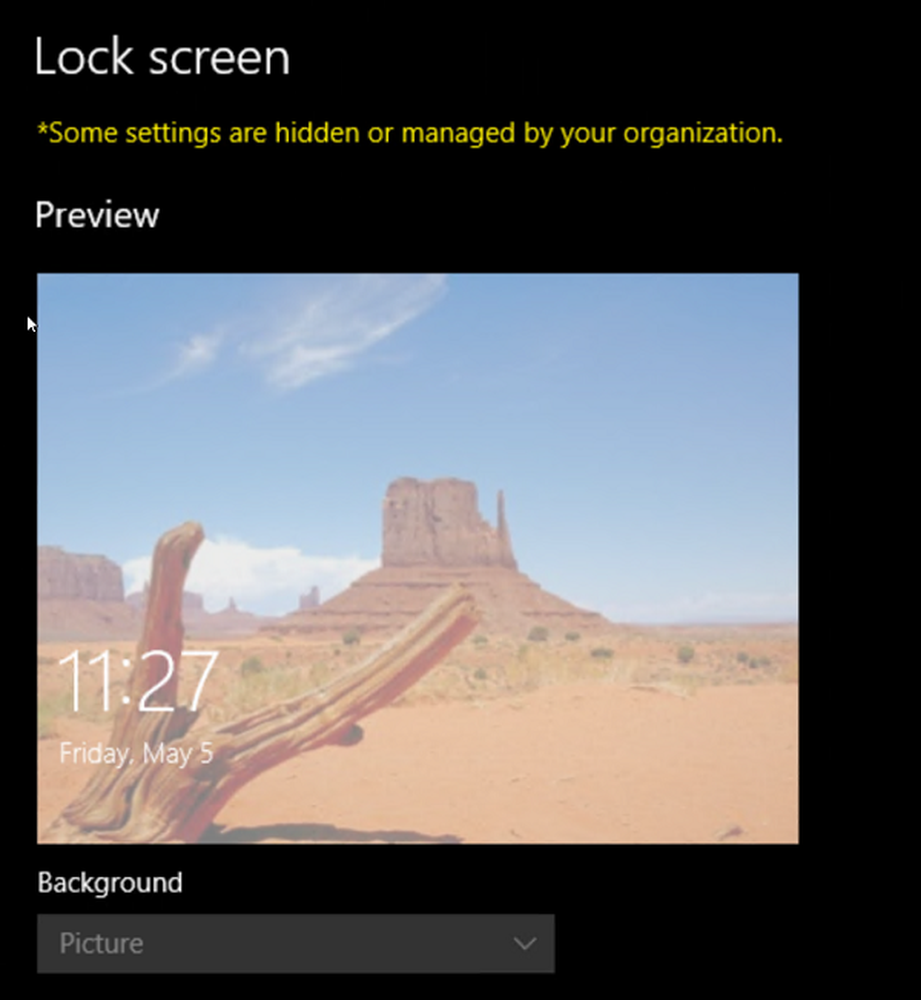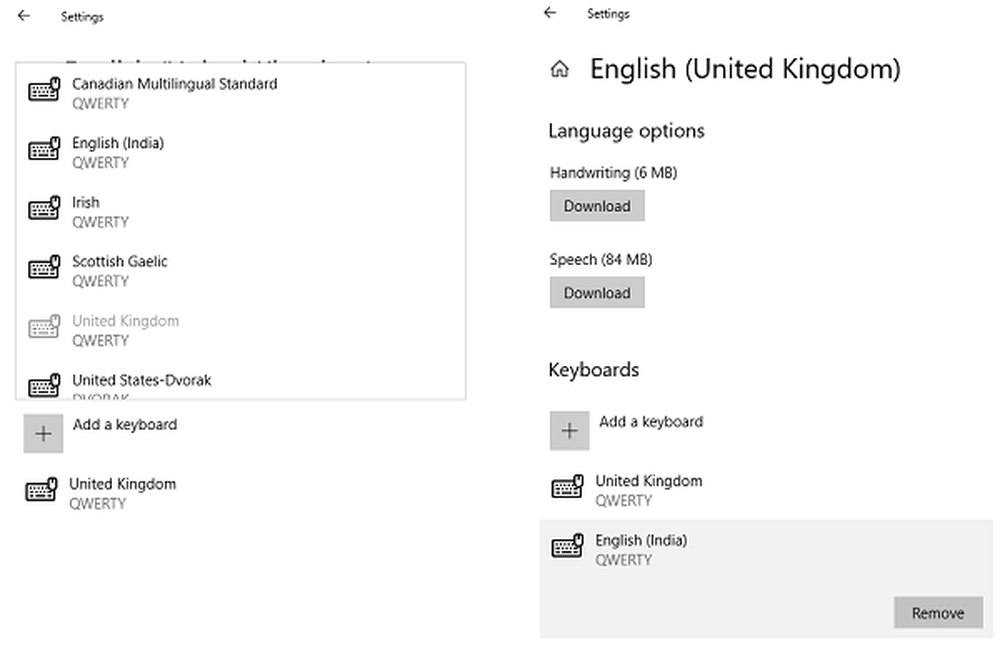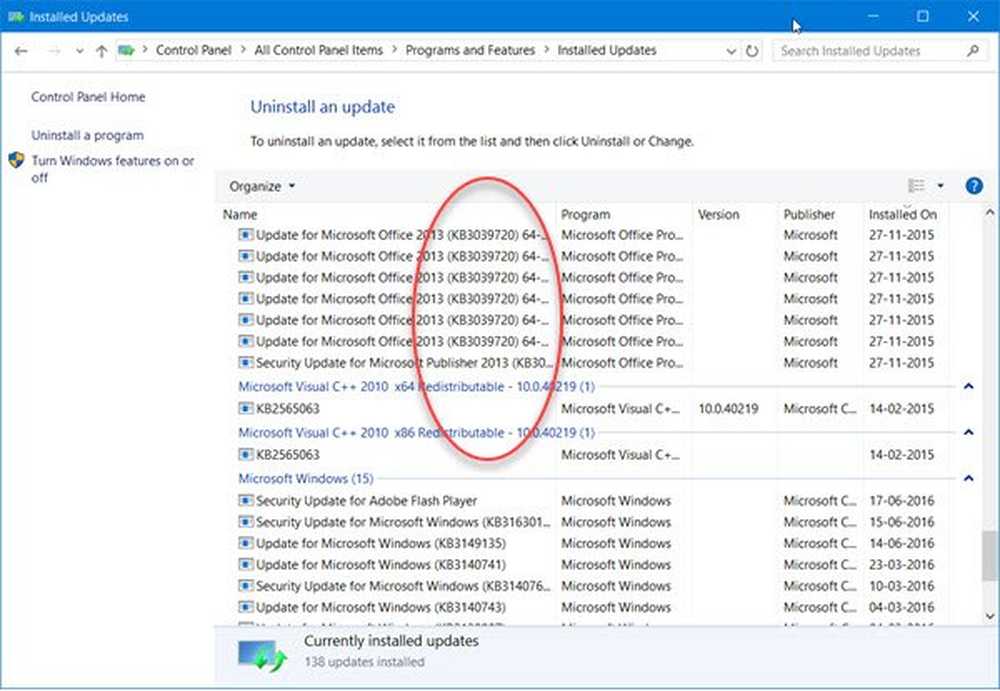Portátil con Windows 10 Batería cargando lentamente o no cargando
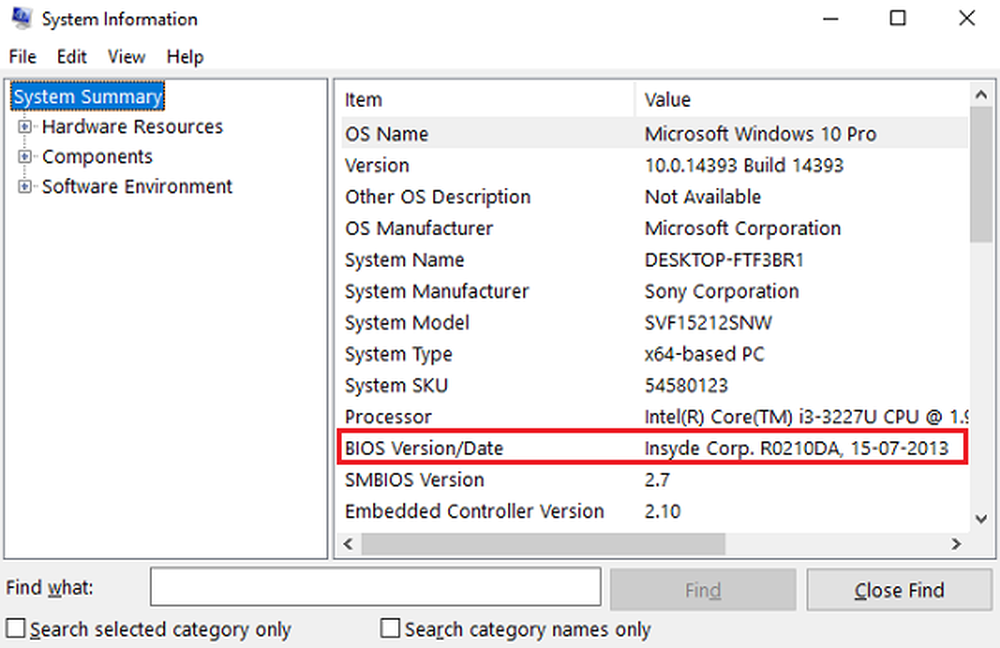
Los usuarios de Windows 10 a veces se enfrentan a problemas que pueden volverse un poco molestos después de un tiempo, especialmente cuando ves que una nueva actualización de lujo trae casi tantos errores nuevos como corrige. Lo bueno es que, donde hay un problema, hay una solución. Si su computadora portátil o batería se ha convertido, es posible que se cargue lentamente, pero algunos usuarios han informado que enfrentan este problema incluso en un dispositivo nuevo. Si su computadora portátil con Windows 10/8/7 tarda mucho tiempo en cargarse, aquí hay algunas sugerencias que podrían ayudarlo a identificar y solucionar el problema usted mismo antes de llevarlo a un técnico..
Windows portátil Batería cargando lentamente
Las posibles razones podrían ser:
- La batería está vieja o dañada.
- El cargador no es compatible con tu PC..
- El cargador no es lo suficientemente potente como para cargar tu PC.
- El cargador no está conectado al puerto de carga en su PC.
Aquí hay algunas cosas que podrías probar.
1] Realice Hard Reset
Esta solución generalmente funciona cuando el dispositivo (con batería extraíble) se carga lentamente debido a que está constantemente enchufado. Aquí se explica cómo hacerlo:
- Apague el dispositivo de Windows.
- Desconecte el cargador y retire la batería del dispositivo.
- Mantenga presionado el botón de encendido durante un mínimo de 30 segundos. Esto descargará los condensadores de la placa base y restablecerá los chips de memoria que estaban constantemente activos.
- Vuelva a colocar la batería, enchufe y cargue el dispositivo..
Si esto no funciona, intente actualizar el BIOS.
2] Actualizar BIOS
Si el problema de carga típico de su dispositivo se solucionó en una versión posterior, actualice el BIOS. Aquí es cómo:

- Presione la tecla Win + R para llegar a la ventana Ejecutar.
- Tipo msinfo32 y pulsa 'Enter'.
- Verifique la información de la versión / fecha del BIOS en el panel derecho de la ventana Información del sistema. Anote la versión.
- Compruebe si esta es realmente la última versión disponible para su modelo. De lo contrario, actualice el BIOS siguiendo las instrucciones del sitio web de soporte..
Si no desea actualizar el BIOS o si ya está actualizado y el problema persiste, consulte el siguiente punto..
Lectura relacionada: La batería muestra que se está cargando pero el porcentaje de batería no aumenta.3] calibración de la batería
Si no carga la batería sistemáticamente, el drenaje irregular de la batería y los ciclos de carga pueden interferir con la función de carga. Necesita volver a calibrar la batería y aquí es cómo:
- Descarga la batería al 100%..
- En el modo Apagado, deje el dispositivo cargado durante aproximadamente una hora más que el tiempo estimado que tomaría para cargar completamente.
- Con el cargador enchufado, encienda el dispositivo para asegurarse de que esté completamente cargado.
- Desconecte el cargador y úselo como de costumbre. Evite cargar hasta que la carga sea baja y no desenchufe antes de que el dispositivo se haya cargado completamente.
Mantén este ritual de carga y el problema no volverá a aparecer. Sin embargo, si la calibración de la batería no fue el problema, vaya al método 4.
4] Realizar una comprobación de la batería
A medida que el dispositivo envejece, el rendimiento de la batería seguirá disminuyendo. Use una aplicación como BatteryInfoView para monitorear el rendimiento actual de la batería con respecto a su capacidad óptima. Reemplace la batería si la batería no está funcionando hasta la marca. También puede generar un informe de estado de la batería utilizando la herramienta de informe de diagnóstico de eficiencia de energía..
5] Realizar una verificación de voltaje
Si ninguna de las soluciones anteriores funcionó, tal vez todas las partes de su dispositivo estén bien, pero el cargador no. Para detectar un cargador defectuoso, realice una prueba de voltaje con un probador de voltaje o multímetro. Si la lectura de voltaje es inferior a la salida original impresa, el cargador debe ser reemplazado. Use otro cargador compatible en su dispositivo y vea.
Puntos a considerar según Microsoft:
- El cable de carga no cumple con los requisitos de alimentación para el cargador o la PC.
- Algunos cargadores USB, como los cargadores micro USB y USB-C, usan un cargador propietario. Por lo tanto, es posible que su PC solo pueda usar un cargador de su fabricante de PC..
- Una PC con conectores USB-C tiene límites de energía más altos que una PC que no se carga con una conexión USB-C. USB-C puede soportar hasta 5V, 3A, 15W. Si el conector es compatible con USB Power Delivery, que es un estándar, se puede cargar más rápido y con niveles de energía más altos.
- Para obtener el tiempo de carga más rápido, su PC, cargador y cable deben ser compatibles con los estándares de la industria. Su cargador y el cable de carga deben admitir los niveles de energía que la PC necesita para el tiempo de carga más rápido. Por ejemplo, si su PC requiere 12V y 3A para cargar, un cargador de 5V, 3A no será el mejor para cargar su PC.