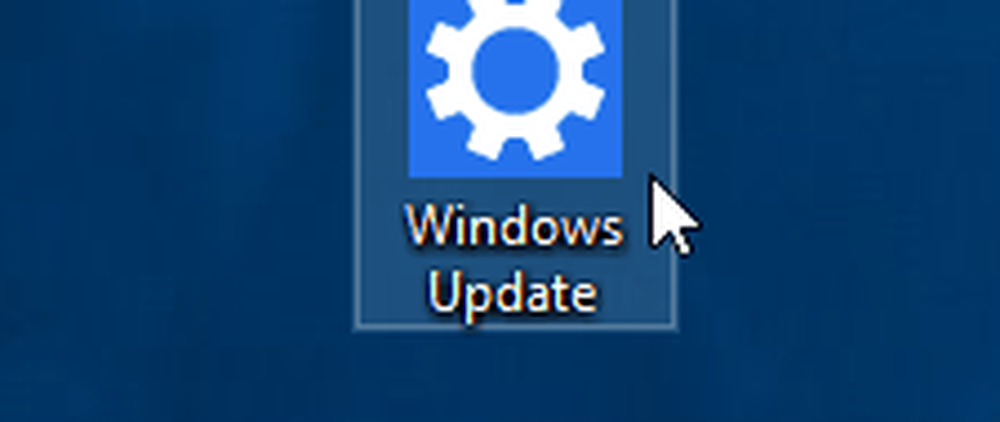Consejos y trucos de la aplicación de correo de Windows 10

Olvida el antiguo Outlook Express; Windows 10 trae el nuevo incorporado Aplicación de correo que viene con muchas opciones de configuración personalizables. En esta publicación, conoceremos la nueva aplicación de cliente de correo de Windows 10 y comprobaremos las opciones de personalización junto con algunos consejos y trucos..
Consejos y trucos para usar la aplicación de correo de Windows 10
La moderna aplicación de correo viene preinstalada con Windows 10 PC y es una versión altamente mejorada de la disponible en Windows 8.1. Ya debe haber leído nuestra revisión de la aplicación Windows 10 Mail. Ahora echemos un vistazo a cómo usarlo..
Crear una nueva cuenta en la aplicación de correo de Windows 10
Si ha iniciado sesión en su PC con su cuenta de Microsoft, se vinculará automáticamente a la aplicación Mail, así como a la aplicación Calendario incorporada. Si ha iniciado sesión con su cuenta local, primero debe configurar la cuenta de correo electrónico en la aplicación Correo..
Haga clic en el ícono de Windows en la PC y haga clic en el mosaico de aplicaciones de correo. Siga las instrucciones para vincular su cuenta de correo electrónico a la aplicación.
Agregar cuenta en la aplicación de correo de Windows 10
La aplicación de correo no se trata solo de la cuenta de Outlook; puede agregar cualquiera de sus cuentas de correo electrónico y tenerlo a mano. Simplemente haga clic en el ícono de Configuración en la esquina inferior izquierda y seleccione Agregar cuenta, siga los pasos y puede crear cualquiera de sus cuentas de correo electrónico para la aplicación.

Leer: Agregue múltiples Live Tiles para múltiples cuentas de correo electrónico.
Calendario en la aplicación de correo
La nueva aplicación Mail viene con un calendario incorporado que de hecho juega un papel importante en la productividad de la aplicación. Escriba Correo en la barra de búsqueda y abra la aplicación Correo y haga clic en el icono Calendario en la esquina inferior izquierda de la aplicación.

El calendario viene con una interfaz muy detallada con los cumpleaños de todos tus contactos de correo electrónico, lista de días festivos, listas de eventos y más. Puede ajustar la vista de Calendario en Días, Semanas o Meses. El calendario también te permite crear un nuevo evento y también tener un recordatorio.

Personalizar la imagen de fondo en la aplicación de correo de Windows 10
Puede personalizar la imagen de fondo con unos pocos clics. Vaya a Configuración y haga clic en Imagen de fondo. Busca y selecciona cualquier imagen almacenada en tu PC..
Copia de seguridad del correo electrónico utilizando la aplicación Mail
Puede guardar o hacer una copia de seguridad de los mensajes de correo electrónico de la siguiente manera. Abra el correo electrónico y luego haga clic en el menú de Acciones con 3 puntos en la esquina superior derecha y haga clic en Guardar como el enlace.
Añadir firma en la aplicación de correo de Windows 10
Ahora puede enviar los correos electrónicos personalizados desde la aplicación Correo en Windows 10. Agregar una firma es la única forma de personalizar los correos electrónicos, y la aplicación Correo aquí tiene una opción para el mismo. Vaya a Configuración y haga clic en Opciones. Desplácese hacia abajo para obtener la pestaña Firma. Enciéndalo y agregue las iniciales de firma que desea mostrar al final de cada correo electrónico que envíe.

Establecer respuestas automáticas en la aplicación de correo de Windows 10
Justo debajo de la pestaña Firma en Opciones, puede ver la pestaña Respuestas automáticas donde puede activar o desactivar la opción. También puede agregar un mensaje que desee enviar con cada respuesta automática. Marque la casilla a continuación si desea enviar esos mensajes de respuesta automática solo a sus contactos.

La nueva aplicación de escritorio de Windows Mail es una aplicación simple y limpia que es muy necesaria y le ayuda a conectar más cuentas de correo electrónico que solo Outlook. Si te gusta la aplicación, no olvides dejar tus comentarios en Microsoft..
Haga clic en Smiley cerca del ícono de Configuración y se abrirá una pestaña de Comentarios de Windows donde puede dejar sus comentarios para cualquiera de las aplicaciones de Windows 10.. 
Seleccione la aplicación de correo en el panel izquierdo, y obtendrá una ventana que muestra los comentarios de tendencias, más recientes y más votados por los usuarios. Haga clic en Añadir un nuevo comentario y deja tus comentarios sobre la aplicación Mail Desktop.
Leer:
- Cómo deshabilitar la vista de conversación en la aplicación de correo de Windows 10.
- Activar las notificaciones por correo electrónico de la aplicación de Windows 10 Mail.