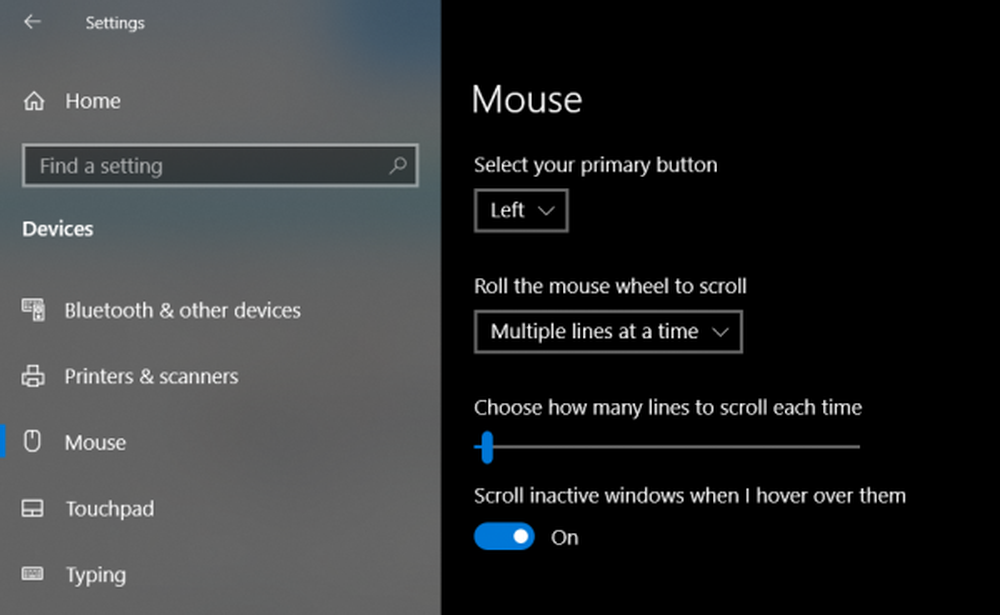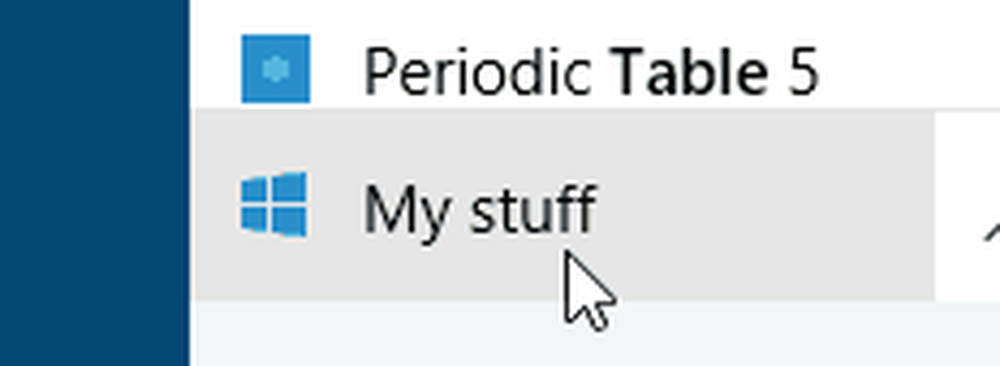Windows 10 Night Light no funciona o no se enciende

Windows 10 Night Light es una gran característica que ayuda a los consumidores a usar su computadora por más tiempo. Hace que la pantalla se vuelva más cálida, lo que es especialmente útil cuando se trabaja en la oscuridad o por la noche. Dicho esto, si por alguna razón usted ve que Night Light no funciona, no se enciende o aparece en gris, entonces aquí le explicamos cómo puede solucionar este problema..
Windows 10 Night Light no funciona
Ya que esta es una función que depende de los gráficos, es mejor instalar la última versión de la tarjeta gráfica que tiene en su computadora. Puede descargar el controlador más reciente del sitio web de OEM o usar las utilidades de gráficos del OEM para actualizar su controlador de gráficos.
La luz nocturna no se enciende a la hora programada
La configuración automática de la luz depende de dos cosas: la ubicación y la configuración del reloj. Esto suele suceder cuando te quedas en una región mientras trabajas en otra región..

Cambiar la configuración del tiempo:
- Vaya a Configuración> Hora e idioma> Fecha y hora
- Alternar a automático para la fecha y la hora. En caso de que ya esté encendido, apáguelo y configúrelo en su zona horaria.
Escoger localización:
- Vaya a Configuración> Configuración de privacidad> Activar ubicación
- Reinicia tu computadora.
Esto asegurará que la luz nocturna se encienda / apague a la hora programada.
El modo de luz nocturna no cambia
Esto es raro, pero en caso de que el modo de luz nocturna esté bloqueado en estado Encendido o Apagado, esto es lo que puede hacer.
- Presiona la tecla de Windows para iniciar el Menú de Inicio.
- Haga clic en la imagen de su perfil y seleccione Salir.
- Reinicie y vuelva a iniciar sesión.
Esto solucionará cualquier configuración que se atasque con su cuenta.
Luz de noche Toggle Grayed out

Abra el Editor del Registro escribiendo "regedit" en el indicador de Ejecutar y navegue a la siguiente clave:
Computer \ HKEY_CURRENT_USER \ Software \ Microsoft \ Windows \ CurrentVersion \ CloudStore \ Store \ Cache \ DefaultAccount
Ampliar la Cuenta predeterminada carpeta de registro, y luego eliminar las dos subcarpetas:
- $$ windows.data.bluelightreduction.bluelightreductionstate
- $$ windows.data.bluelightreduction.settings
Cierre Regedit, y salga. Reinicia tu computadora.
En el caso, nada funciona para ti; es mejor cambiar la alternativa como FLU.X También está disponible como aplicación de Windows que puede descargar de la Tienda. Ya que no depende de ninguna de las configuraciones de Windows, debería funcionar bien para usted.